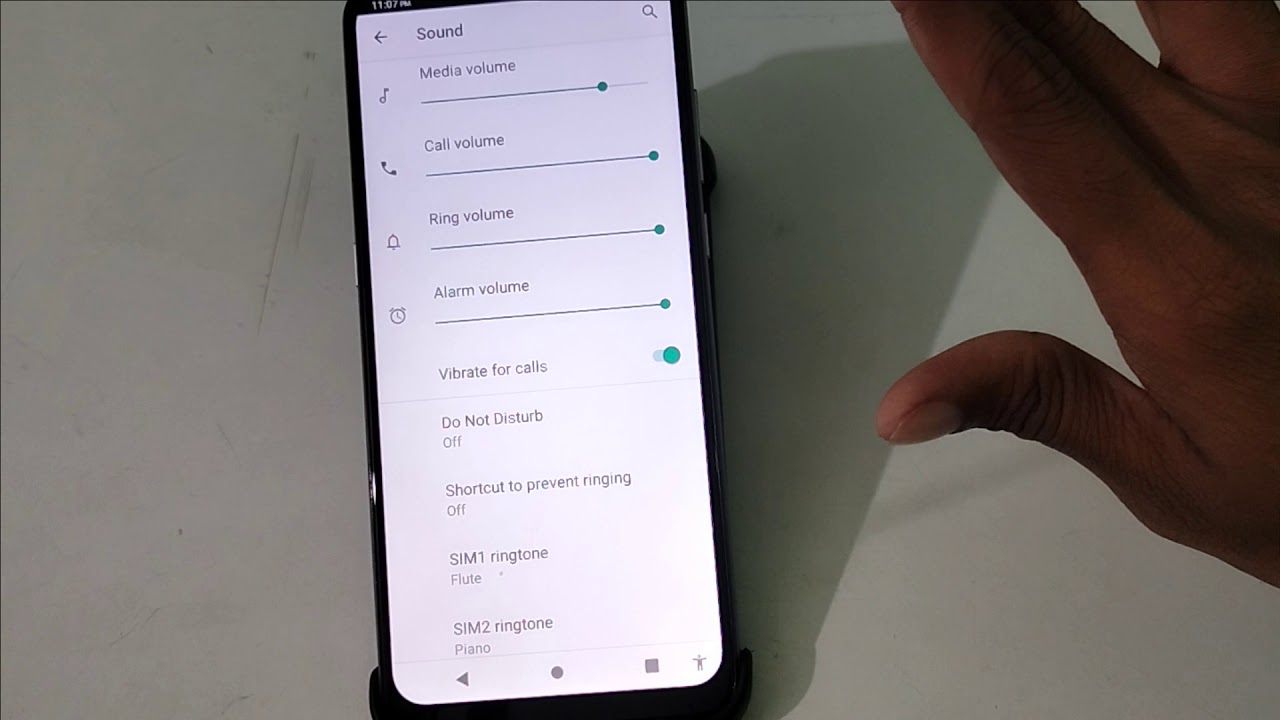
The Moto G Power is a popular smartphone known for its impressive battery life and reliable performance. One of the customizable features that users often seek to personalize is the text notification sound. Changing the text notification sound on your Moto G Power can add a touch of individuality and make it easier to distinguish between different types of notifications. Whether you want a soothing melody or a lively tune to alert you to incoming text messages, customizing this feature can enhance your overall user experience. In this article, we will explore the step-by-step process of changing the text notification sound on the Moto G Power, providing you with the knowledge to tailor your device to your preferences. So, let's dive in and learn how to make your text notifications uniquely yours!
Inside This Article
- Setting up Moto G Power
- Accessing Sound Settings
- Choosing a New Notification Sound
- Testing the New Notification Sound
- Conclusion
- FAQs
Sure, here's the content:
html
Setting up Moto G Power
So, you’ve just gotten your hands on the impressive Moto G Power, and you’re eager to set it up and personalize it to your liking. The Moto G Power is a fantastic device known for its long battery life, impressive camera capabilities, and smooth performance. Whether you’re upgrading from an older device or diving into the world of smartphones for the first time, the setup process is straightforward and user-friendly.
Before you begin, ensure that your Moto G Power is charged and ready for the initial setup. Once you power on the device, you’ll be guided through a series of prompts to configure essential settings, such as language, Wi-Fi connection, and Google account setup. The intuitive interface of the Moto G Power makes the setup process a breeze, allowing you to get up and running in no time.
After completing the initial setup, you can start exploring the various features and customization options that the Moto G Power has to offer. From adjusting display settings to personalizing ringtones and notification sounds, the device provides ample opportunities for you to make it truly your own. Let’s dive into the process of changing the notification sound on your Moto G Power to add a touch of personalization to your device.
Accessing Sound Settings
Accessing the sound settings on your Moto G Power is a straightforward process that allows you to customize various audio aspects of your device. Whether you want to change the notification sound, adjust the volume levels, or fine-tune the audio output, accessing the sound settings provides you with the flexibility to personalize your smartphone experience.
To access the sound settings on your Moto G Power, start by unlocking your device and navigating to the home screen. From there, swipe down from the top of the screen to reveal the notification panel. Next, tap the gear-shaped settings icon in the top-right corner to access the Settings menu.
Once you’re in the Settings menu, scroll down and locate the “Sound” or “Sound & vibration” option. Tap on this option to enter the sound settings, where you can adjust various audio-related features, including ringtone, volume, and notification sound settings. Within the sound settings, you can further customize the sound profile, vibration settings, and other audio preferences to suit your preferences.
Sure, here's the content for "Choosing a New Notification Sound" section:
html
Choosing a New Notification Sound
Once you’ve accessed the sound settings on your Moto G Power, you can proceed to choose a new notification sound that resonates with your style and preferences. The options available are diverse, ranging from subtle tones to more lively melodies, allowing you to select the one that best suits your personality.
When choosing a new notification sound, consider the volume, pitch, and duration of the sound. It’s essential to select a tone that is distinct and easily recognizable amidst various ambient noise levels. Additionally, you may want to opt for a sound that aligns with the specific type of notification, ensuring that you can quickly discern between incoming calls, messages, and app alerts.
Explore the array of pre-installed notification sounds on your Moto G Power, and take the time to listen to each one. You might find a sound that instantly resonates with you, or you could discover the perfect tone by experimenting with different options. Remember, the goal is to choose a notification sound that not only captures your attention but also brings a touch of personalization to your device.
Testing the New Notification Sound
After selecting a new notification sound for your Moto G Power, it’s essential to test it to ensure it meets your preferences. Testing the sound allows you to gauge its volume, tone, and overall suitability for your needs. Additionally, it ensures that the chosen sound is distinct enough to capture your attention when a notification arrives.
Once you have set the new notification sound, ask a friend or family member to send you a test message or trigger a test notification. This will allow you to hear the new sound in action and make any necessary adjustments based on your initial impression. By testing the sound in a real-world scenario, you can accurately assess its effectiveness in grabbing your attention without being overly intrusive.
During the testing phase, pay attention to the sound’s duration and volume. You want the notification sound to be audible in various environments without being disruptive. It’s also important to ensure that the sound doesn’t blend in with other ambient noises, making it crucial to test it in different settings to gauge its effectiveness.
Changing the text notification sound on your Moto G Power is a simple yet impactful way to personalize your smartphone experience. By following the easy steps outlined in this guide, you can select a notification sound that resonates with your style and preferences, adding a touch of individuality to your device. With the ability to customize your text notification sound, you can ensure that important messages capture your attention in a way that reflects your personality. Embracing the freedom to tailor your smartphone’s settings empowers you to create a more personalized and enjoyable user experience. As you explore the various notification sound options available, you can infuse your device with a unique charm that resonates with you.
FAQs
-
How do I change the text notification sound on my Moto G Power?
To change the text notification sound on your Moto G Power, navigate to the "Settings" app, tap on "Apps & Notifications," then select "Notifications." From there, you can choose the specific messaging app for which you want to change the notification sound, tap on "Advanced," and select "Sound." Finally, pick the desired notification sound from the list.
-
Can I set a custom notification sound for individual contacts on my Moto G Power?
Yes, you can set a custom notification sound for individual contacts on your Moto G Power. Open the "Contacts" app, select the contact for whom you want to set a custom notification sound, tap on "Edit," and then choose "Set Ringtone" or "Set Notification" to assign a specific sound for calls or messages from that contact.
-
Why is my Moto G Power not playing the selected notification sound?
If your Moto G Power is not playing the selected notification sound, ensure that the volume is turned up and that the chosen sound file is not corrupted. Additionally, check if the "Do Not Disturb" mode is enabled, as this can prevent notification sounds from playing. Lastly, restarting your device may resolve any temporary software glitches causing the issue.
-
Can I download additional notification sounds for my Moto G Power?
Yes, you can download additional notification sounds for your Moto G Power. Visit the Google Play Store and search for "notification sounds." You'll find a variety of apps offering a wide selection of sounds to choose from. Once downloaded, these new sounds can be accessed and set as notification tones through the device's settings.
-
Does changing the notification sound on my Moto G Power affect other sound settings?
Changing the notification sound on your Moto G Power does not affect other sound settings such as the ringtone, alarm, or media volume. Each type of sound (notification, ringtone, alarm, media) can be customized independently, allowing you to personalize your device's auditory experience to your liking.
