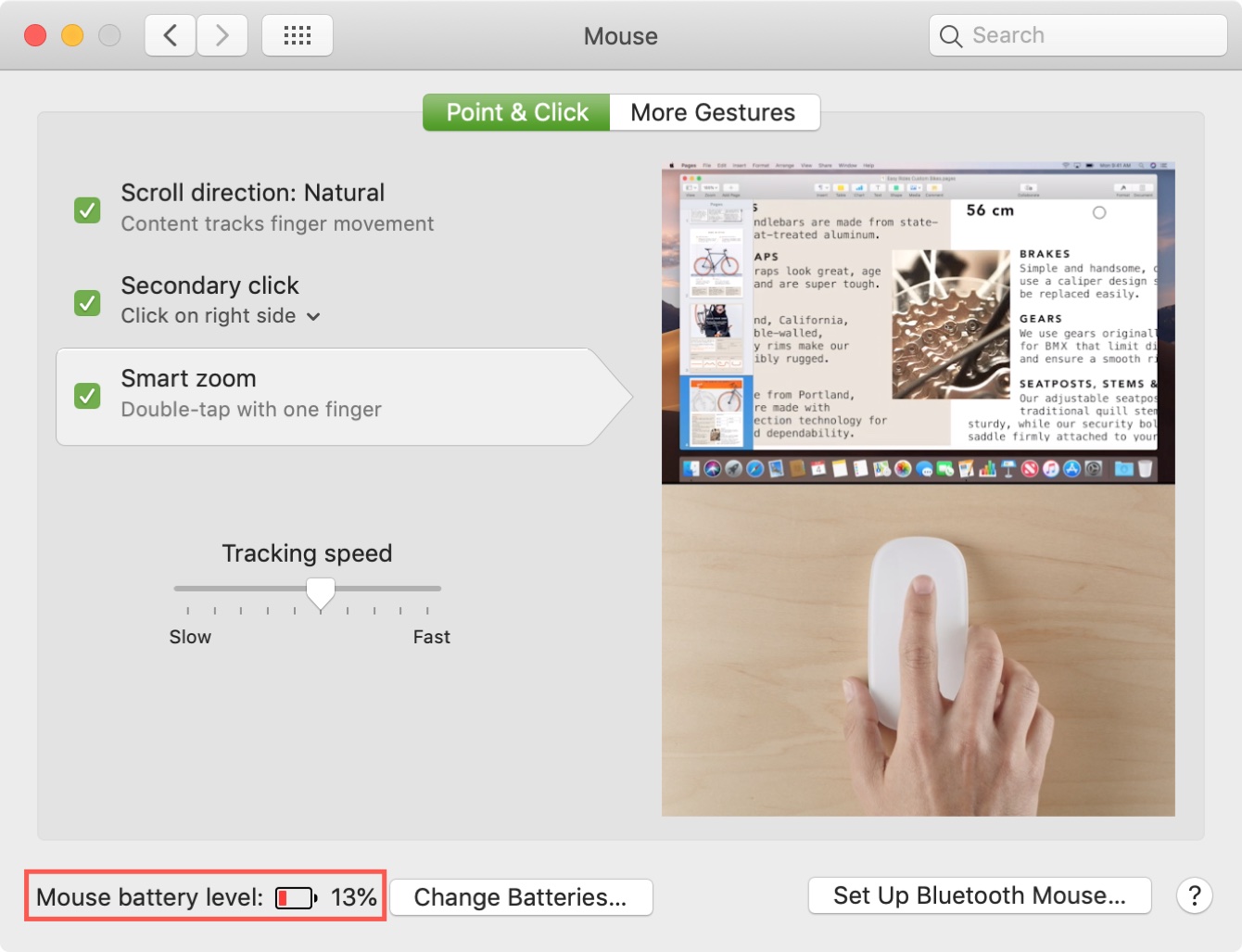
Are you experiencing issues with your Mac mouse? One common problem may be a drained or low battery. Checking the battery level of your Mac mouse is essential to ensure optimal functionality and avoid any inconvenience during use.
In this article, we will guide you through the process of checking the battery level of your Mac mouse. Whether you have a Magic Mouse, Magic Mouse 2, or any other compatible mouse model, we will provide you with step-by-step instructions. By following these simple steps, you can easily determine if your mouse battery needs to be replaced or recharged, allowing you to continue enjoying a seamless and efficient computing experience on your Mac.
Inside This Article
- Overview of Mac Mouse Battery
- Methods to Check Mac Mouse Battery
- Troubleshooting Common Battery Issues
- Conclusion
- FAQs
Overview of Mac Mouse Battery
When it comes to using a Mac mouse, one of the most important things to keep in mind is the battery life. The last thing you want is for your mouse to die in the middle of an important task. That’s why it’s crucial to have a good understanding of your Mac mouse battery and how to check its status.
Mac mice typically use either disposable batteries or rechargeable batteries. Disposable batteries are the more traditional option and are easy to replace when they run out of power. On the other hand, rechargeable batteries offer a more sustainable and cost-effective solution. Regardless of the type you use, it’s important to know how to monitor your Mac mouse battery to ensure uninterrupted usage.
One of the great features of Mac mice is that they provide a battery indicator to let you know how much power is left. This allows you to plan and take necessary actions accordingly. The battery indicator is usually displayed in the menu bar, giving you a quick and convenient way to check your battery status at a glance.
Keeping an eye on your Mac mouse battery is especially important if you’re using wireless connections. Bluetooth mice can drain battery power faster than wired mice, so it’s crucial to monitor your battery level to avoid any unforeseen disruptions during your work or leisure activities.
Additionally, it’s recommended to have spare batteries or a charging cable on hand, especially if you rely heavily on your Mac mouse. This way, you can quickly replace worn-out batteries or plug in your mouse for charging, ensuring uninterrupted use.
By having a good understanding of your Mac mouse battery and regularly checking its status, you can ensure prolonged usage and avoid any inconvenient or unexpected interruptions while using your computer.
Methods to Check Mac Mouse Battery
Are you wondering how to check the battery level of your Mac mouse? In this article, we will explore different methods to help you monitor the battery life of your mouse and ensure it never runs out of power at the wrong time. Let’s dive right in!
1. Using the macOS Battery Status
The easiest way to check your Mac mouse battery is through the macOS battery status. Simply click on the battery icon in the top menu bar of your Mac. If you have a wireless mouse connected, you should see its battery level displayed along with any other connected devices. This quick glance lets you determine if the battery level is low or if it’s time to replace the batteries.
2. Checking in System Preferences
Another method is to check the battery level of your Mac mouse in the System Preferences. Here’s how:
- Click on the Apple menu in the top-left corner of your screen and select “System Preferences”.
- Choose “Mouse” or “Trackpad” depending on the type of device you have.
- Look for the battery status indicator, which will display the current battery level of your mouse.
3. Using the Mouse Manufacturer’s Software
If you are using a wireless mouse from a specific manufacturer, it may come with dedicated software that allows you to check the battery status. Check the manufacturer’s website or search for their software in the App Store to see if this option is available for your mouse. This software often provides more detailed information about battery life and may even send notifications when the battery is running low.
4. Checking with Indicator Lights
Some Mac mice have built-in indicator lights that can help you check the battery level. These lights usually change color or blink when the battery is running low. Refer to your mouse’s user manual to understand how the indicator lights work and what each color signifies.
5. Using Third-Party Battery Apps
If you prefer a more comprehensive battery monitoring solution, you can consider using third-party battery apps. These apps provide detailed information about your Mac’s battery as well as any connected devices. Some popular battery apps include CoconutBattery, Battery Health, and iStat Menus. Download and install the app of your choice from the App Store or the developer’s website, and follow the instructions to check your Mac mouse’s battery level.
By utilizing any of these methods, you can easily stay informed about your Mac mouse’s battery level and ensure that you never run out of power when you need it the most. Keep an eye on your battery status regularly to avoid any last-minute surprises!
Troubleshooting Common Battery Issues
Dealing with battery issues can sometimes be frustrating, especially when you rely on your Mac mouse for productivity and efficiency. Here are some common battery problems you may encounter and the steps you can take to troubleshoot them.
1. Weak or Drained Battery: If your Mac mouse is not responding or has intermittent connectivity issues, it might be due to a weak or drained battery. Start by replacing the batteries with fresh ones and check if the problem persists. Make sure you are using the recommended batteries for your specific model of Mac mouse.
2. Poor Battery Life: If you find that the battery life of your Mac mouse is significantly shorter than expected, there are a few things you can do. First, ensure that you are using high-quality batteries. Lower-quality batteries can drain quickly and impact the overall performance. Additionally, adjust the power settings on your Mac to conserve power. Lowering the mouse tracking speed and reducing the brightness of the mouse’s LED can help prolong battery life.
3. Inconsistent Power: Sometimes, the Mac mouse may exhibit inconsistent power, turning off unexpectedly or experiencing intermittent power loss. Try cleaning the battery contacts to ensure a good connection. Remove the batteries and use a clean cloth to gently wipe the metal contacts in the battery compartment. This can help improve the power flow and stability of the mouse.
4. Bluetooth Connectivity Issues: If you are experiencing difficulties in pairing your Mac mouse with your computer, it may be due to Bluetooth connectivity problems. Ensure that Bluetooth is enabled on your Mac, and try resetting the Bluetooth module. You can do this by going to the Apple menu, selecting “System Preferences,” and then clicking on “Bluetooth.” Choose the Mac mouse from the device list and click on the “X” button to remove it. Then, attempt to pair the mouse again.
5. Software Updates: Occasionally, battery issues can be attributed to outdated software. Make sure that both your Mac operating system and the mouse drivers are up to date. Check for any available updates through the Apple App Store or the manufacturer’s website, and install them if necessary.
6. Resetting the Mouse: If none of the above steps resolve the battery issues, you can try resetting the Mac mouse. On the underside of the mouse, look for a small reset button. Press and hold the button for a few seconds until the mouse’s LED indicator starts flashing. This will restore the mouse to its default settings and may help resolve any persistent battery problems.
By following these troubleshooting tips, you can resolve common battery issues with your Mac mouse and ensure that it continues to function optimally. Remember to always use high-quality batteries, keep your software updated, and perform regular maintenance to extend the lifespan of your mouse’s battery.
Conclusion
In conclusion, checking the battery life of your Mac Mouse is a simple and essential task to ensure uninterrupted usage. By following the steps outlined above, you can easily check the battery level and take appropriate actions to preserve or replace the battery as needed.
Remember, a well-maintained and properly functioning mouse battery will enhance your overall Mac experience. Whether you’re using a wired or wireless mouse, keeping an eye on the battery level is crucial for uninterrupted productivity and enjoyment.
So the next time you notice your mouse behaving oddly or experiencing connection issues, don’t forget to check the battery level. By taking a proactive approach to battery management, you can avoid any potential disruptions and ensure smooth and efficient navigation on your Mac device.
Now that you are equipped with the knowledge on how to check your Mac Mouse battery, you can stay in control of your device and make the most out of your Mac experience!
FAQs
1. How do I check the battery level of my Mac mouse?
To check the battery level of your Mac mouse, follow these steps:
- Click on the Apple menu in the top-left corner of your screen.
- Select “System Preferences” from the drop-down menu.
- Click on “Bluetooth” from the System Preferences window.
- In the list of Bluetooth devices, find your mouse and look for the battery level next to it.
2. What if the battery level is not shown next to my mouse?
If the battery level is not shown next to your mouse, it could be due to a few reasons:
- The battery level feature may not be available for your specific mouse model.
- Your mouse may not be properly connected to your Mac through Bluetooth.
- Your mouse may have a low battery, and the battery level is not being detected accurately.
In such cases, it is recommended to ensure that your mouse is properly connected and try replacing the batteries if necessary.
3. Can I check the battery level of my Mac mouse on my iPhone?
No, you cannot check the battery level of your Mac mouse directly on your iPhone. The battery level check is available on Mac computers through the Bluetooth settings. However, you can use your iPhone or iPad to check the battery level of other Apple devices like AirPods, Apple Pencil, or other compatible Bluetooth devices.
4. How often should I replace the batteries in my Mac mouse?
The frequency of battery replacement in a Mac mouse depends on a few factors, such as:
- Usage: The more frequently you use your mouse, the faster the batteries will drain.
- Battery type: The type of batteries used in your mouse can affect their lifespan. Alkaline batteries typically last longer than rechargeable batteries.
- Mouse model: Some mouse models are designed to be more energy-efficient, which can extend the battery life.
As a general guideline, it is recommended to replace the batteries in your Mac mouse every few months or when the battery level is significantly low.
5. Can I use rechargeable batteries in my Mac mouse?
Yes, you can use rechargeable batteries in your Mac mouse. Rechargeable batteries are a more eco-friendly and cost-effective option compared to disposable batteries. Make sure to choose rechargeable batteries with a compatible size and capacity for your mouse. Keep in mind that rechargeable batteries may have a slightly shorter battery life compared to disposable batteries, so you may need to recharge them more often.
