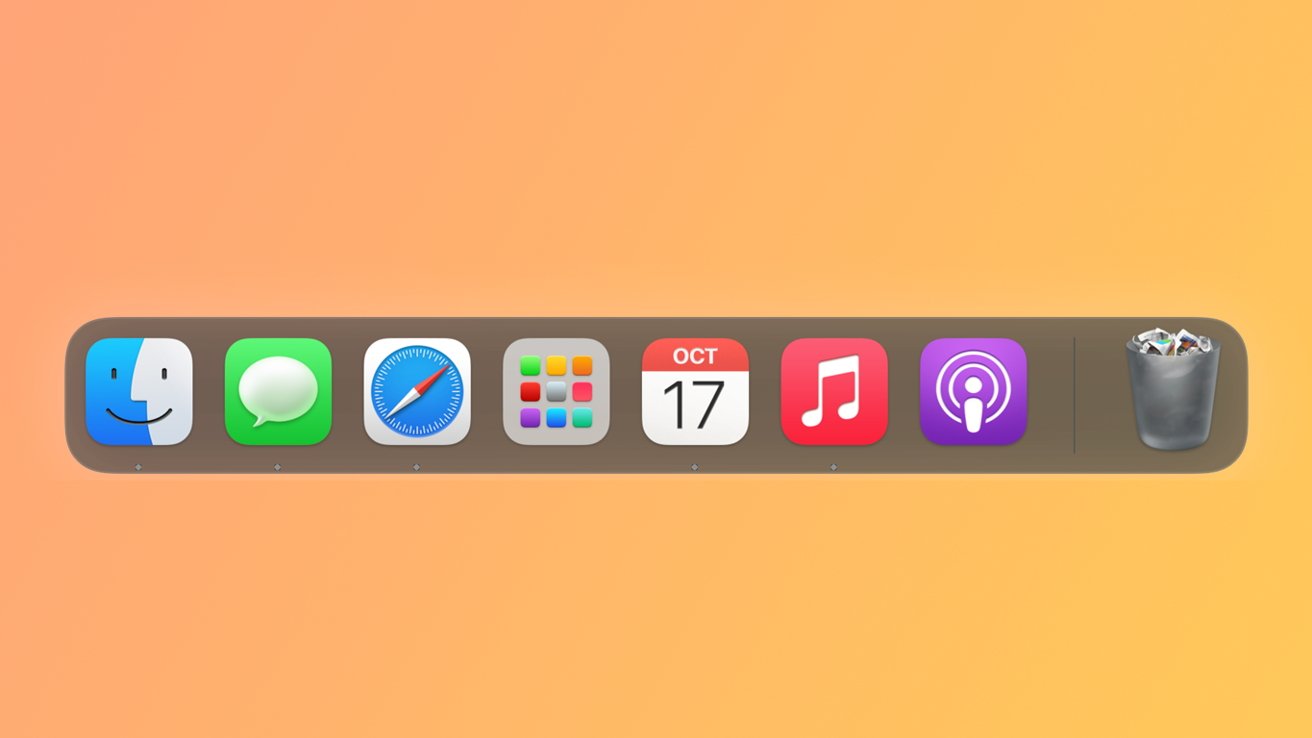
Are you tired of having cluttered Dock on your Mac, filled with apps you rarely use? Or do you want to add your favorite apps to the Dock for quick access? In this article, we’ll show you how to move apps in and out of the Mac Dock effortlessly. The Dock is a central part of the Mac user experience, providing a convenient way to launch your most-used applications. Whether you want to organize your apps or personalize the Dock to suit your workflow, our step-by-step guide will walk you through the process. So get ready to declutter your Dock and optimize your app accessibility with these simple yet effective methods.
Inside This Article
- How to Move Apps In & Out of the Mac Dock
- Move Apps to the Dock
- Rearrange Apps in the Dock
- Remove Apps from the Dock
- Add Apps to the Dock
- Conclusion
- FAQs
How to Move Apps In & Out of the Mac Dock
The Mac Dock is a convenient and customizable feature that allows you to access your favorite apps with just a single click. Whether you want to add new apps, rearrange their order, or remove ones that you no longer use, managing the apps in your Mac Dock is a simple and straightforward process.
Here, we will guide you through the steps for moving apps in and out of the Mac Dock, empowering you to create a personalized and efficient workspace on your Mac.
Move Apps to the Dock
To add an app to the Mac Dock, follow these steps:
- Locate the app that you want to add to the Dock. This can be done by searching for the app in the Launchpad, Applications folder, or by using Spotlight.
- Once you have found the app, click and hold on its icon.
- Drag the app icon to the Dock. As you do so, you will see other app icons in the Dock shift to make space for the new app.
- Release the app icon in the desired location within the Dock.
That’s it! The app will now be added to the Mac Dock, and you can easily access it from there with just a single click.
Rearrange Apps in the Dock
If you want to change the order of the apps in your Mac Dock, here’s how you can do it:
- Click and hold on the app icon that you want to move.
- While holding the app icon, drag it to the desired position within the Dock.
- Release the app icon to set it in the new position.
By rearranging the apps in the Dock, you can prioritize the ones you use most frequently and quickly access them without searching through your applications.
Remove Apps from the Dock
If you no longer want an app to be displayed in the Mac Dock, you can easily remove it using these steps:
- Click and hold on the app icon that you want to remove.
- While holding the app icon, drag it out of the Dock.
- Once the app icon turns into a cloud-shaped icon, release it to remove the app from the Dock.
The app will be removed from the Dock, but it will still be accessible through other means, such as the Applications folder or Launchpad.
Add Apps to the Dock
If you want to add more apps to your Mac Dock, you can do so by following these steps:
- Open Finder and navigate to the “Applications” folder.
- Locate the app that you want to add to the Dock.
- Click and hold on the app icon and drag it to the Dock.
- Release the app icon in the desired location within the Dock.
By adding more apps to the Dock, you can create a convenient and centralized location for accessing your frequently used applications.
Managing the apps in your Mac Dock is an essential skill that allows you to customize your workflow and streamline your productivity. By following these simple steps, you can effortlessly move apps in and out of the Mac Dock, ensuring that your most important applications are always at your fingertips.
Move Apps to the Dock
One of the great features of the Mac Dock is the ability to customize it by adding your favorite apps. This allows for quick access to your most frequently used applications right from the Dock. Here’s how you can move apps to the Dock:
1. Begin by locating the app you want to add to the Dock. It can be found in the Finder, Launchpad, or even on your desktop.
2. Once you’ve located the app, simply click and hold on its icon. This will allow you to move the app around.
3. While continuing to hold the icon, drag it down to the Dock area. You can position it anywhere you like, either between other apps or at the ends of the Dock.
4. Release the app icon when you have found the desired spot in the Dock. The app will now be permanently added to the Dock for easy access.
Moving apps to the Dock is a simple and convenient way to ensure that your most used applications are just a click away. You can add as many apps as you like, allowing for a highly personalized and efficient workflow on your Mac.
Rearrange Apps in the Dock
Rearranging the apps in the Mac Dock is a simple and straightforward process that allows you to customize the layout and organization of your most frequently used applications. Whether you want to prioritize certain apps for easy access or create a specific order that suits your workflow, the Dock provides the flexibility to tailor it to your preferences.
To rearrange apps in the Mac Dock, follow these steps:
- Click on the app you want to move.
- Hold down the mouse button or trackpad on the selected app.
- Drag the app to the desired position within the Dock.
- Release the mouse button or trackpad to drop the app in its new location.
By dragging the app, you can easily rearrange its position in the Dock. This allows you to prioritize your most frequently used applications or group certain apps together based on their function or category.
Remember that you can also rearrange the apps within the folders in the Dock. Simply follow the same steps mentioned above to move apps around within a specific folder. This can be useful for organizing apps based on themes or projects, making it easier to locate and access the apps you need.
Additionally, if you prefer to have a minimalistic and clean Dock, you can remove apps that you don’t use frequently or prefer to access through other means. This can help to declutter the Dock and make it more streamlined and efficient.
With the ability to easily rearrange apps, you have the freedom to create a personalized Dock that complements your workflow and enhances your productivity on your Mac.
Remove Apps from the Dock
Removing apps from the Mac Dock is a straightforward process that can help you declutter your workspace and keep only the essential applications easily accessible. Here’s how you can do it:
- Begin by locating the app you want to remove from the Dock. You can find it by scanning through the icons displayed at the bottom of your screen.
- Once you’ve identified the app, click and hold on its icon using your mouse or trackpad. This will activate a contextual menu.
- In the menu that appears, you will see several options. Look for the one that says “Remove from Dock” or a similar variation.
- Drag your cursor to the “Remove from Dock” option and release the click. The app’s icon will vanish from the Dock, indicating that it has been successfully removed.
- If you change your mind and want to add the app back to the Dock, don’t worry! Removing an app from the Dock does not uninstall it from your Mac. To re-add the app, simply locate it in the Applications folder or through Spotlight search, click and hold its icon, and select “Add to Dock” from the contextual menu.
By removing unnecessary apps from the Dock, you can streamline your workflow and make it easier to access the applications you use most frequently. It’s a great way to keep your workspace organized and maximize productivity.
Add Apps to the Dock
Adding apps to the dock in Mac is a simple process that allows you to access your favorite apps quickly and conveniently. Here’s how you can do it:
- Using the Finder: Open a new Finder window and locate the app you want to add to the dock. Once you’ve found the app, simply click and drag it to the dock. You will see the other apps in the dock move aside to make room for the new app. Release the mouse button to add the app to the dock.
- Using Launchpad: Launchpad is another way to add apps to the dock. Open Launchpad by clicking on its icon in the dock or by pressing the F4 key on your keyboard. Once Launchpad is open, locate the app you want to add to the dock. Click and hold the app’s icon until it starts to jiggle. Then, click and drag the app to the dock. Release the mouse button to add the app to the dock.
- Using the Applications folder: Open a new Finder window and navigate to the Applications folder. Scroll through the list of apps until you find the one you want to add to the dock. Click and drag the app’s icon from the Applications folder to the dock. Release the mouse button to add the app to the dock.
By following these simple steps, you can easily add your favorite apps to the dock on your Mac. This makes it convenient to access them with just a single click, saving you time and improving your productivity.
In conclusion, learning how to move apps in and out of the Mac Dock can greatly enhance your productivity and give you more control over your desktop. By customizing the Dock, you can easily access your favorite apps and streamline your workflow. Whether you want to remove unnecessary apps, add frequently used ones, or organize them in a specific way, the Mac Dock provides a flexible and convenient solution.
Remember, you can drag and drop apps into the Dock, rearrange their positions, and even remove them with just a few simple steps. Additionally, utilizing the “Keep in Dock” feature for frequently-used applications ensures quick and easy access. By following the guidelines mentioned in this article, you’ll be able to customize your Mac Dock to suit your specific needs and preferences.
So go ahead, have fun exploring the possibilities, and make your Mac Dock work for you!
FAQs
Q: How do I move apps in the Mac Dock?
A: To move apps in the Mac Dock, simply click and hold on the app icon. Then, drag it to your desired position in the Dock. Release the mouse button to drop the app in its new location.
Q: Can I remove apps from the Mac Dock?
A: Yes, you can remove apps from the Mac Dock. To do this, click and hold on the app icon in the Dock. Then, drag it away from the Dock until you see the “Remove” option. Release the icon over the “Remove” option, and the app will be removed from the Dock.
Q: How can I add apps to the Mac Dock?
A: Adding apps to the Mac Dock is easy. Find the app you want to add in your Applications folder or Launchpad. Then, click and hold on the app icon and drag it to the Dock. Release the mouse button to add the app to the Dock.
Q: Can I rearrange the apps in the Mac Dock?
A: Yes, you can rearrange the apps in the Mac Dock. Simply click and hold on the app icon, then drag it to the desired position in the Dock. Release the mouse button to drop the app in its new location.
Q: How many apps can I have in the Mac Dock?
A: The Mac Dock can accommodate a maximum of 13 apps. However, you can add additional apps by creating app folders within the Dock. Simply drag and drop apps onto each other to create a folder, and then click on the folder to access its contents.
