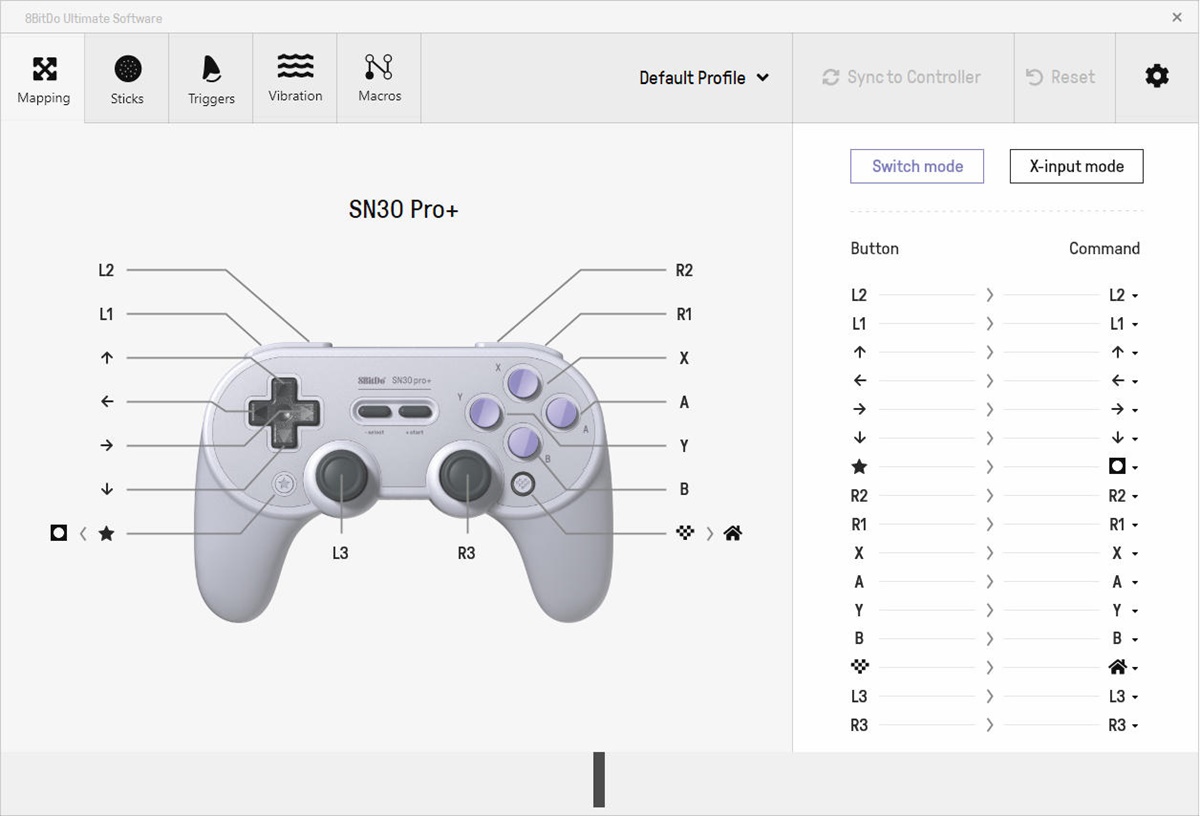
Are you a gaming enthusiast looking to connect your 8Bitdo gamepad to your PC for an immersive gaming experience? Look no further – we’ve got you covered! With the rise in popularity of retro gaming, 8Bitdo gamepads have become a go-to choice for gamers who want to relive the nostalgia of classic games. These gamepads not only offer a comfortable grip and responsive controls but also provide the ability to connect to different devices, including PCs.
In this article, we will walk you through the step-by-step process of connecting your 8Bitdo gamepad to your PC. Whether you own the popular SN30 Pro or the iconic NES30 Pro, we’ll guide you on how to establish a seamless connection and optimize your gaming sessions. So, grab your gamepad and let’s dive into the world of gaming on your PC!
Inside This Article
Connecting 8Bitdo Gamepad to PC
Do you have an 8Bitdo gamepad that you want to use with your PC? Well, you’re in luck! Connecting your 8Bitdo gamepad to your PC is a straightforward process that will allow you to enjoy gaming without any hassle. In this article, we will guide you through the steps to connect your 8Bitdo gamepad to your PC, ensuring that you can start playing your favorite games with ease.
Before we begin, make sure you have the necessary drivers for your 8Bitdo gamepad. These drivers are essential for establishing a proper connection between your gamepad and your PC. You can find the latest drivers on the official 8Bitdo website. Download and install the appropriate drivers based on the model of your gamepad.
Once you have installed the drivers, it’s time to pair your 8Bitdo gamepad with your PC. Start by turning on your gamepad and putting it in pairing mode. To do this, press and hold the power button for a few seconds until the LED lights start flashing rapidly.
Now, on your PC, navigate to the Bluetooth settings. You can usually find this in the system tray or in the Settings menu. Open the Bluetooth settings and make sure Bluetooth is enabled on your PC.
Click on the “Add Bluetooth or other device” button to start the pairing process. Select the option for adding a Bluetooth device and wait for your PC to detect the 8Bitdo gamepad. Once detected, click on the gamepad’s name to initiate the pairing process.
You may be prompted to enter a PIN. In most cases, the PIN is either 0000 or 1234. Enter the PIN and proceed with the pairing process. Your PC will establish a connection with the 8Bitdo gamepad, and the LED lights on the gamepad will stop flashing, indicating a successful pairing.
Now that your 8Bitdo gamepad is paired with your PC, it’s time to test the connection. Open a game or an application that supports gamepads on your PC. Use your 8Bitdo gamepad’s controls to navigate and interact with the game or application. Make sure the buttons and joysticks on your gamepad are working correctly.
If you encounter any issues during the connection process or while testing the gamepad, don’t worry. We have compiled a list of common troubleshooting steps to help you resolve any problems you may face. Check out the FAQ section below for more information.
Troubleshooting Common Issues
Q: My PC is not detecting the 8Bitdo gamepad. What should I do?
A: First, make sure that your gamepad is in pairing mode with the LED lights flashing rapidly. If it still doesn’t work, try restarting your PC and repeating the pairing process. If the issue persists, check if there are any hardware or driver conflicts on your PC. You may need to uninstall and reinstall the drivers for your gamepad.
Q: The buttons on my 8Bitdo gamepad are not responding when I play a game. What could be the problem?
A: Ensure that the game or application you are playing has gamepad support enabled. Some games may require configuration or manual mapping of buttons. Check the game’s settings or options menu to configure your gamepad correctly. Additionally, make sure that your gamepad’s firmware is up to date. Visit the 8Bitdo website for any available firmware updates.
Q: Can I connect multiple 8Bitdo gamepads to my PC simultaneously?
A: Yes, you can connect multiple 8Bitdo gamepads to your PC simultaneously, provided that your PC’s Bluetooth adapter supports multiple connections. Pair each gamepad following the same steps mentioned earlier. Once connected, you can use all the gamepads together for multiplayer gaming on your PC.
Q: Is it possible to use the 8Bitdo gamepad with other devices, such as smartphones or consoles?
A: Yes, the 8Bitdo gamepad is designed to be compatible with various devices, including smartphones, tablets, and gaming consoles. However, the connection process may vary depending on the device and the platform. Check the user manual or the official 8Bitdo website for instructions on how to connect your gamepad to different devices.
Conclusion
In conclusion, connecting your 8Bitdo Gamepad to your PC is a straightforward process that allows you to enjoy the immersive gaming experience on a larger screen. By following the step-by-step instructions and using the appropriate firmware and drivers, you can ensure a seamless connection and enjoy your favorite games with ease. Remember to keep your Gamepad charged and updated to take full advantage of its features and compatibility with various gaming platforms. Whether you’re a casual gamer or a dedicated enthusiast, the convenience and versatility of connecting your 8Bitdo Gamepad to your PC opens up a world of gaming possibilities. So, grab your Gamepad, connect it to your PC, and embark on exciting gaming adventures today!
FAQs
Q: Can the 8Bitdo Gamepad be connected to a PC?
A: Yes, the 8Bitdo Gamepad can be connected to a PC. In fact, it is designed to be compatible with various devices, including PCs and laptops, allowing you to enjoy your favorite games with ease.
Q: How do I connect my 8Bitdo Gamepad to a PC?
A: To connect your 8Bitdo Gamepad to a PC, follow these steps:
- First, ensure that your PC has Bluetooth capability. If not, you may need to purchase a Bluetooth dongle.
- Put your 8Bitdo Gamepad into pairing mode. This is usually done by pressing and holding the power button until the LED lights start flashing.
- On your PC, open the Bluetooth settings and search for available devices.
- Find and select your 8Bitdo Gamepad from the list of devices.
- Complete the pairing process by following any on-screen prompts or entering a PIN if prompted.
Once the pairing is successful, your 8Bitdo Gamepad should be connected to your PC, and you can start using it for gaming.
Q: Do I need any additional software to connect my 8Bitdo Gamepad to a PC?
A: In most cases, you don’t need any additional software to connect your 8Bitdo Gamepad to a PC. The gamepad should be recognized as a standard input device by your PC’s operating system. However, it is recommended to check the official 8Bitdo website for any available drivers or firmware updates that might enhance compatibility and improve performance.
Q: Can I use the 8Bitdo Gamepad to play games on other platforms besides PC?
A: Absolutely! The 8Bitdo Gamepad is known for its versatility and cross-platform compatibility. You can use it to play games on various platforms, including Android devices, iOS devices, Nintendo Switch, and even retro gaming consoles like the Super Nintendo. Just make sure to check the specific instructions for each platform to ensure proper connectivity and functionality.
Q: Is the 8Bitdo Gamepad compatible with all PC games?
A: While the 8Bitdo Gamepad is compatible with the majority of PC games, there may be a few exceptions. Some games may have specific controller requirements or limited support for certain input devices. It is always a good idea to check the game’s system requirements and compatibility list before making a purchase. Additionally, you can use third-party software like JoyToKey to map the gamepad’s buttons to keyboard inputs, allowing you to play games that don’t natively support controllers.
