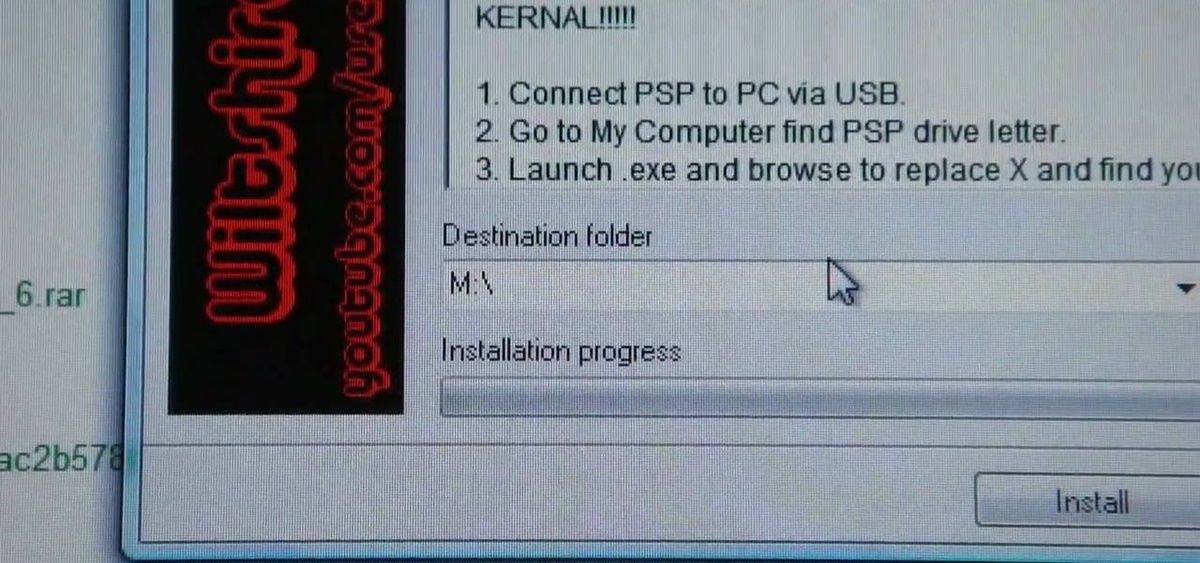
If you are a gaming enthusiast who loves to play games on your PC, one of the most convenient and exciting ways to enhance your gaming experience is by using your PSP as a gamepad. The PSP, or PlayStation Portable, is not only a handheld gaming console but can also be utilized as a game controller for your PC games. This opens up a whole new world of possibilities, allowing you to enjoy your favorite PC games with the comfort and familiarity of a handheld controller. In this article, we will explore the step-by-step process of using your PSP as a gamepad on your PC, guiding you through the setup and configuration. So, gear up, grab your PSP, and get ready to take your PC gaming experience to the next level!
Inside This Article
- What is a PSP Gamepad?
- Prerequisites
- Setting up the PSP as a Gamepad
- Configuring the PSP Gamepad on PC
- Using the PSP as a Gamepad
- Troubleshooting and Tips
- Conclusion
- FAQs
What is a PSP Gamepad?
A PSP Gamepad refers to the use of a PlayStation Portable (PSP) as a gamepad or controller for playing games on a PC. The PSP is a handheld gaming device developed by Sony that allows users to play games, watch videos, browse the internet, and more. While the primary function of a PSP is to play games, it can also be utilized as a gamepad on a PC, offering a unique and portable gaming experience.
By connecting the PSP to your PC, you can transform it into a versatile controller for various gaming purposes. This allows you to enjoy your favorite PC games with the familiar controls of a PSP, enhancing the gameplay experience and providing a whole new level of convenience.
Utilizing the PSP as a gamepad opens up a world of possibilities, enabling you to play a wide range of games, including platformers, racing games, action-adventure titles, and more. Whether you’re a casual gamer looking for a portable gaming solution or a dedicated PC gamer seeking a unique experience, the PSP Gamepad offers a compelling option.
Prerequisites
Before using your PSP as a gamepad on your PC, there are a few prerequisites you need to have in place. Here’s what you’ll need:
- A PSP handheld gaming console: This might seem obvious, but it’s essential to have a working PSP device.
- A PSP USB cable: You’ll need a USB cable to connect your PSP to your PC. This cable usually comes with the PSP console.
- A PC: Ensure that you have a computer with a USB port. This will allow you to connect your PSP to your PC.
- PSP custom firmware: To use your PSP as a gamepad, you’ll need to install custom firmware on your PSP. Custom firmware unlocks additional features and functionality on your device.
- Software: You’ll need to download and install the appropriate software on your PC to enable the PSP to act as a gamepad. There are various programs available, such as “Remote Joy Lite” or “JoyToKey,” that allow you to configure and use the PSP gamepad on your PC.
Once you have these prerequisites in place, you’re ready to move on to the next steps of setting up your PSP as a gamepad on your PC.
Setting up the PSP as a Gamepad
If you’re a gaming enthusiast, you might have a PSP lying around that hasn’t seen much action lately. But did you know that you can repurpose your PSP as a gamepad for your PC? It’s a great way to breathe new life into your beloved handheld console and enhance your gaming experience on the computer.
Before you get started, there are a few prerequisites you’ll need to meet. Firstly, you’ll need a PSP console with custom firmware installed. Custom firmware allows you to run homebrew applications, which is essential for using the PSP as a gamepad on PC. Additionally, you’ll need a USB cable to connect your PSP to the computer.
Once you have met the prerequisites, the next step is to set up your PSP as a gamepad. Begin by connecting your PSP to your computer using the USB cable. Make sure your PSP is turned on and set to USB mode. Your computer should recognize the PSP as a portable device and prompt you to open the device folder.
Now, go ahead and download the PSPDisp software on your computer. PSPDisp is a utility that allows you to use your PSP as a gamepad. Install the software and launch it. You should see an icon of a PSP on your computer screen.
While the PSPDisp software is running, select the ‘Connect’ option on your PSP. This will establish a connection between your PSP and your PC. Your PSP’s screen will now appear on your computer monitor.
To enable the PSP as a gamepad, open up the software you wish to use your PSP with on your computer. Go to the settings or preferences menu and look for the input or controller section. In most cases, you’ll have the option to select the PSP as a gamepad.
Once you’ve selected the PSP as your gamepad, you can customize the controls as per your preferences. PSPDisp allows you to map the PSP buttons to specific keyboard or mouse inputs, giving you full control over your gaming experience. Take some time to configure the controls and ensure they match your gaming style.
With the setup complete, you’re now ready to use your PSP as a gamepad on your PC. Simply launch a game or application that supports gamepad input, and you can start controlling it with your PSP. Enjoy the nostalgia of playing games on your handheld console while experiencing the convenience of playing on a larger screen.
Keep in mind that not all games or applications may be compatible with using the PSP as a gamepad. Some may require additional software or configuration to enable gamepad input. It’s always a good idea to check the game or application’s documentation or support forums for guidance on using external controllers.
Configuring the PSP Gamepad on PC
Now that you have successfully connected your PSP to your PC and installed the necessary drivers, it’s time to configure the PSP gamepad for use on your computer. Follow these step-by-step instructions to ensure a smooth setup process.
1. Open the PSP gamepad configuration software on your PC. This software allows you to map the PSP buttons to the corresponding keyboard keys or mouse movements. Make sure the software is up to date and compatible with your operating system.
2. Connect your PSP to your PC using the USB cable. Ensure that the PSP is in USB mode by going to the ‘Settings’ menu on your PSP and selecting ‘USB Connection.’
3. Launch the configuration software and select ‘PSP Gamepad’ as the input device. The software should detect your connected PSP automatically. If not, try disconnecting and reconnecting the USB cable or restarting your PC.
4. Once the software recognizes your PSP, you can start mapping the buttons. The configuration software should display a virtual representation of the PSP gamepad, along with a list of available actions you can assign to each button.
5. To configure each button, simply click on the corresponding button on the virtual gamepad and select the desired action from the drop-down menu. For example, you can assign the ‘X’ button to the ‘Enter’ key or the left analog stick to mouse movements.
6. After assigning actions to all the buttons and sticks, save your configuration settings. Some configuration software allows you to create multiple profiles, allowing you to switch between different button mappings for different games or applications.
7. Once you have saved your settings, you can exit the configuration software. Your PSP gamepad is now ready to be used as a controller for PC games!
8. To test if the configuration is successful, launch a game on your PC that supports gamepad input. Use the PSP buttons and sticks, and check if the corresponding actions are registered in the game.
That’s it! You have successfully configured your PSP gamepad to be used on your PC. Enjoy the enhanced gaming experience and take full advantage of the PSP’s ergonomic design and intuitive controls.
Using the PSP as a Gamepad
If you’re an avid gamer who loves playing on your PC, you might be looking for a way to enhance your gaming experience. One unique option is to use your PSP (PlayStation Portable) as a gamepad on your PC. Not only does this give you a new way to control games, but it also offers the convenience of using a device you already own. In this article, we’ll guide you through the process of setting up and using your PSP as a gamepad on your PC.
Before you get started, there are a few prerequisites you’ll need to fulfill. First and foremost, you’ll need a PSP with custom firmware installed. Custom firmware is a modified version of the PSP’s operating system that allows for additional functionality. If you haven’t already installed custom firmware, you can find guides online to help you through the process.
Additionally, you’ll need to download and install PSPDisp, a software that enables the PSP to function as a gamepad. PSPDisp acts as a driver that connects your PSP to your PC and facilitates the transmission of inputs. You can find PSPDisp by doing a quick internet search and downloading it from a reputable source.
Once you’ve fulfilled the prerequisites, you can proceed with setting up your PSP as a gamepad. Connect your PSP to your PC using a USB cable and ensure that it is in USB mode. Then, open the PSPDisp software on your PC and click on the “Connect” button. If everything is set up correctly, your PSP should be recognized by the software, and you should see its display mirrored on your PC screen.
Configuring the PSP gamepad on your PC is the next step. Open the emulator or game that you want to play and navigate to its settings menu. Look for an option that allows you to configure your gamepad or controller. In most cases, you’ll be able to find a section where you can map buttons to specific functions.
Here’s a tip: Ensure that the PSP gamepad is selected as the default controller in the emulator or game settings. This ensures that your PC recognizes the PSP as the input device.
Using the PSP as a gamepad is as simple as using any other controller. Once you’ve mapped the buttons in the emulator or game settings, you can start playing. The PSP’s buttons and controls will translate to the corresponding buttons on your PC, allowing you to navigate menus, control characters, and perform actions just as you would with a regular gamepad.
Should you encounter any issues while using your PSP as a gamepad, here are a few troubleshooting tips. First, ensure that your PSP and PC are correctly connected and that the PSPDisp software is running. If the connection is unstable, try using a different USB cable or port. Additionally, make sure that the PSP gamepad is selected as the default controller, as mentioned earlier.
Troubleshooting and Tips
While using your PSP as a gamepad on your PC, you may encounter a few issues or face challenges. Here are some common troubleshooting techniques and helpful tips to ensure a smooth experience:
1. Connectivity Issues: If you’re facing difficulties connecting your PSP to your PC, make sure both devices are on the same network. Double-check your Wi-Fi settings and ensure that the PSP is connected to the correct network. Restarting both the PSP and the PC can also help resolve connectivity issues.
2. Software Compatibility: Ensure that the software or emulator you’re using on your PC supports PSP gamepad functionality. Some programs may require additional configuration or plugins to recognize the PSP as a gamepad. Make sure you’re using the latest version of the software and check for any updates or patches.
3. Button Mapping: If you find that the buttons on your PSP gamepad are not responding correctly in games or applications, you may need to remap the buttons. Most emulator software allows you to customize the button layout to match the game’s controls. Experiment with different configurations until you find the best mapping for your specific game or application.
4. Input Lag: Input lag refers to the delay between pressing a button on the PSP and the corresponding action on your PC screen. Minimizing input lag is crucial for an optimal gaming experience. To reduce input lag, make sure you have a stable and fast Wi-Fi connection. Additionally, close any background applications or processes on your PC that may be using significant system resources.
5. Battery Life: Using your PSP as a gamepad will consume battery power. If you plan to play for an extended period, ensure that your PSP is fully charged or connected to a power source. It’s also a good idea to adjust the PSP’s power settings to maximize battery life, such as reducing screen brightness or using power-saving modes.
6. Adjusting Control Sensitivity: If you find the controls on your PSP gamepad too sensitive or not sensitive enough, you can adjust the control sensitivity settings on the emulator software. Increasing or decreasing the sensitivity can help fine-tune the responsiveness of the gamepad to your liking.
7. Keep your PSP Updated: Ensure that your PSP firmware is up to date. Regularly updating your PSP’s firmware can improve system performance, fix bugs, and add new features. Check the official PSP website or online forums for the latest firmware updates.
8. Practice and Experiment: Using a PSP as a gamepad requires some practice to get used to the button layout and functionality. Spend some time experimenting with different games, genres, and control configurations to find what works best for you. And, as with anything else, the more you practice, the better you’ll become at using the PSP as a gamepad.
By following these troubleshooting techniques and tips, you can overcome common issues and enhance your gaming experience when using your PSP as a gamepad on your PC.
Conclusion
Using your PSP as a gamepad on your PC opens up a whole new world of gaming possibilities. It not only allows you to enjoy the portability and convenience of your PSP but also takes advantage of the superior controls and functionality of a PC. With the help of specialized software, you can easily connect your PSP to your PC and start using it as a gamepad. Whether you’re into retro gaming or modern titles, this method allows you to have a more immersive and enjoyable gaming experience.
So, go ahead and dust off your old PSP, download the necessary software, and get ready to level up your gaming sessions. Experience the best of both worlds by combining the portability of your PSP with the power of your PC. It’s time to take your gaming to the next level!
FAQs
1. Can I use my PSP as a gamepad on a PC?
Yes, you can use your PSP as a gamepad on a PC by utilizing special software and connection methods. There are several options available that allow you to connect your PSP to your computer and use it as a gamepad.
2. What software do I need to use my PSP as a gamepad on a PC?
One popular software option is the PSPdisp, which allows you to use your PSP as a gamepad, as well as utilize your PSP’s screen as a secondary monitor for your PC. Another option is the JoyToKey software, which enables you to map your PSP’s buttons to keyboard inputs for PC games.
3. How do I connect my PSP to my PC?
To connect your PSP to your PC, you will need a USB cable. Simply plug one end of the cable into your PSP’s USB port and the other end into a USB port on your computer. Make sure your PSP is in “USB mode” to establish a connection.
4. Are there any wireless methods to use my PSP as a gamepad on a PC?
Yes, there are wireless methods available to use your PSP as a gamepad on a PC. One option is to utilize RemoteJoyLite, which allows you to connect your PSP to your PC over a Wi-Fi network. This eliminates the need for a physical USB connection.
5. Can I use my PSP as a gamepad for any PC game?
While it is possible to use your PSP as a gamepad for many PC games, not all games may be compatible. Some PC games may require specific controller support or may not be designed to work with external controllers. It is recommended to check the game’s compatibility or look for user-created profiles for the game in the software you are using.
