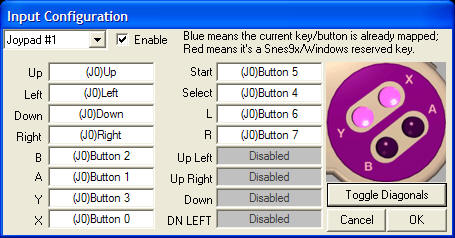
Retroarch is a powerful open-source gaming emulator that enables users to play games from various consoles on a single platform. One of the key features of Retroarch is its ability to be configured with a gamepad, offering a more immersive gaming experience. However, configuring a gamepad with Retroarch can sometimes be a bit tricky for beginners. In this comprehensive guide, we will walk you through the process of configuring a gamepad in Retroarch, step by step. Whether you’re using a PlayStation controller, Xbox controller, or any other gamepad, we’ve got you covered. By the end of this article, you’ll be ready to jump into your favorite retro games with your gamepad and enjoy a nostalgic gaming session like never before. Let’s get started!
Inside This Article
- Installation of RetroArch
- Connecting the Gamepad to the Device
- Configuring the Gamepad in RetroArch
- Mapping Gamepad Buttons for Different Systems
- Conclusion
- FAQs
Installation of RetroArch
RetroArch is a powerful multi-platform emulator that allows you to play games from various retro consoles on your computer or mobile device. Installing RetroArch is a straightforward process that can be completed in a few simple steps.
Here is a step-by-step guide to help you install RetroArch on your device:
1.
Download RetroArch: Visit the official RetroArch website (www.retroarch.com) and navigate to the downloads section. Choose the appropriate version for your operating system, whether it’s Windows, macOS, Linux, or even Android or iOS.
2.
Install RetroArch: Once the download is complete, open the installation file and follow the on-screen instructions to install RetroArch on your device. The installation process is typically straightforward and similar to installing any other software.
3.
Launch RetroArch: After the installation is complete, locate the RetroArch icon on your desktop or in the applications folder and open it. You will be greeted with the RetroArch interface, which may appear complex at first, but it offers a wealth of features and customization options.
4.
Download Cores: RetroArch relies on “cores” to emulate different consoles. To play games from a specific console, you will need to download the corresponding core. RetroArch offers a built-in core downloader, making it convenient to obtain the cores you need. Go to the Online Updater tab within RetroArch and select the core(s) you want to download.
5.
Import ROMs: After downloading the necessary cores, you’ll need to add your game ROMs to RetroArch. Simply navigate to the Import Content option and choose the directory where your ROMs are stored. RetroArch supports a wide range of ROM formats, so you should have no trouble adding your game library.
6.
Configure Controls: Finally, you need to configure your gamepad or controller to work with RetroArch. Connect your gamepad to your device and proceed to the Settings menu in RetroArch. Navigate to the Input section and select “User 1 Binds” to map the buttons on your gamepad to the corresponding functions in RetroArch.
That’s it! You have successfully installed RetroArch and configured your gamepad. You can now start enjoying your favorite retro games on your device. Remember, RetroArch offers extensive customization options, so feel free to explore and tweak the settings to enhance your gaming experience.
Connecting the Gamepad to the Device
Before you can start configuring your gamepad in RetroArch, you need to make sure it is properly connected to your device. Here are the steps to follow:
1. First, locate the USB port on your device and ensure it is free from any obstacles. If your gamepad uses a USB connection, simply plug it into the available USB port. If your gamepad uses a wireless connection, make sure it is paired with your device according to the manufacturer’s instructions.
2. Once connected, your device should recognize the gamepad. You may see a notification or hear a sound confirming the successful connection. In some cases, you may need to go to the settings menu on your device and enable gamepad support.
3. It’s important to check if the gamepad is functioning properly. To do this, open a game or an application that requires gamepad input. Test all the buttons and controls to ensure they are responsive and working as expected.
4. If you encounter any issues with the connection or functionality of the gamepad, try reconnecting it or restarting your device. You can also refer to the user manual or contact the manufacturer’s support for troubleshooting steps.
Once your gamepad is successfully connected to your device and working correctly, you can proceed to configure it in RetroArch to ensure the best gaming experience.
Configuring the Gamepad in RetroArch
Once you have successfully installed RetroArch and connected your gamepad to the device, the next step is to configure the gamepad within the RetroArch settings. This will ensure that the gamepad buttons are properly mapped and functioning correctly during gameplay.
To configure the gamepad in RetroArch, follow these steps:
- Launch RetroArch on your device. You will be greeted with the main menu.
- Using the arrow keys or the D-pad on your gamepad, navigate to the “Settings” option and press the appropriate button to select it.
- In the settings menu, scroll down and select “Input.”
- From the input settings menu, select “Input User 1 Binds.”
- You will now see a list of all the available buttons on your gamepad. To configure each button, simply select the corresponding button on the screen and press the corresponding button on your gamepad.
- Continue this process for each button until all the buttons on your gamepad are mapped properly.
- Once you have finished mapping the buttons, scroll down to the bottom of the menu and select “Save Autoconfig.”
- Exit the settings menu and return to the main RetroArch menu.
Now that you have successfully configured your gamepad in RetroArch, you are ready to start playing your favorite retro games with the comfort and ease of using a gamepad.
It is important to note that the process outlined above may vary slightly depending on the version of RetroArch you are using and the specific device you are using it on. Nonetheless, the general steps provided should give you a solid understanding of how to configure your gamepad in RetroArch.
Mapping Gamepad Buttons for Different Systems
One of the great things about RetroArch is that it allows you to play games from multiple systems, giving you access to a vast library of retro games. However, each system has its own unique button layout, which means that you will need to map the gamepad buttons accordingly in order to have a seamless gaming experience.
To begin mapping the gamepad buttons for different systems, you will first need to open RetroArch and navigate to the “Settings” menu. From there, select “Input” and then “Input User 1 Binds”. This will take you to the button mapping screen, where you can assign buttons to specific functions.
If you are playing games from multiple systems, it’s a good idea to create a separate button mapping profile for each system. This way, you can easily switch between profiles depending on the system you are playing. To create a new button mapping profile, simply go to the “Settings” menu, select “Input”, and then “Input User 1 Binds”. From there, select “User 1 Bind All” and choose a name for the profile.
Once you have created a button mapping profile for a specific system, you can start mapping the gamepad buttons. RetroArch provides a visual representation of the gamepad, making it easy to see which buttons you are assigning. To map a button, simply highlight the function you want to assign and press the corresponding button on your gamepad.
It’s important to note that not all gamepads have the same button layout, especially if you are using a third-party or wireless controller. In such cases, you may need to experiment with different button mappings until you find a configuration that feels comfortable and intuitive.
After you have mapped all the gamepad buttons for a specific system, make sure to save the button mapping profile. This will allow RetroArch to automatically load the correct button mappings whenever you play games from that system.
Keep in mind that you can also customize other aspects of the gamepad configuration, such as analog stick sensitivity and button sensitivity, to further enhance your gaming experience. These options can be found in the “Settings” menu under “Input”.
Mapping gamepad buttons for different systems in RetroArch may take some time and experimentation, but once you have everything set up, you’ll be able to enjoy a seamless gaming experience across a wide range of retro games. So grab your gamepad, dive into RetroArch, and relive the golden age of gaming!
Conclusion
In conclusion, configuring a gamepad for Retroarch can greatly enhance your gaming experience. By following the steps outlined in this article, you can ensure that your gamepad is properly recognized and optimized for use with Retroarch. Whether you’re a seasoned gamer or just starting out, having a gamepad that is configured to your preferences can make all the difference.
From mapping the buttons to adjusting sensitivity and response times, Retroarch offers a wide range of customization options to suit your gaming needs. Don’t settle for a subpar control scheme – take the time to configure your gamepad and enjoy hours of seamless gaming pleasure.
Remember, if you encounter any issues or have any questions along the way, don’t hesitate to consult the Retroarch community forums or seek assistance from fellow gamers. Happy gaming!
FAQs
1. How do I configure a gamepad in Retroarch?
To configure a gamepad in Retroarch, follow these steps:
- Launch Retroarch and go to the Main Menu.
- Select “Settings” and then “Input”.
- In the Input menu, select “Port 1 Binds”.
- Select “User 1 Bind All” to configure all buttons on your gamepad.
- Follow the prompts to assign each button on the gamepad to its respective function.
- Once you have configured all the buttons, save your settings and exit the input menu.
2. Can I use any gamepad with Retroarch?
Yes, Retroarch supports a wide range of gamepads and controllers. You can use popular options such as Xbox controllers, PlayStation controllers, or third-party controllers that are compatible with your operating system. Retroarch also supports USB controllers and Bluetooth controllers, so you have plenty of options to choose from.
3. How do I troubleshoot gamepad issues in Retroarch?
If you are experiencing gamepad issues in Retroarch, try the following troubleshooting steps:
- Make sure your gamepad is properly connected to your device.
- Check that your gamepad is recognized by your operating system and is functioning correctly.
- Restart Retroarch and try reconfiguring your gamepad bindings.
- Ensure that you have the latest version of Retroarch installed, as updates may include bug fixes or improved gamepad support.
- If you are using a third-party controller, check for any available firmware updates from the manufacturer.
- If none of the above steps resolve the issue, you can seek help from the Retroarch community forums or support channels.
4. Can I use multiple gamepads simultaneously in Retroarch?
Yes, Retroarch supports multiple gamepads simultaneously. You can configure each gamepad individually by following the same steps as mentioned before. Retroarch will automatically recognize each connected gamepad and assign them to the appropriate player.
5. Are there specific gamepad recommendations for Retroarch?
While Retroarch supports various gamepads, some controllers are known to work seamlessly with the platform. Here are a few recommended gamepads for Retroarch:
- Xbox One or Xbox 360 controllers: These controllers are widely compatible and known for their excellent compatibility with Retroarch.
- PlayStation DualShock 4: The DualShock 4 controller for PlayStation 4 is also a popular choice among Retroarch users.
- 8BitDo Controllers: 8BitDo offers a range of high-quality, retro-inspired gamepads that work great with Retroarch.
- Logitech F310 or F710: These Logitech gamepads are affordable and reliable options for Retroarch.
