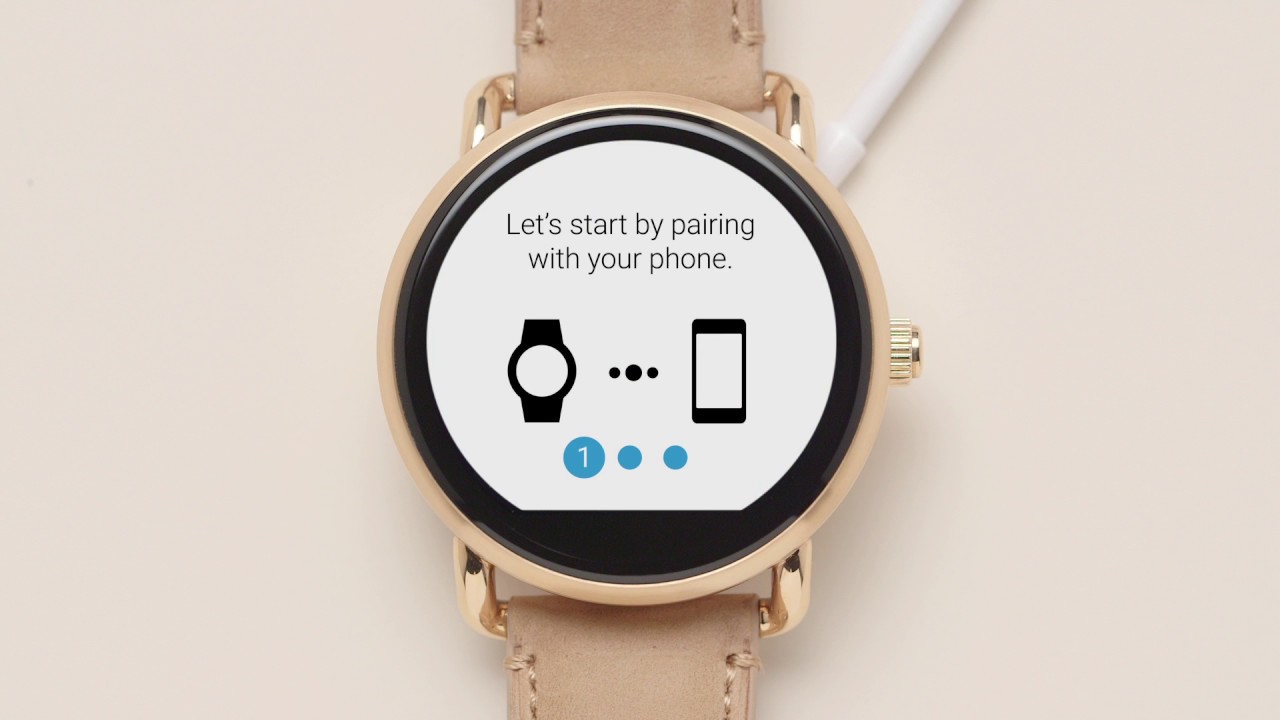
Are you a proud owner of a Fossil Smartwatch and an iPhone user? Well, you’re in luck! In this article, we will guide you through the process of connecting your Fossil Smartwatch to your iPhone.
Fossil Smartwatches offer a blend of style and functionality, allowing you to stay connected and up-to-date on your wrist. However, getting your Fossil Smartwatch synced with your iPhone can sometimes be a bit tricky. But fear not, as we have all the steps and tips you need to make the process seamless and hassle-free.
So, whether you’re a techie who loves to be on the cutting edge of technology or a fashion-forward individual who wants to make a style statement with their wristwear, read on to discover how you can connect your Fossil Smartwatch to your iPhone. Get ready to unlock a world of possibilities right at your fingertips (or should we say, wrist!).
Inside This Article
- Pairing your Fossil Smartwatch with an iPhone
- Step 1: Ensure Compatibility
- Step 2: Install the Fossil Smartwatch App
- Step 3: Enable Bluetooth on Your iPhone
- Step 4: Put the Fossil Smartwatch in Pairing Mode
- Step 5: Connect the Fossil Smartwatch to Your iPhone
- Troubleshooting Tips for Connecting Fossil Smartwatch and iPhone
- Conclusion
- FAQs
Pairing your Fossil Smartwatch with an iPhone
If you are a proud owner of a Fossil Smartwatch and an iPhone user, you may be wondering how to connect your smartwatch to your iPhone. The good news is that pairing your Fossil Smartwatch with your iPhone is a relatively straightforward process. By following a few simple steps, you can enjoy the convenience and features offered by your smartwatch seamlessly integrated with your iPhone.
Here’s a step-by-step guide on how to connect your Fossil Smartwatch to your iPhone:
- Step 1: Ensure Compatibility
- Step 2: Install the Fossil Smartwatch App
- Step 3: Enable Bluetooth on Your iPhone
- Step 4: Put the Fossil Smartwatch in Pairing Mode
- Step 5: Connect the Fossil Smartwatch to Your iPhone
Before proceeding with the pairing process, make sure that your Fossil Smartwatch is compatible with your iPhone model. Check the Fossil website or the user manual for compatibility information.
Download and install the Fossil Smartwatch app on your iPhone from the App Store. This app allows you to customize your smartwatch settings, receive notifications, and access additional features.
Make sure that the Bluetooth feature on your iPhone is turned on. You can access the Bluetooth settings from the Control Center or the Settings app on your iPhone.
On your Fossil Smartwatch, navigate to the settings menu and select the option to enter pairing mode. This will allow your smartwatch to be discoverable by your iPhone.
Open the Fossil Smartwatch app on your iPhone and follow the on-screen instructions to pair your smartwatch with your iPhone. Once the pairing is successful, you will be able to access and control your smartwatch using your iPhone.
If you encounter any issues during the pairing process, here are a few troubleshooting tips:
- Make sure that your iPhone and Fossil Smartwatch are within close proximity to each other during the pairing process.
- Restart both your iPhone and Fossil Smartwatch and try the pairing process again.
- Ensure that your Fossil Smartwatch is fully charged before attempting the pairing process.
- If you still face issues, visit the Fossil support website or contact their customer support for further assistance.
Now that you know how to connect your Fossil Smartwatch to your iPhone, you can enjoy the convenience of receiving notifications, tracking your fitness goals, and accessing other exciting features on your smartwatch, all directly from your iPhone.
Step 1: Ensure Compatibility
Before attempting to connect your Fossil Smartwatch to your iPhone, it’s crucial to ensure compatibility between the two devices. Not all Fossil Smartwatches are compatible with iPhones, so it’s essential to check the specifications and requirements. Visit the Fossil website or consult the user manual of your smartwatch to verify compatibility.
Typically, Fossil Smartwatches run on the Wear OS operating system, which is compatible with both Android and iOS devices. However, certain models might have specific compatibility limitations or requirements.
It’s important to note that the Fossil Smartwatch app, which is necessary for pairing and managing your smartwatch, is available for download on the App Store. Ensure that your iPhone meets the minimum operating system requirements for the Fossil Smartwatch app, as stated on the App Store page.
In addition to compatibility with the Fossil smartwatch and the Fossil Smartwatch app, your iPhone should have Bluetooth connectivity. Most recent iPhone models have Bluetooth capabilities, but it’s advisable to check the device specifications or consult Apple’s official website for confirmation.
By ensuring compatibility between your Fossil Smartwatch and iPhone, you can proceed with confidence to the next steps of connecting the devices and exploring the full potential of your smartwatch.
Step 2: Install the Fossil Smartwatch App
Once you have ensured that your Fossil smartwatch is compatible with your iPhone, the next step is to install the Fossil Smartwatch app on your device. This dedicated app will allow you to seamlessly connect and manage your smartwatch from your iPhone.
To install the app, follow these simple steps:
- Open the App Store on your iPhone.
- Search for “Fossil Smartwatch” in the search bar.
- Tap on the “Get” button next to the Fossil Smartwatch app.
- Enter your Apple ID password or use Touch ID/Face ID to authenticate the download.
- Wait for the app to download and install on your iPhone.
Once the app is installed, you will find the Fossil Smartwatch app icon on your iPhone’s home screen. Tap on the icon to open the app and proceed with the setup process.
During the setup process, you may be prompted to grant certain permissions to the app, such as access to your location or notifications. It is recommended to grant these permissions to ensure the smooth functioning of your Fossil smartwatch.
Additionally, make sure that you have a stable internet connection while installing the app to avoid any interruptions or errors.
The Fossil Smartwatch app is designed to provide you with a seamless and intuitive interface to customize your smartwatch settings, receive notifications, and track your activities. It offers a range of features and options to enhance your smartwatch experience.
By installing the Fossil Smartwatch app on your iPhone, you are taking the first step towards integrating your smartwatch into your daily life and unlocking its full potential.
Step 3: Enable Bluetooth on Your iPhone
Enabling Bluetooth on your iPhone is a crucial step in connecting your Fossil smartwatch. Bluetooth allows your iPhone to establish a wireless connection with the smartwatch, enabling seamless communication between the two devices. Here’s how you can enable Bluetooth on your iPhone:
1. Unlock your iPhone and open the Settings app. The Settings app is represented by a gear icon.
2. Scroll down and tap on “Bluetooth.” The Bluetooth option should be located near the top of the Settings menu, typically in the second section.
3. On the Bluetooth settings page, ensure that the Bluetooth toggle switch is set to the “on” position. The switch should be green when enabled.
4. Once you have enabled Bluetooth, your iPhone will start scanning for nearby Bluetooth devices. Make sure your Fossil smartwatch is in pairing mode, as discussed in the previous step, so that it can be detected by your iPhone.
5. Once your Fossil smartwatch appears in the list of available devices, tap on it to initiate the pairing process. Your iPhone will send a pairing request to the smartwatch, and you may be prompted to enter a passcode or confirm the pairing on both devices.
6. After confirming the pairing, your iPhone and Fossil smartwatch will establish a Bluetooth connection. This will allow you to receive notifications, track your fitness activities, and access other smartwatch features on your iPhone.
Remember to keep Bluetooth enabled on your iPhone whenever you want to use your Fossil smartwatch. Disabling Bluetooth will disconnect the smartwatch, and you may miss out on important notifications and features until the connection is reestablished.
Step 4: Put the Fossil Smartwatch in Pairing Mode
Putting your Fossil Smartwatch in pairing mode is a crucial step to establish a connection with your iPhone. Follow these simple steps to ensure a smooth pairing process:
1. Access the Settings Menu: On your Fossil Smartwatch, navigate to the settings menu. The exact method may vary depending on the model of your smartwatch, so consult the user manual or the Fossil website for specific instructions.
2. Find the Bluetooth Option: Once you’re in the settings menu, locate the Bluetooth option. This is usually represented by a Bluetooth icon or labeled as “Bluetooth” or “Connections.”
3. Enable Pairing Mode: Tap on the Bluetooth option to enter the settings. Look for an option that allows you to enable pairing or put your smartwatch in discovery mode. This may be labeled as “Pairing Mode” or “Discoverable.”
4. Activate Pairing: Select the option to activate pairing mode. Your Fossil Smartwatch will now begin searching for nearby Bluetooth devices, including your iPhone.
5. Prepare Your iPhone: At this point, it’s time to get your iPhone ready for pairing. Go to the Settings app on your iPhone and navigate to the “Bluetooth” section.
6. Enable Bluetooth on Your iPhone: Make sure Bluetooth is turned on by sliding the toggle to the “On” position.
7. Connect to Your Fossil Smartwatch: Once your smartwatch is in pairing mode and Bluetooth is enabled on your iPhone, you should see your Fossil Smartwatch listed in the available devices under the “My Devices” or “Other Devices” section.
8. Tap to Connect: Tap on the name of your Fossil Smartwatch to initiate the pairing process. Follow any on-screen prompts or verification requests to complete the connection between your smartwatch and iPhone.
By following these steps carefully, you should be able to put your Fossil Smartwatch in pairing mode and establish a successful connection with your iPhone.
Step 5: Connect the Fossil Smartwatch to Your iPhone
Now that you have your Fossil Smartwatch and iPhone ready, it’s time to connect them and start enjoying all the features and functionalities. Follow the steps below to successfully connect your Fossil Smartwatch to your iPhone:
- On your iPhone, navigate to the settings menu and tap on “Bluetooth”. Make sure that Bluetooth is turned on.
- On your Fossil Smartwatch, swipe down from the top of the screen to access the settings menu.
- In the settings menu, find and tap on the “Connect” or “Bluetooth” option.
- You will see a list of available devices. Look for your iPhone in the list and tap on it to initiate the pairing process.
- On your iPhone, you may receive a prompt asking you to confirm the pairing request. Tap on “Pair” to proceed.
- Once the pairing is successful, you will see a notification on both your Fossil Smartwatch and iPhone indicating that they are connected.
- Now, you can start exploring and customizing your Fossil Smartwatch using the companion app on your iPhone.
Note that the steps may slightly vary depending on the model of your Fossil Smartwatch and the version of iOS on your iPhone. It is always recommended to refer to the user manual or Fossil’s official website for specific instructions for your device.
Congratulations! You have successfully connected your Fossil Smartwatch to your iPhone. Enjoy the seamless integration and access to a variety of features like notifications, fitness tracking, and more, right from your wrist!
Troubleshooting Tips for Connecting Fossil Smartwatch and iPhone
While connecting your Fossil Smartwatch to an iPhone is a straightforward process, you may encounter some issues along the way. Don’t worry, though, as there are some troubleshooting tips you can try to ensure a successful connection. Here are a few common problems and their solutions:
1. Ensure Bluetooth is turned on: The first step in troubleshooting connectivity issues is to ensure that Bluetooth is enabled on both your iPhone and the Fossil Smartwatch. Go to the Settings menu on your iPhone and navigate to Bluetooth. Toggle the switch on if it’s turned off, and make sure your Fossil Smartwatch is in pairing mode.
2. Restart both devices: Sometimes, a simple restart can resolve connectivity problems. Turn off both your iPhone and Fossil Smartwatch, then turn them back on after a few seconds. This can help clear any temporary glitches and establish a fresh connection.
3. Update firmware and apps: Outdated firmware on your Fossil Smartwatch or outdated versions of the Fossil Smartwatch app on your iPhone can cause compatibility issues. Check for any available updates for both devices and install them to ensure optimal performance.
4. Forget and re-pair: If you’re still unable to connect, try forgetting the Fossil Smartwatch from your iPhone’s Bluetooth settings and then re-pairing them. To forget the device, go to the Bluetooth settings, find your Fossil Smartwatch, and tap on the “i” icon. Select “Forget This Device” and go through the pairing process again.
5. Reset network settings: In some cases, network settings on your iPhone may interfere with the Bluetooth connection. Resetting the network settings can help resolve this issue. Go to the Settings menu, select General, then Reset, and finally, tap on “Reset Network Settings.” Keep in mind that this will reset all your network-related settings, including Wi-Fi networks and passwords.
6. Contact customer support: If you have followed all the troubleshooting tips and are still experiencing issues connecting your Fossil Smartwatch to your iPhone, it may be helpful to reach out to customer support. Fossil’s support team can provide further assistance and guide you through any additional troubleshooting steps that may be required.
By following these troubleshooting tips, you should be able to overcome any connectivity issues and successfully connect your Fossil Smartwatch to your iPhone. Enjoy the full range of features and functionality that come with this seamless connection!
Conclusion
In conclusion, connecting a Fossil smartwatch to an iPhone is a straightforward process that allows you to enjoy the full functionality of your smartwatch. By following the simple steps outlined in this article, you can pair your smartwatch with your iPhone and access features like notifications, health tracking, and customizable watch faces. Remember to install the necessary apps, enable Bluetooth, and follow the pairing instructions specific to your Fossil smartwatch model. With the seamless integration between your Fossil smartwatch and iPhone, you can stay connected, track your fitness goals, and receive important updates right from your wrist. So, why wait? Start enjoying the benefits of your Fossil smartwatch on your iPhone today!
FAQs
1. How do I connect my Fossil smartwatch to an iPhone?
To connect your Fossil smartwatch to an iPhone, follow these steps:
- Install the Fossil Smartwatches app on your iPhone from the App Store.
- Ensure that Bluetooth is enabled on your iPhone.
- Launch the Fossil Smartwatches app and follow the on-screen instructions to pair and connect your smartwatch.
- Once connected, you can customize the settings and features of your Fossil smartwatch through the app.
2. Can I receive notifications on my Fossil smartwatch when connected to an iPhone?
Yes, when your Fossil smartwatch is connected to an iPhone, you can receive notifications on your watch for calls, messages, emails, and other apps. You can manage which notifications you want to receive by customizing the settings in the Fossil Smartwatches app on your iPhone.
3. Can I make calls from my Fossil smartwatch when connected to an iPhone?
No, you cannot make calls directly from your Fossil smartwatch when connected to an iPhone. However, you can use your smartwatch to answer or reject incoming calls, as well as control other call-related functions such as mute and speakerphone.
4. Can I track my fitness activities with my Fossil smartwatch when connected to an iPhone?
Yes, you can track your fitness activities with your Fossil smartwatch when connected to an iPhone. The Fossil Smartwatches app allows you to track your steps, distance, heart rate, and other fitness metrics. You can set fitness goals, monitor your progress, and view your activity history directly from the app.
5. How do I disconnect my Fossil smartwatch from an iPhone?
To disconnect your Fossil smartwatch from an iPhone, you can follow these steps:
- Open the Fossil Smartwatches app on your iPhone.
- Navigate to the settings or device connection section within the app.
- Tap on the option to disconnect or unpair your smartwatch.
- Follow the on-screen instructions to complete the disconnection process.
