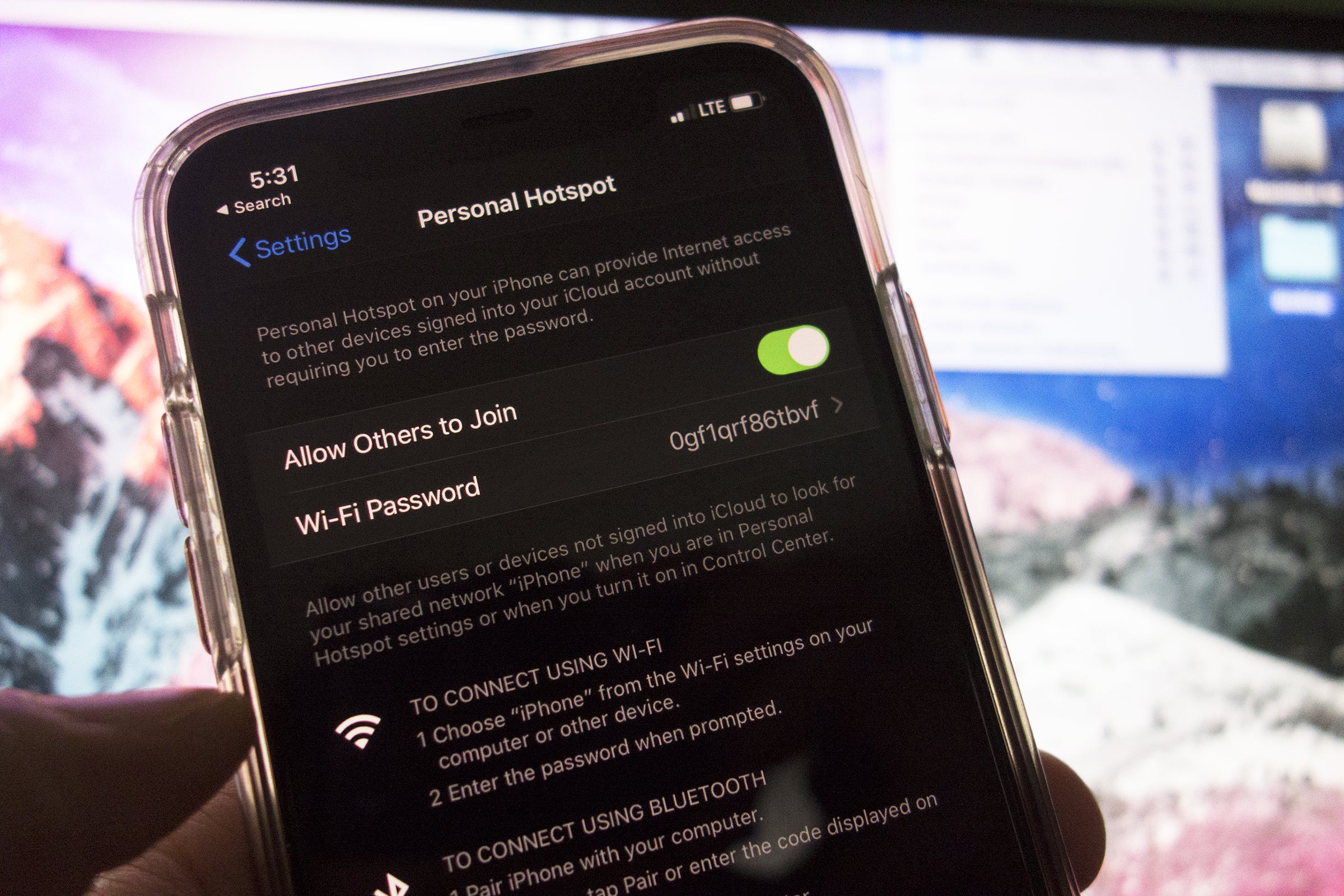
Are you having trouble connecting your Chromebook to the hotspot on your iPhone? Don’t worry, we’ve got you covered! In this article, we’ll guide you through the step-by-step process of connecting your Chromebook to your iPhone’s hotspot. Whether you’re on the go, working remotely, or simply need internet access for your Chromebook, using your iPhone as a hotspot can provide a convenient solution. We’ll explore the necessary settings and configurations you need to make on both your iPhone and Chromebook to establish a stable and reliable connection. So grab your iPhone and Chromebook, and let’s get started on connecting your Chromebook to the hotspot on your iPhone!
Inside This Article
- How To Connect Chromebook To Hotspot On iPhone
- Requirements
- – Step-by-Step Guide
- – Troubleshooting: Common issues and solutions for connecting Chromebook to iPhone hotspot
- Conclusion
- FAQs
How To Connect Chromebook To Hotspot On iPhone
If you’re in a situation where you need to connect your Chromebook to a hotspot on your iPhone, this guide is for you. Whether you’re traveling, have limited WiFi access, or simply want to share your iPhone’s cellular data with your Chromebook, connecting the two devices is a straightforward process.
Before we dive into the step-by-step guide, let’s briefly go over the requirements.
Requirements:
- A Chromebook device
- An iPhone with active cellular data and Personal Hotspot feature enabled
Now that you have your Chromebook and iPhone ready, let’s proceed with connecting them to the iPhone hotspot.
Step-by-Step Guide:
- On your Chromebook, click on the network icon in the bottom right corner of the screen. It looks like a series of bars or a Wi-Fi symbol.
- In the list of available networks, you should see your iPhone listed as a wireless network. Click on it to select it.
- If your iPhone hotspot is password-protected, a window will appear asking you to enter the password. Type in the password and click Next.
- After entering the password, your Chromebook will attempt to connect to the iPhone hotspot. Once connected, you will see a confirmation message.
- That’s it! You are now connected to the iPhone hotspot on your Chromebook. You can start using the internet and enjoy the benefits of your iPhone’s cellular data on your Chromebook.
If you encounter any issues while connecting your Chromebook to the iPhone hotspot, don’t worry. Here are some common troubleshooting steps:
Troubleshooting:
- Make sure that Personal Hotspot is enabled on your iPhone. You can find this setting in the iPhone’s settings app, under “Personal Hotspot.”
- Check that your iPhone has an active cellular data plan and that you have sufficient data remaining.
- Restart your Chromebook and iPhone to refresh their network settings.
- Ensure that the Wi-Fi and Bluetooth on your iPhone are both turned on.
- If the issue still persists, consider contacting your network provider or seeking further assistance to resolve the problem.
Requirements
In order to connect your Chromebook to a hotspot on your iPhone, you will need the following:
- A Chromebook device: Make sure you have a Chromebook, which is a laptop or tablet running on Google’s Chrome OS operating system. Chromebooks are known for their simplicity and ease of use.
- An iPhone with active cellular data: Ensure that your iPhone has an active cellular data plan. Connecting to a hotspot requires a working internet connection, so make sure your data plan is active and you have sufficient data available.
- Personal Hotspot feature enabled: The Personal Hotspot feature allows your iPhone to share its cellular data connection with other devices. Make sure this feature is enabled on your iPhone by going to Settings > Personal Hotspot and toggling it on.
Once you have both the Chromebook and iPhone with the necessary requirements, you are ready to connect your Chromebook to the hotspot on your iPhone.
– Step-by-Step Guide
Connecting your Chromebook to an iPhone hotspot allows you to access the internet on your Chromebook using your iPhone’s cellular data. Follow these simple steps to connect your Chromebook to the iPhone hotspot:
- Connect your Chromebook to the iPhone hotspot: On your Chromebook, click on the network icon in the bottom-right corner of the screen. From the list of available networks, select the name of your iPhone’s hotspot.
- Enter the hotspot password: If your iPhone is set up with a password for the hotspot, you will be prompted to enter it. Type in the password and click on “Connect” or “Join”.
- Confirm the connection and start using the internet on your Chromebook: Once your Chromebook successfully connects to the iPhone hotspot, you will see a confirmation message. You can now open a web browser or any other online application to start using the internet.
That’s it! You have successfully connected your Chromebook to the iPhone hotspot and can now enjoy internet access on your device using your iPhone’s cellular data.
– Troubleshooting: Common issues and solutions for connecting Chromebook to iPhone hotspot
Connecting your Chromebook to an iPhone hotspot can sometimes encounter issues. Don’t worry, though – most problems have simple solutions. Here are some common issues you may encounter and their corresponding solutions:
1. Wi-Fi network not visible: If you’re unable to see your iPhone hotspot network listed on your Chromebook, ensure that the hotspot is enabled on your iPhone. Go to Settings > Personal Hotspot and toggle it on. Once enabled, your hotspot should appear on the list of available networks.
2. “Authentication failed” error: If you receive this error message while trying to connect, double-check the password you’re entering. It’s important to note that iPhone hotspot passwords are case-sensitive, so make sure you’ve correctly entered the uppercase and lowercase letters.
3. Weak or intermittent signal: If you’re experiencing a weak or unstable connection, try moving closer to your iPhone or ensure that your devices aren’t obstructed by physical barriers. Additionally, minimizing the number of connected devices to the hotspot can help improve the signal strength.
4. Hotspot auto-disconnecting: In some cases, your iPhone hotspot may automatically disconnect from your Chromebook. To address this, ensure that the Auto-Lock feature on your iPhone is disabled. Go to Settings > Display & Brightness > Auto-Lock, and set it to “Never.” This will prevent your iPhone from automatically disconnecting from the hotspot due to inactivity.
5. Outdated software: If you’re having trouble connecting, ensure that both your Chromebook and iPhone are running the latest software updates. Keeping your devices up to date can often resolve compatibility issues and improve connectivity.
6. “No internet access” message: If your Chromebook successfully connects to the iPhone hotspot but displays a “No internet access” message, try restarting both devices. If the issue persists, disable and re-enable the hotspot feature on your iPhone, and then reconnect your Chromebook.
7. Bluetooth interference: Sometimes, interference from Bluetooth devices can disrupt the connection between your Chromebook and iPhone hotspot. Temporarily disable any active Bluetooth devices and try connecting again.
8. Reset network settings: If all else fails, you can try resetting the network settings on your iPhone. Go to Settings > General > Reset > Reset Network Settings. Note that this will remove all saved Wi-Fi networks on your iPhone, so you’ll need to reconnect to them afterward.
By following these troubleshooting steps, you should be able to overcome most issues when connecting your Chromebook to an iPhone hotspot. If you’re still experiencing problems, it’s recommended to contact the respective customer support for further assistance.
Conclusion
Connecting your Chromebook to a hotspot on your iPhone enables you to enjoy internet access on the go and make the most out of your device. By following the steps outlined in this article, you can quickly and easily establish a connection and stay connected wherever you are.
Remember, while it’s convenient to use your iPhone as a Wi-Fi hotspot, it’s also essential to be mindful of your data usage. Keep an eye on your data plan to avoid any unexpected charges.
Whether you’re traveling, working remotely, or simply need a backup connection, connecting your Chromebook to a hotspot on your iPhone provides you with a reliable and flexible solution. Now you can stay productive, stream your favorite content, and enjoy all the features of your Chromebook wherever you are!
FAQs
1. Can I connect my Chromebook to the hotspot on my iPhone?
Yes, you can connect your Chromebook to the hotspot on your iPhone. The hotspot feature allows you to use your iPhone’s cellular data to create a Wi-Fi network that other devices, including your Chromebook, can connect to.
2. How do I connect my Chromebook to my iPhone’s hotspot?
To connect your Chromebook to your iPhone’s hotspot, follow these steps:
- On your iPhone, go to Settings and tap on Personal Hotspot.
- Turn on the Personal Hotspot feature by toggling the switch.
- On your Chromebook, click on the network icon at the bottom-right corner of the screen.
- Click on the Wi-Fi network name of your iPhone’s hotspot.
- Enter the password for the hotspot (if prompted).
- Your Chromebook should now be connected to your iPhone’s hotspot.
3. Can I use my iPhone’s hotspot for internet on my Chromebook when there is no Wi-Fi available?
Yes, you can use your iPhone’s hotspot for internet on your Chromebook when there is no Wi-Fi available. By connecting your Chromebook to your iPhone’s hotspot, you can access the internet using your iPhone’s cellular data connection.
4. How much data does using my iPhone’s hotspot on my Chromebook consume?
The amount of data consumed when using your iPhone’s hotspot on your Chromebook depends on the activities you perform online. Streaming videos, downloading large files, or online gaming can consume a significant amount of data. It is recommended to keep track of your data usage to avoid exceeding your cellular data plan limits.
5. Can I connect multiple devices to my iPhone’s hotspot, including my Chromebook?
Yes, you can connect multiple devices, including your Chromebook, to your iPhone’s hotspot. The hotspot feature allows you to create a Wi-Fi network that can support multiple devices simultaneously. However, please note that connecting multiple devices to the hotspot may affect the speed and performance of the internet connection.
