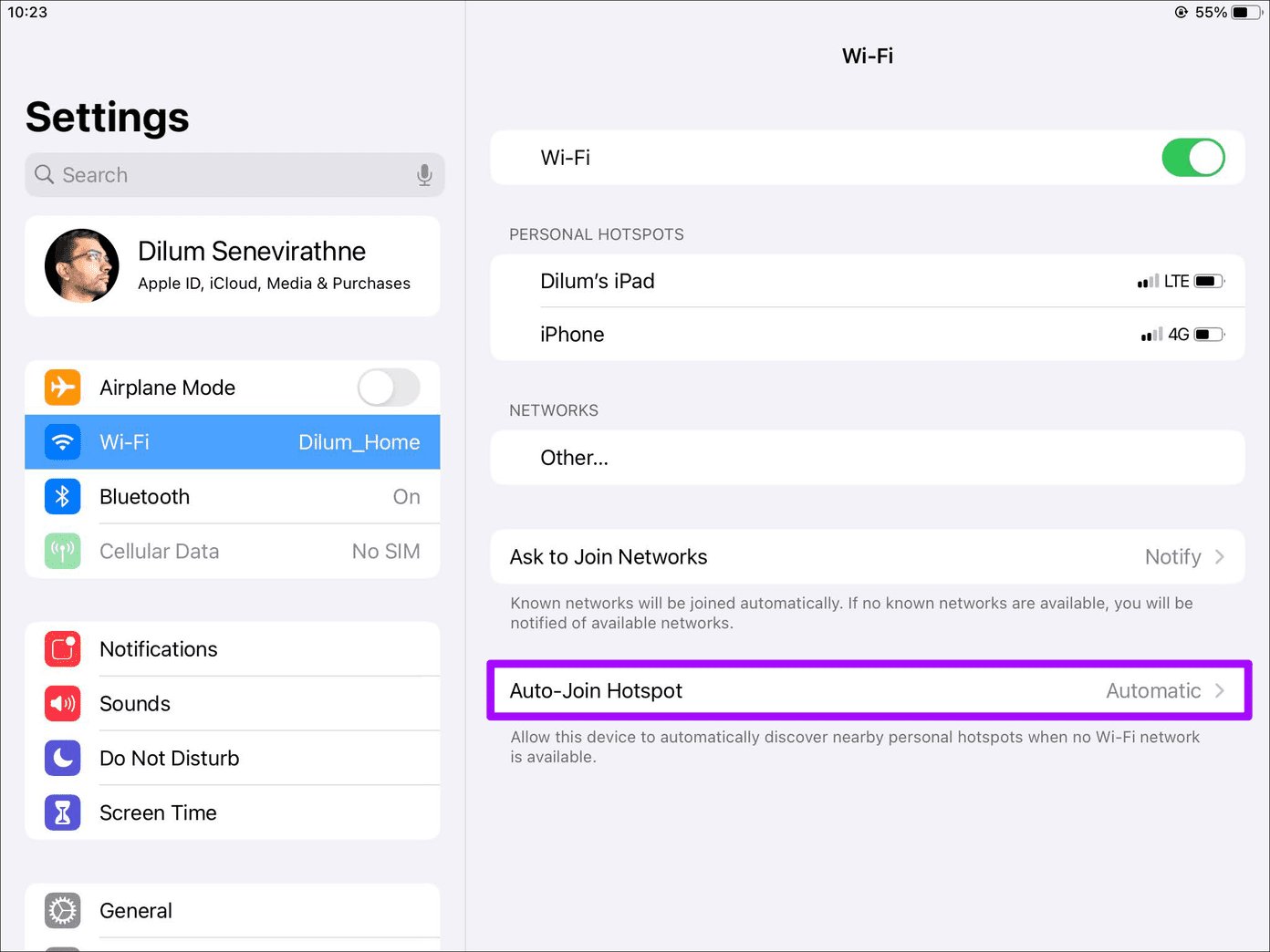
In today’s hyper-connected world, smartphones have become a necessity, serving as a lifeline that keeps us constantly connected and productive. One of the most useful features of modern smartphones is the ability to create a personal hotspot, transforming your device into a portable Wi-Fi hotspot. However, there may be times when you want to disable the hotspot on your iPhone, perhaps to conserve battery or limit data usage. In this article, we will explore the step-by-step process of disabling the hotspot on your iPhone, ensuring that you have complete control over your device’s connectivity options. So, if you’re ready to regain control over your iPhone’s hotspot functionality, read on to discover how to disable the hotspot on your iPhone.
Inside This Article
- Method 1: Disable Mobile Data
- Method 2: Turn Off Personal Hotspot
- Method 3: Remove Hotspot Configuration Profile
- Method 4: Enable Restrictions
- Conclusion
- FAQs
Method 1: Disable Mobile Data
One way to disable the hotspot on your iPhone is by turning off the mobile data. When you disable mobile data, it will prevent your device from connecting to the internet and consequently disable the hotspot functionality.
To disable mobile data, follow these steps:
- Open the Settings app on your iPhone.
- Tap on “Cellular” or “Mobile Data”.
- Toggle the switch next to “Cellular Data” or “Mobile Data” to the off position.
Once you have disabled mobile data, the hotspot feature on your iPhone will also be disabled. Keep in mind that disabling mobile data will not affect the ability to make and receive phone calls, send and receive text messages, or use Wi-Fi if available.
Disabling mobile data can be useful in situations where you want to restrict access to the internet through the hotspot feature temporarily. It provides an easy way to manage data usage and save battery life on your iPhone.
Method 2: Turn Off Personal Hotspot
If you want to disable the personal hotspot on your iPhone, you can do so by following these simple steps:
- First, open the “Settings” app on your iPhone.
- Scroll down and tap on the “Personal Hotspot” option.
- On the next screen, you will see a toggle switch for “Personal Hotspot”.
- Tap on the toggle switch to turn it off and disable the personal hotspot.
Once you have turned off the personal hotspot, it will no longer be available for other devices to connect to. This can be useful if you no longer need to share your internet connection or want to conserve battery life on your iPhone.
Additionally, when you turn off the personal hotspot, it prevents other devices from accessing your device’s internet connection, providing an extra layer of security.
It’s worth noting that disabling the personal hotspot will not impact your ability to use mobile data on your iPhone. You will still be able to access the internet and use data as usual, but other devices will not be able to connect to your iPhone to share your internet connection.
If you ever need to enable the personal hotspot again, simply follow the same steps and toggle the switch to the “on” position.
Now that you know how to turn off the personal hotspot on your iPhone, you can easily manage your device’s internet connection and ensure that it is only used by you when needed.
Method 3: Remove Hotspot Configuration Profile
If you want to disable the hotspot on your iPhone, you can consider removing the hotspot configuration profile. A configuration profile is a set of settings and restrictions applied to your device, including the hotspot feature. By removing the profile, you can effectively disable the hotspot function.
To remove the hotspot configuration profile, follow these steps:
- Open the Settings app on your iPhone.
- Scroll down and tap on “General”.
- Tap on “Profiles” or “Profile & Device Management” (depending on your iOS version).
- Here, you’ll see a list of installed profiles on your device. Look for the profile that is associated with the hotspot settings.
- Tap on the profile to open it.
- On the profile page, you should see an option to “Remove Profile”. Tap on it.
- Confirm the removal by entering your passcode if prompted.
- Once the profile is removed, the hotspot settings will no longer be in effect.
It’s important to note that removing the hotspot configuration profile will disable all settings and restrictions associated with it, not just the hotspot feature. If you have other settings configured through the profile that you want to keep, you may want to reconsider removing the profile as it will reset all associated settings.
If you’re unsure about removing the profile or if you’re using a profile provided by your employer or school, it’s recommended to reach out to your IT department or the administrator of the profile for guidance. They will be able to assist you in managing the profile effectively without compromising other necessary settings and configurations on your iPhone.
Method 4: Enable Restrictions
If you’re looking to disable the hotspot feature on your iPhone, another option you have is to enable restrictions. This method allows you to control various settings and features on your device, including the ability to turn off the hotspot.
Here’s how you can enable restrictions on your iPhone:
- Open the “Settings” app on your iPhone.
- Scroll down and tap on “Screen Time.”
- Tap on “Content & Privacy Restrictions.”
- Toggle the switch to turn on the restrictions.
- You will be prompted to set a passcode for the restrictions. Choose a passcode that is easy for you to remember but difficult for others to guess.
- Once the restrictions are enabled, scroll down and tap on “Hotspot” under the “Allow” section.
- Toggle the switch to disable the hotspot feature.
By enabling restrictions and turning off the hotspot feature, you can ensure that no one can use your personal hotspot without your authorization.
It’s important to note that enabling restrictions will restrict access to other features and settings on your iPhone as well. Make sure to review the options and choose the restrictions that best suit your needs.
Remember, enabling restrictions is a powerful tool to control various aspects of your device, including disabling the hotspot.
In conclusion, disabling the hotspot feature on your iPhone is a simple and effective way to secure your device and save battery life. Whether you want to prevent unauthorized users from accessing your personal hotspot or simply conserve your battery when you’re not using it, knowing how to disable the hotspot on your iPhone can provide peace of mind and convenience. By following the steps outlined in this guide, you can easily turn off the hotspot feature and enable it again whenever you need it. Remember, it’s always important to prioritize your device’s security and optimize battery usage to ensure a seamless and efficient mobile experience.
FAQs
1. Can I disable the hotspot feature on my iPhone?
Yes, you can disable the hotspot feature on your iPhone. The hotspot feature allows you to share your mobile data connection with other devices, but you have the option to turn it off when you don’t need it.
2. Why would I want to disable the hotspot feature?
There are several reasons why you may want to disable the hotspot feature on your iPhone. For example, if you’re concerned about data usage or battery life, turning off the hotspot can save both. Additionally, if you’re in an area with limited cellular coverage or want to prioritize your own device’s internet connection, disabling the hotspot can be beneficial.
3. How can I disable the hotspot feature on my iPhone?
To disable the hotspot feature on your iPhone, go to the “Settings” app, then tap on “Personal Hotspot.” From there, you can toggle the “Personal Hotspot” switch to the off position. This will turn off the hotspot feature and stop sharing your mobile data connection.
4. Will disabling the hotspot feature affect other devices connected to my iPhone?
Yes, disabling the hotspot feature will disconnect any devices that are currently connected to your iPhone via the hotspot. When you turn off the hotspot, those devices will no longer have access to your mobile data connection.
5. Can I enable the hotspot feature again after disabling it?
Yes, you can enable the hotspot feature again after disabling it. Simply follow the same steps mentioned earlier to go to the “Personal Hotspot” settings, and toggle the switch to the on position. This will activate the hotspot feature and allow you to share your mobile data connection with other devices.
