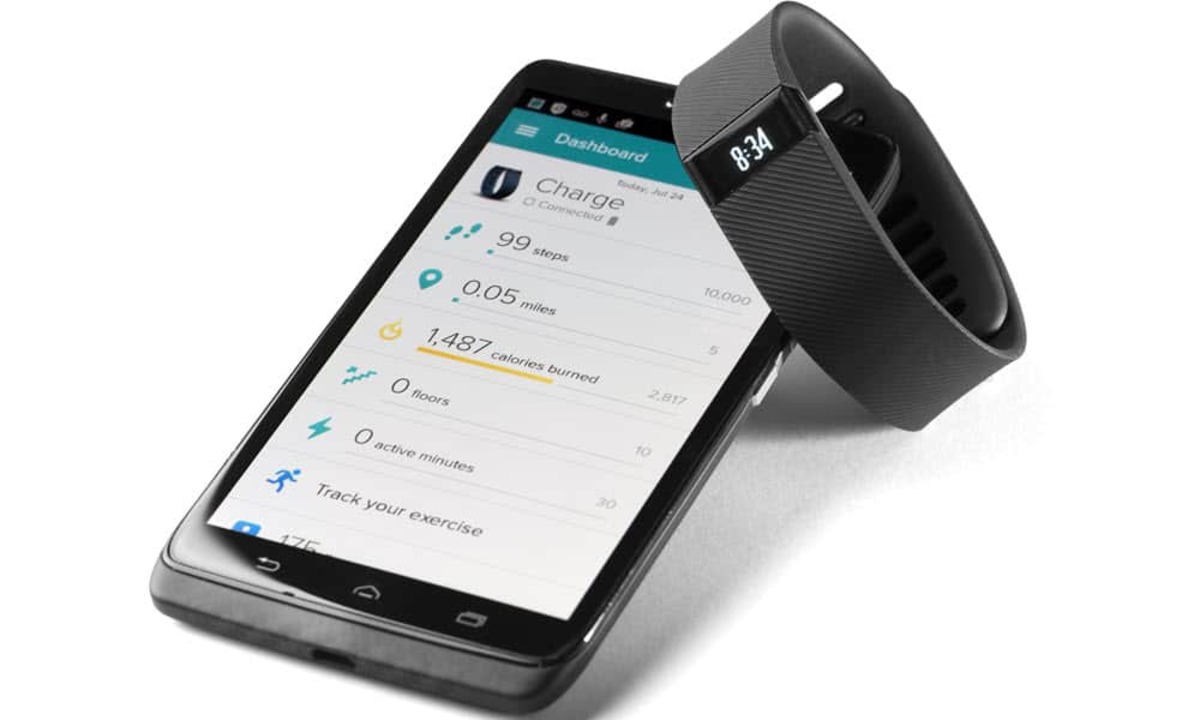
Are you a proud owner of a Fitbit activity tracker? If so, you’re already taking a big step towards a healthier and more active lifestyle. But did you know that you can integrate your Fitbit with Google Fit to get a comprehensive view of your fitness data? By connecting these two powerful platforms, you can seamlessly track your steps, sleep, and other fitness metrics all in one place.
Whether you’re using an Android device or an iPhone, this article will guide you through the process of connecting your Fitbit to Google Fit. We’ll provide you with step-by-step instructions and troubleshooting tips to ensure a smooth and successful connection. So, grab your Fitbit and let’s get started on this journey to better health and fitness!
Inside This Article
- Overview
- Step 1: Installing Google Fit
- Step 2: Installing Fitbit App
- Step 3: Connecting Fitbit and Google Fit
- Step 4: Syncing Data between Fitbit and Google Fit
- Conclusion
- FAQs
Overview
Connecting your Fitbit to Google Fit can provide you with a seamless way to track and monitor your fitness data across multiple platforms. By linking these two popular fitness apps, you can access a comprehensive view of your health and wellness journey. Whether you want to sync your steps, heart rate, sleep data, or other fitness metrics, integrating Fitbit with Google Fit can be an efficient and effective way to keep all your health information in one place.
With Fitbit being a leader in wearable fitness technology and Google Fit being a versatile platform for tracking and analyzing health data, the integration of these two apps can offer you a powerful toolset to manage your fitness goals. Whether you’re a casual fitness enthusiast or a dedicated athlete, connecting your Fitbit to Google Fit can enhance your tracking capabilities and provide valuable insights into your progress.
In this article, we will guide you through the steps to connect your Fitbit device to Google Fit. We will cover everything from installing the necessary apps to syncing your data seamlessly. So, grab your Fitbit, get ready to take your fitness journey to the next level, and let’s get started!
Step 1: Installing Google Fit
If you’re looking to connect your Fitbit to Google Fit, the first step is to install the Google Fit app on your smartphone or device. Google Fit is a fitness tracking app developed by Google that allows you to monitor your physical activity, set goals, and track your progress over time.
To install Google Fit, follow these simple steps:
- Open the Google Play Store on your Android device or the App Store on your iPhone.
- Search for “Google Fit” in the search bar.
- Click on the official Google Fit app from the search results.
- Tap on the “Install” button to begin the installation process.
- Wait for the app to download and install on your device.
Once the Google Fit app is successfully installed, you’re ready to move on to the next step in connecting Fitbit to Google Fit.
Step 2: Installing Fitbit App
Once you have set up your Google Fit app, the next step is to install the Fitbit app on your device. The Fitbit app is essential for connecting your Fitbit device to Google Fit and allowing data synchronization between the two platforms.
To install the Fitbit app, follow these simple steps:
- Launch the app store on your smartphone or tablet device.
- Search for “Fitbit” in the search bar.
- Locate the official Fitbit app developed by Fitbit, Inc.
- Tap on the “Install” button to begin the installation process.
- Wait for the app to download and install on your device.
- Once the installation is complete, tap on the “Open” button to launch the Fitbit app.
It’s important to note that the Fitbit app is available for both Android and iOS devices, so you can install it on your smartphone or tablet regardless of the operating system you are using.
Once you have successfully installed the Fitbit app on your device, you are one step closer to connecting your Fitbit device to Google Fit and enjoying seamless data synchronization.
Step 3: Connecting Fitbit and Google Fit
Once you have both Google Fit and the Fitbit app installed on your device, it’s time to connect them. Follow the simple steps below to get started:
1. Open the Fitbit app
Launch the Fitbit app on your device and make sure you are signed in with your Fitbit account. If you don’t have an account, you will need to create one.
2. Tap on your profile
In the Fitbit app, navigate to the profile section. This is usually represented by an icon resembling a person or initials. Tap on it to access your profile settings.
3. Choose “Account”
Within your profile settings, look for the option labeled “Account” or a similar term. Tap on it to access your account details.
4. Tap on “Apps & Devices”
Within your account settings, scroll down until you find the section labeled “Apps & Devices” or a similar term. Tap on it to proceed to the next step.
5. Select “Google Fit”
In the apps and devices list, you should now see an option for “Google Fit.” Tap on it to initiate the connection process.
6. Tap on “Connect”
On the next screen, you will be presented with a prompt to connect your Fitbit account with Google Fit. Tap on the “Connect” button to continue.
7. Grant permissions
In order for Fitbit to sync data with Google Fit, you will need to grant the necessary permissions. Follow the on-screen prompts to allow Fitbit to access your Google Fit account.
8. Confirm the connection
Once the permissions are granted, you will be prompted to confirm the connection between Fitbit and Google Fit. Review the information presented and tap on “Confirm” or a similar option to finalize the connection.
9. Sync your data
After confirming the connection, Fitbit will begin syncing your data with Google Fit. Depending on the amount of data to be synced, this process may take a few moments.
10. Verify the connection
To ensure that the connection was successful, open the Google Fit app on your device. You should now see your Fitbit data appearing within Google Fit.
Congratulations! You have successfully connected your Fitbit and Google Fit accounts. Now, you can enjoy the benefits of having your Fitbit activity data seamlessly integrated with Google Fit.
Step 4: Syncing Data between Fitbit and Google Fit
Now that you have successfully connected your Fitbit device to Google Fit, it’s time to learn how to sync your data between the two platforms. Syncing allows you to seamlessly transfer your fitness and health information from your Fitbit device to the Google Fit app, giving you a comprehensive overview of your activities.
To start syncing your data, open the Google Fit app on your mobile device. Make sure you are signed in to the same Google account that you used to connect your Fitbit device. Once you’re in the app, navigate to the settings by tapping on the profile icon in the top right corner.
Within the settings menu, you will find a section labeled “Connected Apps and Devices.” Tap on this option to view the list of connected apps and devices. Here, you should see your Fitbit device listed. If not, make sure you have completed the previous steps correctly.
Once you have located your Fitbit device in the connected apps and devices list, check if the toggle switch next to it is turned on. If it’s not, simply tap on the switch to enable syncing between your Fitbit and Google Fit. This will ensure that data is constantly being transferred between the two platforms.
Once syncing is enabled, your Fitbit device will automatically sync with the Google Fit app at regular intervals. The frequency of these syncs may vary depending on your Fitbit model and settings. However, if you wish to manually trigger a sync, you can easily do so by opening the Google Fit app and pulling down on the main screen to refresh the data.
Taking advantage of Fitbit’s extensive range of health and fitness tracking features, you will be able to use Google Fit as a centralized hub for all your activity data. This means you can easily view your Fitbit steps, distance, heart rate, sleep data, and more, right within the Google Fit app.
The syncing process eliminates the need for manual data entry, ensuring that all your fitness information is accurately recorded and accounted for. This comprehensive integration between Fitbit and Google Fit allows you to monitor your progress, set goals, and make informed decisions regarding your health and well-being.
By syncing your Fitbit data with Google Fit, you also open up the possibility to connect with other compatible apps and services. Google Fit supports a wide range of popular fitness and health apps, allowing you to sync and combine data from different sources, providing you with a holistic view of your overall fitness journey.
Now that you have completed the syncing process, you can sit back and let your Fitbit and Google Fit work seamlessly together to track and monitor your health and fitness activities. Say goodbye to manual data entry and enjoy the convenience of having all your information in one place.
Remember, staying active and maintaining a healthy lifestyle is key to leading a happy and fulfilling life. With the combination of Fitbit and Google Fit, you have the resources and tools to make every step count towards your well-being.
Conclusion
Connecting your Fitbit device to Google Fit opens up a world of possibilities for tracking and managing your fitness data. With this seamless integration, you can effortlessly sync your Fitbit activity to the Google Fit app, gaining access to a wealth of additional features and insights.
Whether you’re an avid fitness enthusiast or simply looking to stay on top of your health goals, the combination of Fitbit and Google Fit offers a powerful solution. From tracking steps and calories burned to monitoring heart rate and sleep patterns, these two platforms work together to provide a holistic view of your overall fitness and well-being.
By following the step-by-step instructions outlined in this article, you can easily connect your Fitbit device to Google Fit and unlock the full potential of your fitness journey. Enjoy the convenience, simplicity, and comprehensive tracking that come with this integration, and achieve your fitness goals like never before.
FAQs
1. Can I connect my Fitbit to Google Fit?
Yes, it is possible to connect your Fitbit device to Google Fit. Fitbit has made it easier for users to sync their fitness data with Google Fit by integrating with the Google Fit app. By linking your Fitbit account to Google Fit, you can effortlessly track and monitor your health and fitness data in one centralized location.
2. How do I connect my Fitbit to Google Fit?
To connect your Fitbit to Google Fit, follow these steps:
– Open the Fitbit app on your phone and tap on your profile icon.
– Go to “App Settings” and select “Partner Apps.”
– Look for “Google Fit” and tap on it.
– Tap on “Connect” and sign in to your Google account.
– Grant the necessary permissions to sync your Fitbit data with Google Fit.
– Once the sync is complete, your Fitbit data will be automatically shared with Google Fit.
3. What data is synced between Fitbit and Google Fit?
When you connect your Fitbit to Google Fit, several data points are synchronized between the two platforms. This includes steps taken, heart rate, sleep data, exercise duration, and calories burned. By syncing this information, you can have a comprehensive overview of your daily activities and progress across both Fitbit and Google Fit.
4. Can I view my Fitbit data in the Google Fit app?
Yes, once you have connected your Fitbit to Google Fit and granted the necessary permissions, you can view your Fitbit data within the Google Fit app. The data from your Fitbit device will be seamlessly integrated with the data captured by Google Fit, giving you a holistic view of your fitness journey.
5. Does connecting my Fitbit to Google Fit affect battery life?
Generally, connecting your Fitbit to Google Fit shouldn’t significantly impact your device’s battery life. However, keep in mind that syncing data between apps, especially in real-time, may consume some additional power. It is recommended to keep your Fitbit device adequately charged and consider adjusting the frequency of data syncing if you experience any noticeable battery drain.
