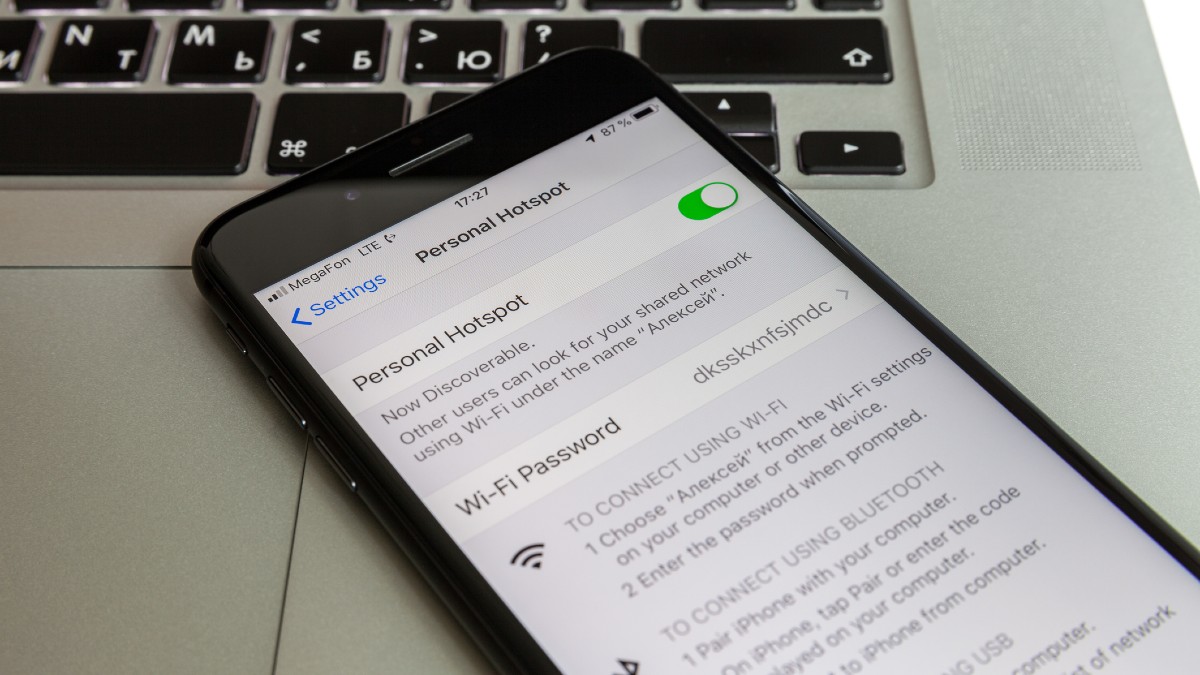
Are you struggling to connect your iPhone hotspot to your laptop? Don’t worry, you’re not alone! Many people face this issue when trying to share their iPhone’s internet connection with their laptop. Whether you need to work remotely, browse the web, or stream your favorite movies, connecting your iPhone hotspot to your laptop is crucial for staying connected on the go. In this article, we will guide you through the step-by-step process of connecting your iPhone hotspot to your laptop. From enabling the hotspot on your iPhone to connecting your laptop to the hotspot network, we will cover all the essential steps to ensure a seamless and stable connection. So, let’s dive in and get your iPhone hotspot connected to your laptop in no time!
Inside This Article
- Connecting iPhone Hotspot to Laptop
- Method 1: Using Wi-Fi
- Method 2: Using USB Connection
- Method 3: Using Bluetooth Connection
- Troubleshooting Common Issues
- Conclusion
- FAQs
Connecting iPhone Hotspot to Laptop
Connecting your iPhone’s hotspot to your laptop can provide you with a reliable internet connection on the go. Whether you’re traveling, working remotely, or experiencing connectivity issues with your home Wi-Fi, using your iPhone as a hotspot can be a lifesaver. In this guide, we’ll explore three methods to connect your iPhone hotspot to your laptop: using Wi-Fi, a USB connection, or Bluetooth.
Method 1: Using Wi-Fi
To connect your iPhone hotspot to your laptop using Wi-Fi, follow these steps:
- Ensure that both your iPhone and laptop have Wi-Fi capabilities.
- On your iPhone, go to Settings and tap on Personal Hotspot.
- Toggle the Personal Hotspot switch to turn it on.
- On your laptop, navigate to the Wi-Fi settings and look for your iPhone’s hotspot name.
- Select your iPhone’s hotspot name and enter the password provided on your iPhone.
- Once connected, you can use your iPhone’s data connection on your laptop.
Method 2: Using USB Connection
If you prefer a wired connection, you can connect your iPhone hotspot to your laptop using a USB cable. Here’s how:
- Ensure that you have a Lightning to USB cable or USB-C to Lightning cable, depending on your iPhone’s model, and connect it to your laptop.
- On your iPhone, go to Settings and tap on Personal Hotspot.
- Toggle the Personal Hotspot switch to turn it on.
- Connect the other end of the USB cable to your iPhone.
- On your laptop, the iPhone should be recognized as an Ethernet connection. Follow any on-screen prompts to install drivers if needed.
- You should now be able to access the internet using your iPhone’s hotspot via the USB connection.
Method 3: Using Bluetooth Connection
Connecting your iPhone hotspot to your laptop via Bluetooth is another option. Here’s how:
- On your iPhone, go to Settings and tap on Bluetooth.
- Turn on Bluetooth and make sure it is discoverable.
- On your laptop, navigate to the Bluetooth settings and turn it on.
- In the Bluetooth settings on your laptop, search for your iPhone’s name.
- Select your iPhone and click on Pair or Connect.
- Once connected, your iPhone’s hotspot will be available for use on your laptop.
Troubleshooting Common Issues
If you encounter any issues while connecting your iPhone hotspot to your laptop, try the following:
- Restart your iPhone and laptop.
- Ensure that Wi-Fi and Bluetooth are enabled on both devices.
- Update your iPhone and laptop to the latest software versions.
- Reset network settings on your iPhone.
- Check that your cellular data plan allows for hotspot usage.
- Contact your network provider for further assistance.
With these methods and troubleshooting tips, you should be able to connect your iPhone hotspot to your laptop effortlessly. Enjoy the convenience of mobile internet wherever you go!
For other iPhone-related topics and helpful tutorials, be sure to check out our website!
Method 1: Using Wi-Fi
One of the easiest ways to connect your iPhone hotspot to your laptop is by using Wi-Fi. This method allows you to share your iPhone’s internet connection with your laptop seamlessly. Here’s how you can do it:
1. On your iPhone, go to the “Settings” app and tap on “Personal Hotspot”.
2. Enable the “Personal Hotspot” option by toggling it on.
3. You can customize the Wi-Fi hotspot settings by tapping on “Wi-Fi Password”. Set a password that is secure but easy to remember.
4. On your laptop, go to the Wi-Fi settings and look for the network name (SSID) of your iPhone hotspot.
5. Select the network and enter the password you set in the previous step.
6. Once connected, your laptop will be able to access the internet through your iPhone’s cellular data connection.
It’s important to note that while connected to your iPhone hotspot, your laptop will use your cellular data. Therefore, make sure you are aware of your data usage to avoid exceeding your plan’s limits.
Using Wi-Fi to connect your iPhone hotspot to your laptop offers the advantage of flexibility and convenience. You can move around with your laptop without the need for any physical connections. Just make sure your iPhone’s hotspot is enabled and your laptop is within range.
Method 2: Using USB Connection
Another convenient way to connect your iPhone hotspot to your laptop is by using a USB connection. This method allows for a stable and reliable internet connection.
To establish a USB connection, follow these step-by-step instructions:
- Start by connecting your iPhone to your laptop using a USB cable. Make sure the cable is properly connected to both devices.
- On your iPhone, go to the “Settings” app and tap on “Personal Hotspot”.
- Toggle the “Personal Hotspot” switch to the ON position. This will enable the hotspot feature on your iPhone.
- Once the hotspot is enabled, you will see an option to “Connect Using USB”. Tap on it to establish the USB connection.
- Your laptop will automatically recognize the iPhone hotspot connection and configure the necessary settings.
- After a couple of seconds, your laptop should be connected to the iPhone hotspot via the USB connection.
- You can now enjoy a secure and reliable internet connection on your laptop, courtesy of your iPhone hotspot.
It is worth noting that when using the USB connection method, your iPhone will also be charged simultaneously. This is because the USB cable provides power to your iPhone while establishing the connection.
This method is particularly useful in situations where a Wi-Fi connection is not available, or you prefer a wired connection for better stability and speed.
However, keep in mind that the USB connection method may vary slightly depending on the operating system of your laptop. The general steps mentioned above should work for most devices, but it is always a good idea to consult the user manual or online resources specific to your laptop if you encounter any issues.
Now that you know how to connect your iPhone hotspot to your laptop using the USB connection method, you can enjoy seamless internet access wherever you go.
Method 3: Using Bluetooth Connection
Another way to connect your iPhone hotspot to your laptop is through a Bluetooth connection. Bluetooth offers the convenience of a wireless connection without the need for a physical cable.
To begin, ensure that both your iPhone and laptop have Bluetooth capabilities and that Bluetooth is enabled on both devices. You can usually find the Bluetooth settings in the “Settings” or “Control Panel” on your respective devices.
Follow these steps to connect your iPhone hotspot to your laptop using Bluetooth:
- On your iPhone, go to the “Settings” app and select “Bluetooth.”
- Toggle the Bluetooth switch to “On” if it isn’t already.
- On your laptop, navigate to the Bluetooth settings area.
- Toggle the Bluetooth switch to “On” if it isn’t already.
- On your iPhone, under the Bluetooth settings, you should see the name of your laptop listed under “DEVICES.” Tap on it to pair the devices.
- A prompt will appear on your laptop screen asking you to confirm the pairing with your iPhone. Follow the on-screen instructions to complete the pairing process.
- Once the pairing is complete, go back to your iPhone’s hotspot settings and toggle the switch to turn on the hotspot.
- On your laptop, navigate to the wireless network settings and click on the network name of your iPhone hotspot.
- Enter the hotspot password if prompted.
Once the connection is established, you can enjoy internet access on your laptop through your iPhone’s hotspot using Bluetooth. Keep in mind that Bluetooth connections may not offer the same speed and stability as Wi-Fi or USB connections, so you may experience slightly slower data transfer rates.
If you encounter any issues with the Bluetooth connection, ensure that both devices are within close proximity and that there are no obstructions blocking the signal. Additionally, make sure that both devices have the latest Bluetooth drivers installed.
It’s worth noting that using Bluetooth for tethering may also consume more battery power on your iPhone compared to Wi-Fi or USB connections. Therefore, it’s wise to keep your iPhone plugged in or have sufficient battery life to avoid unexpectedly draining the battery.
Troubleshooting Common Issues
While connecting your iPhone hotspot to your laptop is generally a straightforward process, sometimes you may encounter certain issues. Let’s take a look at some common problems that users may face and how to troubleshoot them:
1. Slow or unstable connection: If you’re experiencing a slow or unstable connection when using your iPhone hotspot, there are a few things you can try. First, make sure that both your iPhone and laptop are in close proximity to each other. Additionally, check for any objects or obstructions that may interfere with the signal, such as walls or other electronic devices. You can also try restarting your iPhone hotspot and your laptop to refresh the connection.
2. Authentication issues: Sometimes, you may encounter authentication errors when attempting to connect your laptop to your iPhone hotspot. To resolve this, make sure that you’ve entered the correct password for your iPhone hotspot. If you’re unsure of the password, you can check it by going to the Personal Hotspot settings on your iPhone. If the issue persists, try toggling the Personal Hotspot option off and on again, or restart both devices.
3. No internet access: If you’ve successfully connected your laptop to your iPhone hotspot, but you’re unable to access the internet, there could be a few reasons for this. Firstly, check if your iPhone’s cellular data is enabled. You can do this by going to the Cellular settings on your iPhone. Also, ensure that you have an active data plan with your cellular network provider. If the problem continues, try resetting the network settings on your iPhone, or contact your network provider for further assistance.
4. Device compatibility issues: Occasionally, compatibility issues may arise when connecting certain laptops to an iPhone hotspot. In such cases, it’s worth checking if your laptop’s wireless adapter supports the same Wi-Fi standards as your iPhone. If not, you may need to update the drivers for your laptop’s wireless adapter or consider using a different connection method, such as connecting via USB.
5. Battery drain: Using your iPhone as a hotspot can drain its battery more rapidly than usual. If you’re experiencing significant battery drain while using the hotspot, try reducing the number of connected devices or limiting the data usage. You can also enable the Low Power Mode on your iPhone to conserve battery life.
If you continue to experience issues with connecting your iPhone hotspot to your laptop, it’s recommended to consult the user manual or contact the support team for your specific laptop model or iPhone. They will be able to provide tailored assistance to address your concerns.
Conclusion
Connecting your iPhone hotspot to your laptop is a simple and convenient way to access the internet on the go. By following the steps outlined in this article, you can easily establish a hotspot connection and enjoy internet connectivity on your laptop using your iPhone’s cellular data.
Remember to keep in mind the important considerations mentioned earlier, such as checking your cellular data plan and ensuring you have a strong signal. Additionally, make sure you have the necessary settings enabled on both your iPhone and laptop to establish a successful connection.
With the ability to connect your iPhone hotspot to your laptop, you can stay productive and connected wherever you are. Whether you need to work remotely, browse the web, or stream your favorite content, this convenient feature allows you to harness the power of your iPhone’s internet connection on your laptop with ease.
FAQs
1. How do I connect my iPhone hotspot to my laptop?
2. Can I connect my iPhone hotspot to a Windows laptop?
3. Do I need a data plan to use my iPhone hotspot?
4. How do I check the data usage on my iPhone hotspot?
5. Can I connect multiple devices to my iPhone hotspot?
