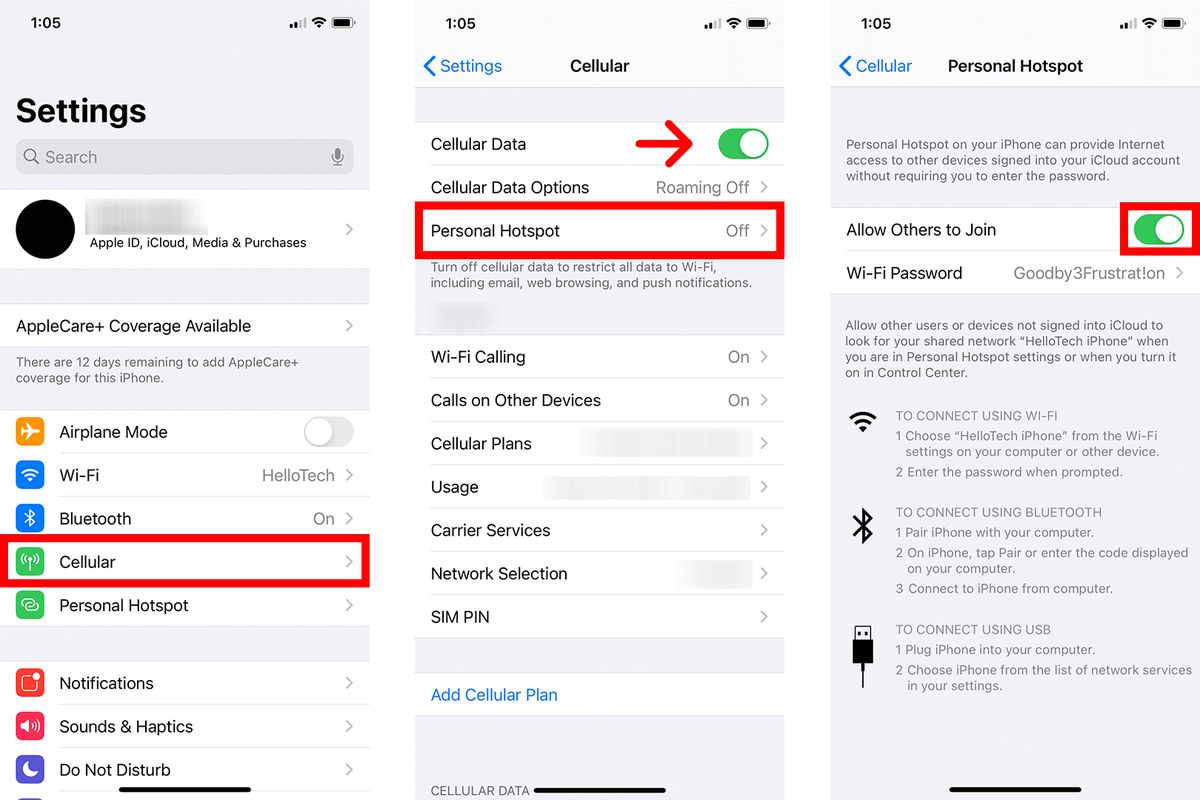
Are you tired of relying on public Wi-Fi networks or struggling with slow internet connections on your smartphone? If so, it’s time to unlock the power of your iPhone and turn it into a personal Wi-Fi hotspot. With hotspot capabilities, you can connect your other devices like laptops, tablets, and gaming consoles to the internet using your iPhone’s cellular data. Whether you’re on-the-go, traveling, or simply need a reliable internet connection at home, hotspotting your iPhone can provide you with the convenience and flexibility you need. In this article, we’ll guide you through the process of setting up and using hotspot on your iPhone, so you can stay connected wherever you are.
Inside This Article
- Overview
- Setting up a Personal Hotspot on iPhone
- Connecting to an iPhone Hotspot
- Managing Hotspot Settings on iPhone
- Conclusion
- FAQs
Overview
Using your iPhone as a personal hotspot is a convenient way to share your cellular data connection with other devices. Whether you’re on the go or in a location without Wi-Fi, your iPhone can act as a mobile router, allowing you to connect to the internet on your laptop, tablet, or other devices. In this article, we will explore how to set up a personal hotspot on your iPhone, connect to it from other devices, and manage the hotspot settings.
The personal hotspot feature on your iPhone allows you to create a Wi-Fi network and share your cellular data connection with other devices. This can be particularly useful when you need to get online with your laptop while traveling or when you’re in an area with spotty Wi-Fi coverage.
Setting up a personal hotspot on your iPhone is quick and easy. Simply go to the “Settings” app and tap on “Personal Hotspot.” From there, you can toggle the personal hotspot switch to enable it. You can also set a Wi-Fi password for your hotspot to secure it and prevent unauthorized access.
Once you have set up the personal hotspot, you can connect to it from other devices. On your laptop or other device, go to the Wi-Fi settings and look for your iPhone’s hotspot network name. Select it and enter the password you set up earlier. Your device will then connect to the hotspot, and you will be able to browse the internet using your iPhone’s cellular data connection.
Managing hotspot settings on your iPhone is also straightforward. You can control who can connect to your hotspot by enabling or disabling the “Allow Others to Join” option. You can also change the Wi-Fi password, view the connected devices, and monitor your data usage.
Setting up a Personal Hotspot on iPhone
One of the convenient features of an iPhone is the ability to set up a personal hotspot, allowing you to share your cellular data connection with other devices. Whether you’re traveling, need to connect your laptop to the internet, or simply want to share your internet connection with a friend, setting up a personal hotspot on your iPhone is easy and can be done in just a few simple steps.
To get started, go to your iPhone’s Settings and tap on “Personal Hotspot”.
On the Personal Hotspot screen, you’ll find the option to toggle on the hotspot feature. Once you’ve turned it on, you can customize the hotspot name and password. It is advisable to choose a strong password to ensure the security of your hotspot connection.
Next, you can choose how you want to connect to your iPhone hotspot. You have two options – Wi-Fi and USB tethering. If you choose Wi-Fi, you can connect your other devices wirelessly by selecting your iPhone hotspot from the available Wi-Fi networks. If you prefer USB tethering, you can connect your iPhone to your computer using a USB cable and enable USB tethering in the Personal Hotspot settings.
Once you’ve made your selection, you’re all set. Your personal hotspot is now active, and you can connect your other devices to it. Keep in mind that using your personal hotspot may consume your cellular data, so it’s essential to keep track of your data usage and monitor it regularly to avoid exceeding your plan’s limits.
When you’re finished using your hotspot, remember to turn it off in the settings to conserve your battery life and prevent unauthorized access to your hotspot.
Setting up a personal hotspot on your iPhone is a convenient way to stay connected on the go. Whether you’re working remotely, traveling, or sharing your internet connection with friends, the personal hotspot feature makes it easy and accessible. Just a few simple steps and you’ll have your hotspot up and running in no time.
Connecting to an iPhone Hotspot
Once you have set up a personal hotspot on your iPhone, connecting to it is a breeze. Here’s a step-by-step guide on how to connect to an iPhone hotspot:
- Make sure the hotspot on your iPhone is turned on. You can do this by going to the “Settings” app, tapping on “Personal Hotspot,” and toggling the switch to the ON position.
- On the device you want to connect to the hotspot, such as a laptop or tablet, open the Wi-Fi settings.
- You should see your iPhone’s hotspot listed as an available network. It will have a name that starts with “iPhone” followed by a series of numbers or letters.
- Select the iPhone hotspot from the list of available networks.
- If you have set a password for your hotspot, you will be prompted to enter it. Type in the password and tap “Join” or “Connect.”
Once you have entered the correct password, your device will attempt to connect to the iPhone hotspot. If successful, you will see a message indicating that you are connected. You should now be able to browse the internet, stream media, and use online apps using the internet connection provided by your iPhone hotspot.
It’s important to note that when connected to an iPhone hotspot, your device will be using your iPhone’s cellular data. Therefore, you should keep an eye on your data usage to avoid exceeding your data plan limits.
If you have any trouble connecting to an iPhone hotspot, try the following troubleshooting steps:
- Make sure the Wi-Fi and cellular data on your iPhone are both turned on.
- Restart your iPhone and the device you’re trying to connect.
- Ensure that you have a strong cellular signal on your iPhone.
- Double-check that you entered the correct password for the hotspot.
- If all else fails, you can try resetting the network settings on your iPhone by going to “Settings,” tapping on “General,” selecting “Reset,” and choosing “Reset Network Settings.” Keep in mind that this will erase any saved Wi-Fi passwords on your iPhone.
With these instructions and troubleshooting tips in mind, you should have no problem connecting to an iPhone hotspot and enjoy the convenience of internet access wherever you go.
Managing Hotspot Settings on iPhone
Your iPhone can serve as a portable hotspot, allowing you to share your cellular data connection with other devices such as laptops, tablets, or other smartphones. In order to optimize your hotspot experience, it’s important to understand how to manage hotspot settings on your iPhone. Here, we’ll explore the various options available to you.
To manage your hotspot settings, go to the Settings app on your iPhone and tap on “Personal Hotspot”.
One of the first settings you’ll see is the “Personal Hotspot” toggle switch. By turning this on, you can activate your hotspot and allow other devices to connect to it. When the toggle switch is green, the hotspot is enabled. You can turn it off by tapping on the switch again.
Underneath the toggle switch, you’ll find the “Wi-Fi Password” section. This allows you to set a password for your hotspot so that only authorized devices can connect to it. Tap on “Wi-Fi Password” to enter a custom password of your choice. It’s important to use a strong, unique password to protect your hotspot from unauthorized access.
Next, you have the option to change the name of your hotspot network. By default, it will be labeled as your iPhone’s name followed by “Hotspot”. To modify the name, tap on “Hotspot Name” and enter a new name for your network. This can be useful if you want to make it easier for other devices to identify and connect to your hotspot.
Additionally, you can choose to enable or disable the “Allow others to join” option. When this is turned on, other devices can request to join your hotspot network. If you prefer to have more control over who can connect to your hotspot, you can disable this option and manually approve or deny connection requests.
Lastly, you have the “Data Usage” section, which provides information about how much data your hotspot has consumed. This can be helpful in managing your data usage and avoiding any surprises on your cellular bill. You can tap on “Reset Statistics” to reset the data usage counters and start tracking from zero.
By understanding and utilizing these hotspot settings on your iPhone, you can customize your hotspot experience to suit your needs. Whether you want to protect your hotspot with a strong password, rename your network, or control who can connect to it, you have the flexibility to do so.
With the ability to manage your hotspot settings, your iPhone becomes a powerful tool for staying connected on the go. Whether you’re traveling, working remotely, or simply need to share your internet connection, your iPhone’s hotspot feature is there to help.
Conclusion
Hotspotting on your iPhone is a powerful feature that allows you to share your cellular data connection with other devices. Whether you’re on a road trip, working remotely, or simply need internet access for your tablet or laptop, turning your iPhone into a hotspot is a convenient solution.
By enabling the Personal Hotspot feature and configuring the necessary settings, you can create a secure Wi-Fi network and connect your devices seamlessly. This feature offers flexibility and convenience, eliminating the need for separate mobile data plans or relying on public Wi-Fi networks.
While hotspotting can consume your data plan, keeping an eye on data usage and understanding your provider’s policies can help you avoid any surprises on your monthly bill. Additionally, investing in mobile accessories like portable chargers or car mounts can enhance your hotspot experience, ensuring you stay connected on the go.
So, whether you’re traveling, working remotely, or simply need a reliable internet connection, make the most of your iPhone’s hotspot feature and stay connected wherever you go!
FAQs
1. How does a hotspot work on an iPhone?
A hotspot on an iPhone allows you to share your cellular data connection with other devices. When you enable the hotspot feature, your iPhone essentially acts as a wireless router by creating a Wi-Fi network that other devices can connect to. These devices can then access the internet using your iPhone’s cellular data connection.
2. How do I enable the hotspot feature on my iPhone?
To enable the hotspot feature on your iPhone, follow these steps:
- Open the Settings app on your iPhone.
- Tap on “Personal Hotspot.”
- Toggle the switch to enable the hotspot feature.
- You can customize the settings by tapping on “Wi-Fi Password” to set a password for your hotspot network, or by adjusting the name of the hotspot network by tapping on “Personal Hotspot.”
3. How many devices can I connect to my iPhone hotspot?
The number of devices that can be connected to your iPhone hotspot depends on your iPhone model and your cellular network provider. Older iPhone models may support fewer connections compared to newer models. Generally, most iPhones can support around 5 to 10 simultaneous connections.
4. Does using the hotspot feature on my iPhone consume more data?
Yes, using the hotspot feature on your iPhone will consume data from your cellular data plan. Any data used by connected devices will be deducted from your overall data allocation. It is important to keep track of your data usage when using the hotspot feature, especially if you have limited data or are on a metered data plan.
5. Can I use my iPhone hotspot while traveling internationally?
Yes, you can use your iPhone hotspot while traveling internationally, but there are a few things to consider. Firstly, ensure that you have an active cellular data connection and that roaming services are enabled on your iPhone. Keep in mind that international data roaming charges may apply. It is recommended to check with your cellular network provider regarding roaming fees and data usage abroad.
