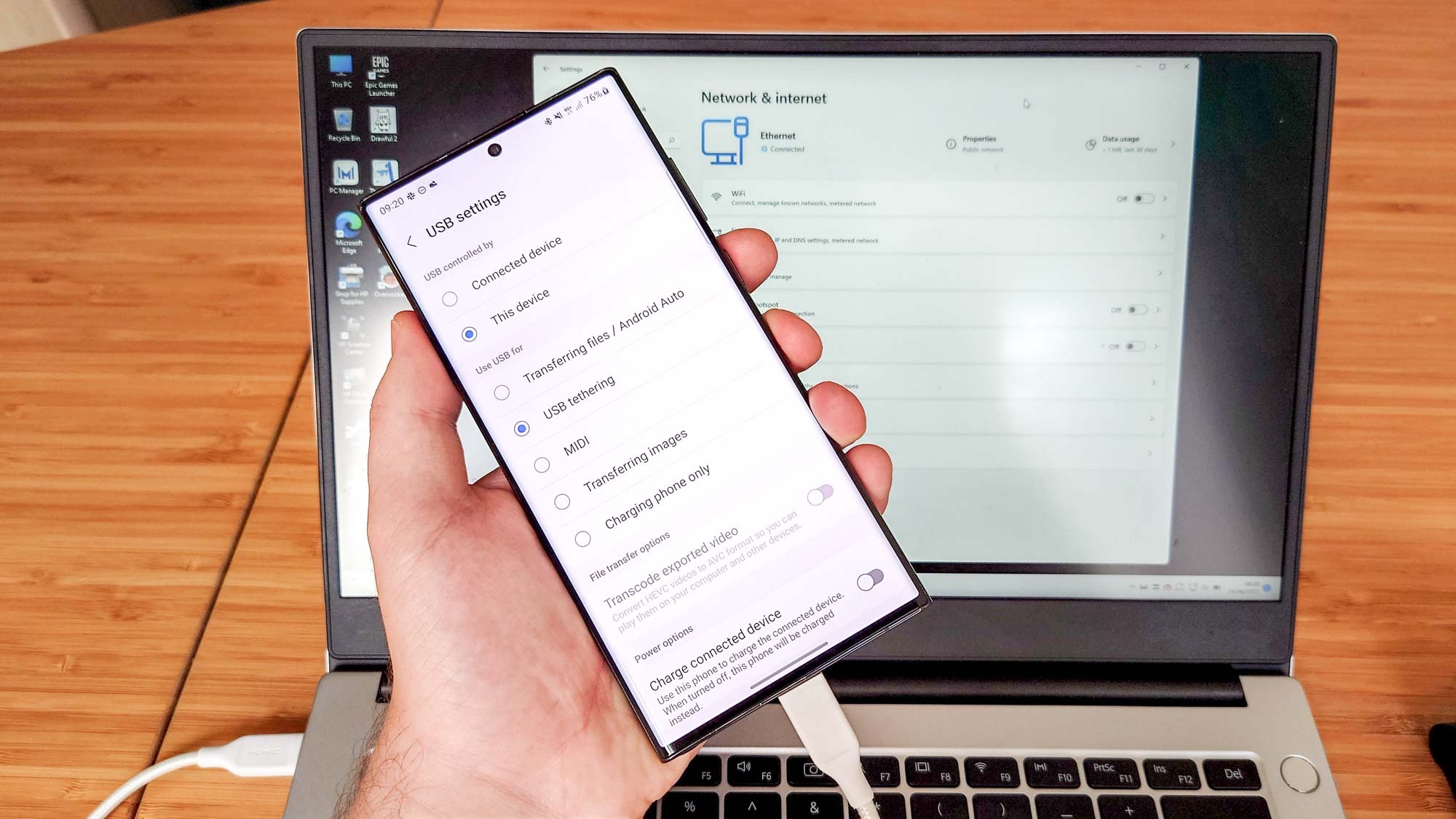
In today’s connected world, having access to the internet on the go is essential. Whether you’re traveling, working remotely, or simply in an area with no Wi-Fi, your phone’s hotspot functionality can be a lifesaver. But how exactly can you connect your phone hotspot to your laptop? In this article, we will guide you through the process of establishing a hotspot connection between your mobile phone and laptop, allowing you to stay connected wherever you may be. We will cover the steps for both Android and iOS devices, and provide troubleshooting tips along the way. So, if you’re ready to unlock the power of your phone’s hotspot, let’s dive in!
Inside This Article
- Overview
- Step 1: Enable Hotspot on your Phone
- Step 2: Connect your Laptop to the Phone’s Hotspot
- Step 3: Configure Network Settings on your Laptop
- Troubleshooting Tips
- Conclusion
- FAQs
Overview
Connecting your phone’s hotspot to your laptop can be a convenient way to access the internet while on the go. Whether you’re traveling or working in a location without Wi-Fi, using your phone as a hotspot can provide a reliable and secure connection. In this article, we will guide you through the process of connecting your phone’s hotspot to your laptop, regardless of whether you have an Android or iPhone.
First, you need to enable the hotspot functionality on your phone. This feature allows your phone to act as a Wi-Fi router, transmitting the cellular data signal to your laptop. The steps to enable hotspot differ slightly between Android and iPhone devices.
If you have an Android phone, go to the settings menu and look for the “Hotspot & Tethering” or “Wireless & Networks” option. Tap on it and enable the “Portable Wi-Fi Hotspot” or “Mobile Hotspot” option. You may need to configure the hotspot settings, such as setting a secure password for your hotspot connection.
For iPhone users, open the settings app and select “Personal Hotspot” from the options. Toggle the switch to enable the personal hotspot feature. You can also set a Wi-Fi password for added security.
Once you’ve enabled the hotspot on your phone, it’s time to connect your laptop to the hotspot. The process may vary depending on the operating system of your laptop.
If you have a Windows 10 laptop, navigate to the network settings by clicking on the Wi-Fi icon in the system tray. Look for the available networks and select your phone’s hotspot from the list. Enter the password you set for the hotspot, and your laptop will be connected to the phone’s hotspot.
MacOS users can click on the Wi-Fi icon in the menu bar and select the phone’s hotspot from the list of available networks. Enter the hotspot password, and your laptop will establish a connection.
In some cases, you might encounter issues while connecting to the phone’s hotspot. Here are a couple of troubleshooting steps you can take. First, check the signal strength on both your phone and laptop. Make sure you’re within range and that there are no obstructions interfering with the signal. Additionally, try restarting both your phone and laptop, as this can often resolve connectivity issues.
To improve the connection between your phone’s hotspot and your laptop, consider following these tips. Ensure that both your phone and laptop have the latest software updates installed, as these updates often include improvements for connectivity. You can also adjust the hotspot settings on your phone, such as changing the Wi-Fi channel or limiting the number of connected devices, to optimize the connection.
Now that you have a better understanding of how to connect your phone’s hotspot to your laptop, you can enjoy the benefits of internet access wherever you go. Whether for work or leisure, this convenient connection method allows you to stay connected and productive on the move.
Step 1: Enable Hotspot on your Phone
One of the first things you need to do in order to connect your phone hotspot to your laptop is to enable the hotspot feature on your phone. By turning on this feature, you’ll be able to share your phone’s internet connection with other devices, such as your laptop.
If you have an Android phone, follow these steps to enable the hotspot:
- Open the Settings app on your Android phone.
- Look for the “Network & internet” or “Connections” option and tap on it.
- Find and select the “Hotspot & tethering” or “Hotspot” option.
- Toggle the switch to enable the hotspot.
On the other hand, if you own an iPhone, the process to enable the hotspot is slightly different:
- Go to the Settings app on your iPhone.
- Tap on the “Personal Hotspot” option.
- Toggle the switch to enable the hotspot.
Once you have successfully enabled the hotspot on your phone, you’ll be ready to connect your laptop to it and enjoy internet access on your laptop from your phone’s data connection.
Step 2: Connect your Laptop to the Phone’s Hotspot
Once you have successfully enabled the hotspot on your phone, it’s time to connect your laptop to the hotspot and start enjoying internet access on the go. Follow the steps below to establish the connection:
1. On your laptop, locate the Wi-Fi settings. This can usually be found in the system tray on Windows or the menu bar on macOS.
2. Click on the Wi-Fi icon to open the list of available networks. The hotspot name of your phone should be listed among them.
3. Select the hotspot of your phone from the list. The name should be recognizable, often similar to the model or brand of your phone.
4. If your hotspot is secured with a password, you will be prompted to enter it at this stage. Enter the password correctly to establish the connection.
5. Once the correct password is entered, your laptop will attempt to connect to the phone’s hotspot. This might take a few seconds.
6. Upon successful connection, the Wi-Fi icon on your laptop should display a steady connection symbol, indicating that you are connected to the phone’s hotspot.
7. Test the connection by opening a web browser or any online application on your laptop. You should now be able to access the internet through the phone’s hotspot.
It’s important to note that while connected to the phone’s hotspot, your laptop will be using its data network to access the internet. Keep an eye on your data usage to avoid exceeding your data plan limit.
Now you can enjoy the convenience of internet access on your laptop, even when you’re away from home or a Wi-Fi network. Keep your hotspot enabled on the phone and simply connect your laptop whenever you need internet connectivity on the go.
Step 3: Configure Network Settings on your Laptop
Once you have successfully connected your laptop to your phone’s hotspot, the next step is to configure the network settings on your laptop. This will ensure proper connectivity and allow you to access the internet seamlessly.
To configure the network settings on your laptop, follow these steps:
- Open the Network and Internet settings on your laptop. On Windows 10, you can do this by clicking on the Start menu, then selecting “Settings” and choosing “Network & Internet”. On macOS, go to the Apple menu, select “System Preferences”, then click on “Network”.
- In the Network settings, look for the option to manage your network connections. It may be labeled as “Wi-Fi” or “Network Connections”. Click on it to proceed.
- Locate the hotspot connection that you established with your phone. It should be listed as an available network connection. Click on it to select it.
- In the network connection properties, make sure that the “Connect Automatically” option is checked. This will allow your laptop to automatically connect to the hotspot whenever it is in range.
- If there are any additional configuration options, such as setting a proxy server or specifying a DNS address, you can adjust them according to your needs.
- Once you have made the necessary changes, click on the “Apply” or “Save” button to save the network settings.
After configuring the network settings, your laptop should be ready to use the phone hotspot for internet access. You should now be able to browse the web, check emails, and use other online services on your laptop.
It’s worth noting that if your laptop has multiple network adapters (e.g., Wi-Fi and Ethernet), you may need to prioritize the hotspot connection to ensure that it is used for internet access. You can do this by going to the Network settings and adjusting the network adapter priorities.
If you encounter any issues with the network connection or the hotspot, try restarting both your laptop and your phone. Sometimes, a simple restart can resolve connectivity problems.
Remember, using your phone as a hotspot can consume a significant amount of data, so keep an eye on your data usage to avoid exceeding your mobile plan’s limits. Additionally, it’s always a good idea to secure your hotspot connection with a strong password to prevent unauthorized access.
Troubleshooting Tips
When trying to connect your phone hotspot to your laptop, you may encounter some issues. But don’t worry, here are some troubleshooting tips to help you resolve them:
1. Check Signal Strength: Before anything else, make sure that your phone has a strong and stable internet connection. Low signal strength can result in a weak hotspot signal, leading to connectivity problems. Try moving to an area with better reception or adjust the position of your phone to improve signal strength.
2. Restart Devices: Sometimes, a simple restart of your phone and laptop can fix connectivity issues. Turn off both devices, wait for a few seconds, and then turn them back on. This can refresh their settings and eliminate any temporary glitches that might be affecting the hotspot connection.
3. Update Your Phone and Laptop Software: Outdated software can cause compatibility issues with your phone hotspot. Ensure that both your phone and laptop are running on the latest software versions. Check for any available updates and install them. This can often resolve compatibility issues and improve the overall performance of your hotspot connection.
4. Adjust Hotspot Settings: Explore the settings on your phone hotspot to ensure they are properly configured. Check if the hotspot is set to allow connections from other devices and that no restrictions are enabled. You can also try changing the security protocol or password to see if that resolves any connectivity issues.
5. Use a Different USB Cable or Adapter: If you are connecting your phone hotspot to your laptop via USB tethering, try using a different USB cable or adapter. A faulty cable or adapter can lead to connectivity problems. Switching to a different cable or adapter can help ensure a stable connection.
6. Disable VPN or Firewall: If you have a VPN or firewall enabled on either your phone or laptop, try disabling them temporarily. Sometimes, these security measures can interfere with the hotspot connection. Disabling them can help you identify if they are causing the connectivity issue.
7. Contact Your Network Provider: If you have tried all the troubleshooting steps above and are still experiencing issues, it’s recommended to reach out to your network provider for assistance. They can provide additional troubleshooting steps specific to your network and help you resolve any underlying issues that might be affecting your hotspot connection.
By following these troubleshooting tips, you should be able to overcome most common connectivity problems when connecting your phone hotspot to your laptop. Remember that patience is key, as it may take some trial and error to identify the exact cause of the issue. But with persistence and these troubleshooting strategies, you’ll be able to enjoy a seamless connection between your phone hotspot and laptop.
In conclusion, connecting your phone’s hotspot to your laptop is a simple and convenient way to stay connected to the internet while on the go. By following the steps outlined in this article, you can easily establish a hotspot connection and take advantage of the fast and reliable data connection provided by your phone. Whether you need to work, browse the web, or stream media, using your phone’s hotspot can ensure that you have a seamless internet experience, even in areas without Wi-Fi coverage. Remember to keep track of your data usage and secure your hotspot with a strong password to protect your personal information. With the ability to connect your laptop to your phone’s hotspot, you can stay productive and connected wherever you are.
FAQs
Q: How do I connect my phone hotspot to my laptop?
To connect your phone hotspot to your laptop, follow these steps:
- On your phone, go to the settings menu and find the “Hotspot” or “Tethering” option.
- Enable the hotspot or tethering feature.
- On your laptop, open the Wi-Fi settings and look for available networks.
- Select your phone’s hotspot from the list of networks.
- Enter the password for your phone’s hotspot if prompted.
- Your laptop should now be connected to your phone’s hotspot, allowing you to access the internet.
Q: Can I connect multiple devices to my phone’s hotspot?
Yes, you can connect multiple devices to your phone’s hotspot. Most smartphones allow for multiple connections, typically up to 5 or 10 devices, depending on the model. However, keep in mind that connecting multiple devices may reduce the internet speed and consume more data, so it’s important to monitor your data usage and consider upgrading your plan if needed.
Q: What if I forgot the password for my phone’s hotspot?
If you forgot the password for your phone’s hotspot, you can usually find it in the hotspot settings on your phone. Follow these steps to retrieve or change the password:
- On your phone, go to the settings menu and find the “Hotspot” or “Tethering” option.
- Look for the “Password” or “Security” section.
- You should either see your current password or an option to change the password.
- If you see your current password, make note of it. If not, follow the instructions to set a new password.
Q: Can I use my phone’s hotspot while on a call?
In most cases, you can use your phone’s hotspot while on a call. However, it’s important to note that using both features simultaneously may put a strain on your phone’s resources, potentially leading to reduced call quality or a slower internet connection. If you experience any issues, you may want to prioritize either the call or the hotspot usage.
Q: Does connecting to a phone hotspot use data?
Yes, connecting to a phone hotspot uses data. When you connect your laptop or any other device to your phone’s hotspot, it will consume data from your mobile data plan. It’s important to keep track of your data usage, especially if you have limited data or if you’re in an area with slow internet speeds. You can usually find data usage information in the settings menu on your phone, allowing you to monitor your usage and avoid unexpected charges.
