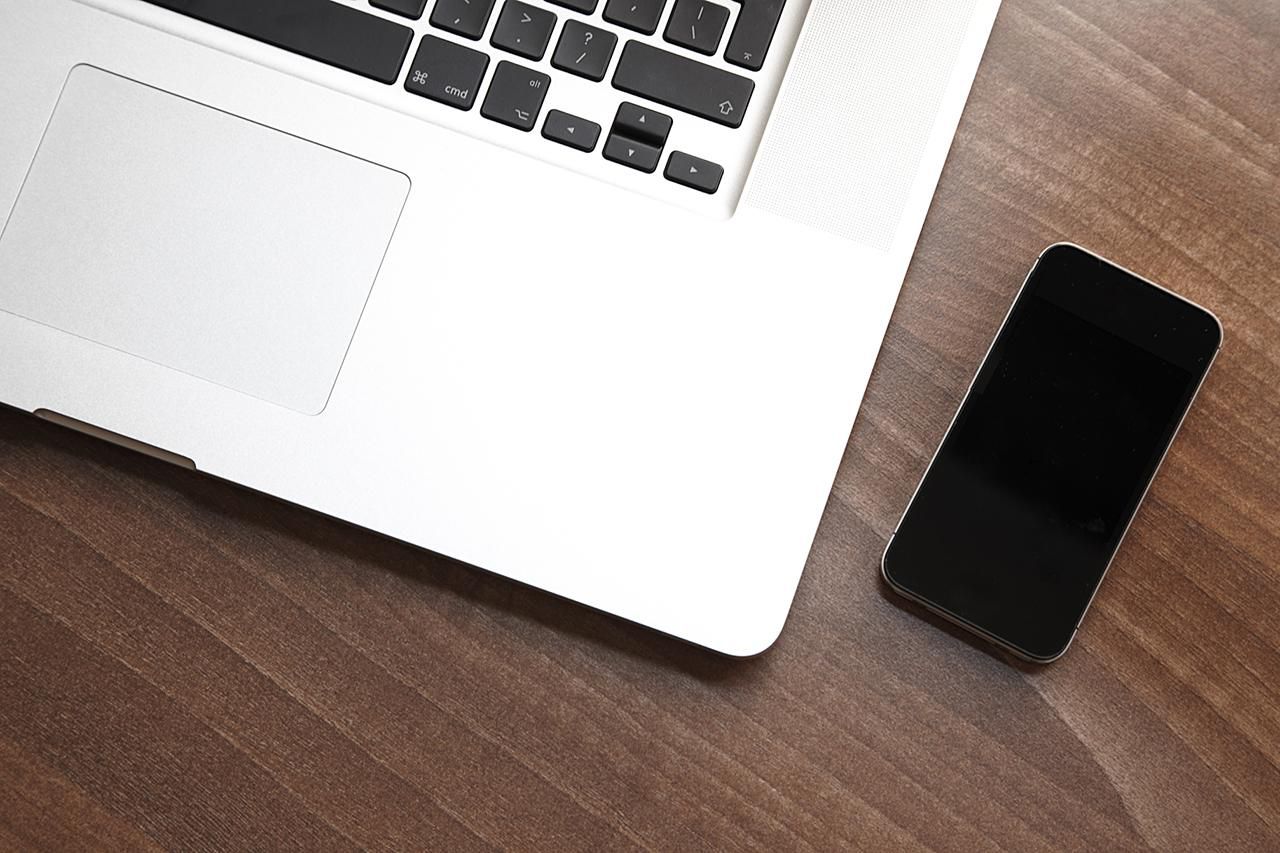
In today’s digital age, the ability to stay connected and access the internet is more important than ever. Whether you are on the go or in a location without a stable Wi-Fi connection, being able to connect your laptop to a hotspot on your phone can be a lifesaver.
However, many people may find the process of connecting their laptop to a hotspot on their phone a bit challenging or unfamiliar. In this article, we will guide you through the steps of connecting your laptop to a hotspot on your phone, whether you are using an Android or iOS device.
By the end of this article, you’ll have the knowledge and confidence to seamlessly connect your laptop to your phone’s hotspot, ensuring that you can continue to be productive and connected no matter where you are.
Inside This Article
- Enabling Hotspot on Your Phone
- Connecting Your Laptop to the Hotspot
- Troubleshooting Connection Issues
- Managing Data Usage on Your Hotspot
- Conclusion
- FAQs
Enabling Hotspot on Your Phone
Tethering your laptop to your phone’s hotspot can be a convenient way to access the internet when you don’t have access to Wi-Fi. In order to enable a hotspot on your phone, you’ll usually need to follow a few simple steps:
- Check Compatibility: Before you proceed, make sure that your phone and plan support mobile hotspot capabilities. Some older devices or prepaid plans may not have this feature available.
- Navigate to Settings: Open the settings menu on your phone. This can usually be found by tapping on the gear-shaped icon on your home screen or app drawer.
- Find the Hotspot Option: Look for the “Hotspot” or “Tethering & Portable Hotspot” option in the settings menu. The exact wording may vary depending on your phone’s manufacturer and operating system.
- Enable Hotspot: Once you’ve located the hotspot option, tap on it to access the settings. Toggle the switch to enable the hotspot functionality.
- Configure Hotspot Settings: After enabling the hotspot, you can customize the settings according to your preferences. You can set a name for your hotspot network, choose a password, and select the type of security encryption.
- Connectivity Options: You may also have the option to configure whether the hotspot uses Wi-Fi, Bluetooth, or USB for tethering. Wi-Fi is the most common and convenient option for connecting your laptop.
- Turn On Hotspot: Once you’ve configured the settings, tap on the button to turn on the hotspot. Your phone will start broadcasting a Wi-Fi signal that your laptop can connect to.
Now that you’ve successfully enabled the hotspot on your phone, you’re ready to connect your laptop and start accessing the internet.
Connecting Your Laptop to the Hotspot
Once you have successfully enabled the hotspot on your phone, connecting your laptop to the hotspot is a straightforward process. Follow these simple steps:
- On your laptop, access the network settings.
- Look for the list of available Wi-Fi networks.
- Locate the name of your phone’s hotspot in the list and click on it.
- If prompted, enter the password for the hotspot.
- Wait a moment while your laptop establishes a connection to the hotspot.
- Once connected, you should see the Wi-Fi symbol in the taskbar.
Congratulations! Your laptop is now connected to the hotspot on your phone. You can now enjoy internet access on your laptop using your phone’s data connection.
It’s worth noting that the steps might vary slightly depending on the operating system of your laptop. However, the general process remains the same across most devices.
Regularly check the connection status to ensure the hotspot is actively providing internet access. Additionally, if you experience any connectivity issues, try restarting both your phone and laptop, as this can often resolve temporary glitches.
Remember, your hotspot uses your phone’s data, so be mindful of your data usage to avoid exceeding your allotted plan or incurring additional charges. Now that you have successfully connected your laptop to the hotspot, you can enjoy the convenience of accessing the internet on the go, wherever your phone has a signal.
Troubleshooting Connection Issues
If you’re experiencing connection issues when trying to connect your laptop to your phone’s hotspot, here are some troubleshooting steps you can take to resolve the problem:
1. Check your phone’s hotspot settings:
Make sure that the hotspot feature on your phone is enabled and properly configured. Check if the correct security settings are in place, such as password protection and preferred network band.
2. Restart your devices:
Restart both your phone and laptop. Sometimes, a simple restart can fix temporary glitches and help establish a stable connection between the devices.
3. Reset network settings:
If the issue persists, try resetting the network settings on your phone and laptop. This will clear any saved network configurations and allow you to start fresh with the connection.
4. Update device drivers:
Ensure that the drivers for your laptop’s wireless network adapter are up to date. Out-of-date drivers can cause compatibility issues and may hinder the connection to the hotspot.
5. Move closer to the phone:
If you’re experiencing weak signal strength, try moving your laptop closer to the phone. Physical obstructions or distance can interfere with the signal reception and affect the connection quality.
6. Disable battery-saving mode:
Some phones have a battery-saving mode that can limit certain functions, including the hotspot feature. Check if this mode is enabled and disable it to ensure a stable connection.
7. Check for software updates:
Make sure that both your phone’s operating system and your laptop’s operating system are updated to the latest version. Software updates often include bug fixes and improvements that can address connectivity issues.
8. Try a different hotspot:
If all else fails, try connecting your laptop to a different hotspot. This will help determine if the issue lies with your phone or laptop. It could be a hardware or software problem specific to one device.
By following these troubleshooting steps, you should be able to identify and resolve any connection issues when trying to connect your laptop to your phone’s hotspot. Remember to double-check your settings, update your devices, and ensure a clear line of sight for optimal signal reception.
Managing Data Usage on Your Hotspot
When using your phone as a hotspot, it’s important to keep an eye on your data usage to avoid any unexpected charges or running out of data before the end of your billing cycle. Here are some tips to help you effectively manage your data usage on your hotspot:
1. Monitor Your Data Usage: Most smartphones have built-in tools that allow you to monitor your data usage. Go to your phone’s settings and look for the data usage section. Here, you can view how much data you have used and set a limit or warning threshold to receive alerts when you are close to reaching your limit.
2. Control Background App Refresh: Background app refresh can consume a significant amount of data without you even realizing it. Disable or limit background app refresh for apps that you don’t need to constantly update in the background. This will help conserve your data usage.
3. Use Wi-Fi Whenever Possible: Whenever you have access to a Wi-Fi network, be sure to connect your laptop or other devices to it instead of relying on your hotspot. This will help preserve your mobile data for when you truly need it.
4. Optimize Streaming Settings: If you enjoy streaming videos or music on your laptop, adjust the streaming quality settings to use less data. Many streaming services like Netflix, YouTube, and Spotify allow you to select a lower quality option, which will reduce the amount of data consumed during playback.
5. Disable Auto-Updates: Automatic app updates can consume a significant amount of data. Disable auto-updates or set them to Wi-Fi only to ensure that your apps are not constantly updating in the background without your knowledge.
6. Enable Data Saver Mode: Most smartphones have a data saver mode that restricts background data usage and reduces the quality of images and videos when browsing the internet. Enable this mode to conserve data while using your hotspot.
7. Keep an Eye on Tethering Usage: Some carriers may have specific limitations on hotspot or tethering usage. Be aware of any restrictions or additional charges that may apply, especially if you plan to use your hotspot frequently or for extended periods of time.
8. Regularly Clear Cache and Cookies: Clearing your browser’s cache and cookies can help reduce data usage when browsing the internet. This will prevent websites from loading unnecessary data from previous visits.
9. Utilize Data Management Apps: There are various data management apps available that can help you track and control your data usage on your hotspot. These apps often provide detailed statistics and alerts to help you stay within your data limit.
By following these tips, you can effectively manage your data usage on your hotspot and ensure that you stay within your allotted limits. Take advantage of the tools and settings available on your phone to have better control over your data consumption.
Conclusion
In conclusion, connecting your laptop to a hotspot on your phone is a convenient and practical way to access the internet on the go. With just a few simple steps, you can easily tether your laptop to your phone and enjoy a stable and reliable internet connection. Whether you’re traveling, working outside of your home or office, or experiencing internet connectivity issues, using your phone as a hotspot can save the day.
Remember to follow the instructions provided by your phone’s manufacturer to ensure a smooth and secure connection. It’s also important to keep in mind that tethering your laptop to your phone may consume your mobile data. So, consider your data plan and usage before using your phone as a hotspot for extended periods.
With this guide on how to connect your laptop to a hotspot on your phone, you now have the knowledge and confidence to stay connected wherever you go. So, grab your laptop, activate the hotspot on your phone, and enjoy the convenience of internet access on the move!
FAQs
Q: Can I connect my laptop to a hotspot on my phone?
Yes, you can connect your laptop to a hotspot on your phone. By enabling the hotspot feature on your phone, you can create a Wi-Fi network that your laptop can connect to. This allows you to access the internet on your laptop using your phone’s cellular data connection.
Q: How do I enable the hotspot feature on my phone?
Enabling the hotspot feature may vary depending on your phone’s operating system. Generally, you can find the hotspot feature in the settings menu. On an Android device, go to “Settings” and look for the “Hotspot” or “Tethering & portable hotspot” option. On an iPhone, go to “Settings” and select “Personal Hotspot”. From there, you can toggle the hotspot feature on and configure the settings.
Q: Can I connect multiple devices to my phone’s hotspot?
Yes, you can connect multiple devices to your phone’s hotspot. The number of devices that can connect simultaneously may depend on your phone’s hardware and settings. Some phones allow for up to five or more devices to connect at once. However, keep in mind that connecting multiple devices may impact the speed and performance of your phone’s internet connection.
Q: Is there a limit to the amount of data I can use when connecting my laptop to a hotspot on my phone?
The amount of data you can use when connecting your laptop to a hotspot on your phone is typically determined by your cellular data plan. If you have a limited data plan, using your phone’s hotspot feature will consume data from your monthly allowance. It is important to keep track of your data usage to avoid exceeding your plan’s limits and potential additional charges.
Q: Can I connect my laptop to a hotspot on my phone while on the go?
Yes, you can connect your laptop to a hotspot on your phone while on the go. As long as your phone has a cellular data connection, you can use its hotspot feature to create a Wi-Fi network for your laptop to connect to. This allows you to access the internet wherever you have cellular coverage, making it convenient for remote work, travel, or situations without access to a traditional Wi-Fi network.
