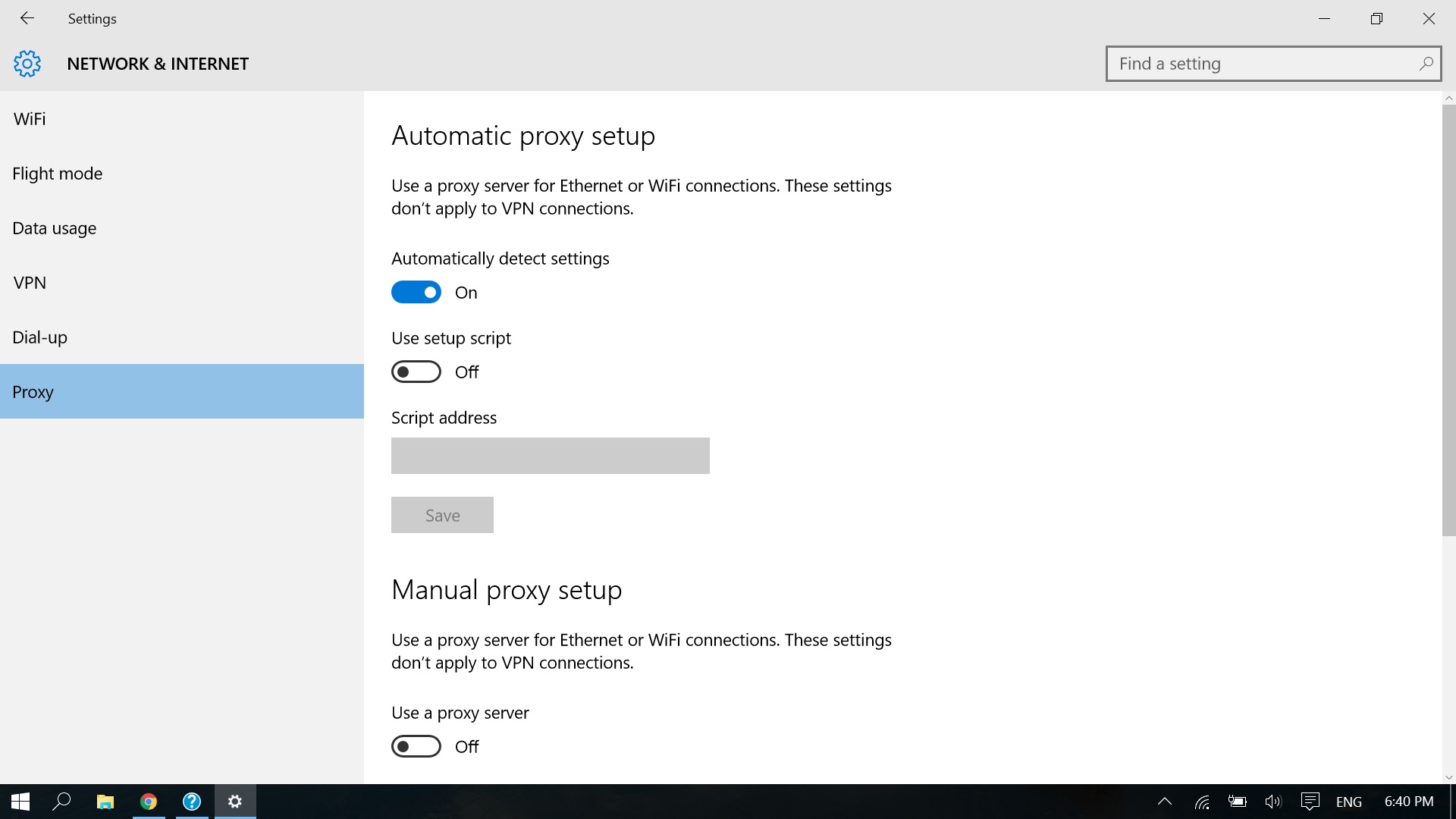
Connecting to a hotspot on your HP laptop can be incredibly useful when you’re on the go or in a location without a stable internet connection. With the ability to use your laptop’s built-in Wi-Fi receiver or a USB dongle, you can easily connect to a mobile hotspot and enjoy high-speed internet access. Whether you’re traveling, attending a conference, or working from a bustling café, being able to connect to a hotspot on your HP laptop allows you to stay connected and productive. In this article, we will guide you through the step-by-step process and provide some helpful tips to ensure a seamless connection to a hotspot on your HP laptop. So, let’s get started and unlock the power of mobile connectivity for your HP laptop!
Inside This Article
- Checking Hotspot Compatibility
- Enabling Hotspot on HP Laptop
- Connecting to Hotspot on HP Laptop
- Troubleshooting Hotspot Connection Issues
- Conclusion
- FAQs
Checking Hotspot Compatibility
Before attempting to connect to a hotspot on your HP laptop, it is essential to ensure compatibility with your device. Here are some key factors to consider:
Operating System: Check if your HP laptop’s operating system supports hotspot functionality. Most modern operating systems such as Windows 10 and macOS provide built-in hotspot features. However, older versions may not have this capability.
Wireless Adapter: Verify that your HP laptop has a wireless adapter installed. This component allows your device to connect to and transmit data over wireless networks. Without a functioning wireless adapter, you won’t be able to connect to a hotspot.
Internet Connection: Ensure that your HP laptop has an active internet connection. A hotspot essentially shares your laptop’s internet connection with other devices, so it’s crucial to have an internet connection in the first place.
Mobile Hotspot Plan: If you plan to use your phone as a hotspot, make sure you have an active mobile hotspot plan with your carrier. Some plans may charge extra fees or have specific limitations on hotspot usage.
By checking these compatibility factors, you can ensure that your HP laptop is ready to connect to a hotspot without any issues. Next, we’ll discuss how to enable the hotspot feature on your device.
Enabling Hotspot on HP Laptop
Turning your HP laptop into a hotspot is a convenient way to share your internet connection with other devices. Here’s how you can enable the hotspot feature on your HP laptop:
- Firstly, ensure that your HP laptop has a built-in wireless adapter or an external USB wireless adapter. The hotspot feature requires a functioning wireless adapter to work.
- On your HP laptop, click on the “Start” button and navigate to the settings menu. You can typically find the settings menu by clicking on the gear icon.
- In the settings menu, locate and click on the “Network & Internet” option. This will open a new window with various network settings.
- Within the “Network & Internet” menu, select the “Mobile hotspot” tab located on the left-hand side. Here, you will find the necessary options to enable and configure your hotspot.
- To enable the hotspot, toggle the switch to the “On” position. You can also customize the network name and password by clicking on the “Edit” button. This allows you to personalize your hotspot settings and ensure the security of your connection.
- Once you have enabled the hotspot and customized the network settings, your HP laptop will start broadcasting the Wi-Fi signal for other devices to connect to.
It is important to note that enabling the hotspot on your HP laptop may cause it to consume more power. Keep an eye on your laptop’s battery level, and consider connecting it to a power source if necessary. Additionally, be mindful of data usage if you have limited bandwidth on your internet plan.
Enabling the hotspot on your HP laptop allows you to share your internet connection with devices such as smartphones, tablets, and other laptops. It is a convenient feature for those on the go or in situations where a traditional Wi-Fi network is not available.
Connecting to Hotspot on HP Laptop
Once you have enabled the hotspot on your HP laptop, it’s time to connect your other devices to it. Follow these steps to establish a connection:
- On the device you want to connect, whether it’s a smartphone, tablet, or another computer, go to the network settings.
- Scan for available Wi-Fi networks. Your HP laptop’s hotspot should appear in the list of available networks. It will usually have the name you assigned to it during the hotspot setup.
- Select your HP laptop’s hotspot from the Wi-Fi network list.
- If you have set a password for your hotspot, you will be prompted to enter it. Type the password correctly to proceed.
- After entering the password, click on the “Connect” button or choose the option to connect to the network.
Once the connection is established, you should see the Wi-Fi symbol or network indicator on your device change to indicate a successful connection. You can now start using the internet on your device through your HP laptop’s hotspot.
Keep in mind that when you connect devices to your HP laptop’s hotspot, they will be sharing the internet connection provided by your laptop. This means that the other devices will be using your laptop’s data plan, so make sure you have sufficient data allowance.
If you want to disconnect from the hotspot, you can go to the network settings on your device and choose to disconnect from the Wi-Fi network associated with your HP laptop’s hotspot.
Remember, when you’re done using the hotspot, it is a good idea to disable it on your HP laptop to save battery power and prevent unauthorized access to your internet connection.
Troubleshooting Hotspot Connection Issues
Connecting to a hotspot on your HP laptop can sometimes encounter issues. Here are some troubleshooting steps you can take to resolve common hotspot connection problems:
- Check your internet connection: Ensure that you have a stable internet connection on your laptop. If your laptop is not connected to the internet, the hotspot connection will not work. Try connecting to a Wi-Fi network or use an Ethernet cable to establish a stable internet connection.
- Verify hotspot settings: Double-check the hotspot settings on your laptop. Make sure the hotspot is enabled and that the correct network name (SSID) and password are entered. Incorrect settings can lead to connection failures.
- Restart your devices: Try restarting both your laptop and the device you are trying to connect to the hotspot. Sometimes, a simple restart can resolve temporary software glitches that might be causing the connection issue.
- Update drivers: Outdated or incompatible network drivers can cause problems with hotspot connections. Visit the official HP website, locate the drivers section, and download the latest network drivers for your specific laptop model. Install the drivers and restart your laptop to see if the issue is resolved.
- Disable firewall and antivirus software: Your laptop’s firewall or antivirus software may be blocking the hotspot connection. Temporarily disable the firewall and antivirus software and attempt to connect to the hotspot again. If the connection goes through, consider adding an exception to the firewall or adjusting the antivirus settings to allow hotspot connections.
- Reset network settings: Resetting your network settings can help resolve any configuration or compatibility issues. Press the Windows key + X and select “Command Prompt (Admin)” from the menu. In the command prompt, type “netsh int ip reset” and press Enter. After the command executes, restart your laptop and try connecting to the hotspot.
- Check device compatibility: Ensure that the device you are trying to connect to the hotspot is compatible with the network type (e.g., 2.4 GHz or 5 GHz) and security settings (e.g., WPA or WPA2) of your laptop’s hotspot. Some devices may only support specific network configurations.
- Contact technical support: If you have tried all the troubleshooting steps and are still unable to connect to the hotspot on your HP laptop, it may be necessary to reach out to technical support for further assistance. Provide them with detailed information about the issue, including any error messages, for a quicker resolution.
By following these troubleshooting steps, you should be able to resolve most hotspot connection issues on your HP laptop. Remember to always keep your laptop and network drivers updated, and ensure the device you are connecting to the hotspot is compatible. Enjoy seamless internet connectivity with your hotspot!
Conclusion
In conclusion, connecting to a hotspot on your HP laptop is a simple and straightforward process. By following the steps outlined in this article, you can easily connect to a hotspot and enjoy seamless internet connectivity on your laptop while on the go.
Remember, having a reliable internet connection is essential for staying connected, accessing information, and being productive. With the popularity of mobile hotspots, you don’t have to rely solely on public Wi-Fi networks or limited cellular data plans. By utilizing the hotspot feature on your HP laptop, you can create your own personal wireless network wherever you are.
Whether you’re traveling, attending meetings, or working remotely, knowing how to connect to a hotspot on your HP laptop gives you the freedom and flexibility to stay connected and get things done. So, go ahead, give it a try, and experience the convenience of a personal hotspot on your HP laptop today.
FAQs
Q: Can I connect my HP laptop to a hotspot?
Yes, you can connect your HP laptop to a hotspot. Most HP laptops come with built-in Wi-Fi capability, allowing you to connect to a Wi-Fi hotspot or create a wireless hotspot using your phone’s data connection.
Q: How do I connect my HP laptop to a Wi-Fi hotspot?
To connect your HP laptop to a Wi-Fi hotspot, follow these steps:
- Go to the “Network” or “Wi-Fi” settings on your HP laptop.
- Select the available network from the list of available Wi-Fi networks.
- Enter the password for the network if prompted.
- Wait for the laptop to connect to the hotspot.
- Once connected, you can start accessing the internet.
Q: How do I create a hotspot on my HP laptop?
To create a hotspot on your HP laptop and share your internet connection with other devices, follow these steps:
- Go to the “Network” or “Wi-Fi” settings on your HP laptop.
- Click on the “Mobile hotspot” or “Hotspot” option.
- Turn on the hotspot and configure the hotspot settings.
- Connect your other devices to the hotspot by selecting the hotspot network and entering the password if prompted.
- Your HP laptop is now acting as a Wi-Fi hotspot, and other devices can connect to it.
Q: Can I connect my HP laptop to a mobile hotspot?
Yes, you can connect your HP laptop to a mobile hotspot. Whether it’s a mobile hotspot created by your smartphone or a separate mobile hotspot device, as long as the hotspot is broadcasting a Wi-Fi signal, you can connect your HP laptop to it just like any other Wi-Fi network.
Q: Can I connect to a public Wi-Fi network on my HP laptop?
Yes, you can connect to a public Wi-Fi network on your HP laptop. Simply go to the “Network” or “Wi-Fi” settings on your laptop, and select the available public Wi-Fi network from the list. Some public networks may require you to agree to terms and conditions or enter a password before you can connect.
