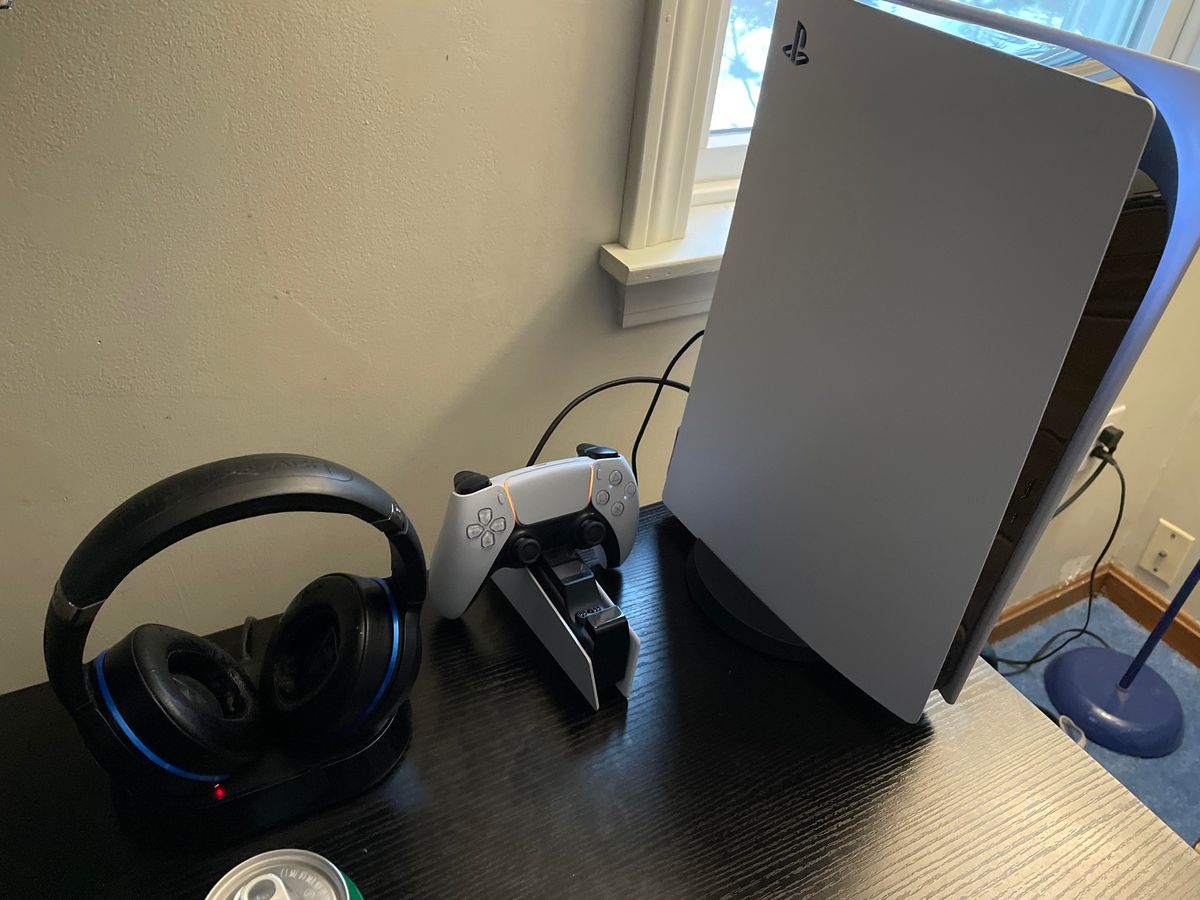
Are you a gaming enthusiast who recently got their hands on a brand new PS5? If so, you might be eager to dive into your favorite games and experience the next level of gaming immersion. And what better way to enhance your gaming experience than with a high-quality Turtle Beach headset?
Turtle Beach is a renowned name in the gaming industry, known for producing top-notch gaming headsets that deliver crystal-clear audio and immersive soundscapes. Whether you’re looking for a headset to communicate with your teammates or to fully immerse yourself in the game’s audio, Turtle Beach has got you covered.
But how do you connect your Turtle Beach headset to the PS5? In this comprehensive guide, we will walk you through the step-by-step process of connecting your Turtle Beach headset to your PS5, ensuring that you can start enjoying your gaming sessions without any hassle.
Inside This Article
- Prerequisites for Connecting Turtle Beach Headset to PS5
- Step-by-Step Guide to Connect Turtle Beach Headset to PS5
- Troubleshooting Tips for Turtle Beach Headset Connection to PS5
- Conclusion
- FAQs
Prerequisites for Connecting Turtle Beach Headset to PS5
Before you can connect your Turtle Beach headset to your PS5, there are a few prerequisites you need to fulfill. By ensuring you have the necessary tools and settings, you can seamlessly integrate your headset and enjoy a high-quality gaming experience. Here are the prerequisites you need for connecting your Turtle Beach headset to your PS5:
- Turtle Beach Headset: First and foremost, you need to have a compatible Turtle Beach headset. Make sure your headset is specifically designed for use with the PS5, as compatibility can vary across different models and platforms. Check the product specifications or manufacturer’s website to ensure compatibility with the PS5.
- PS5 Console: Naturally, you will need a PS5 console. Ensure that your console is up to date with the latest firmware and software updates for optimal compatibility. You can update your PS5 by going to the Settings menu and selecting “System Software Update.”
- USB Cable: To connect your Turtle Beach headset to the PS5, you will need a USB cable. This cable is used to establish a physical connection between the headset and the console. Make sure you have a USB cable that is compatible with both the headset and the PS5.
- Wireless Adapter (if applicable): Certain Turtle Beach headsets require a wireless adapter to connect wirelessly to the PS5. If your headset model requires a wireless adapter, ensure that you have the appropriate adapter and that it is properly plugged into the PS5 console.
- PS5 Controller: Your PS5 controller plays a crucial role in the setup process. Ensure that your controller is fully charged and functioning properly, as it will be used to navigate the console’s settings and pair the headset.
By having all these prerequisites in place, you can proceed to the next step of connecting your Turtle Beach headset to your PS5. With these tools and settings in hand, you’ll be ready to immerse yourself in the world of gaming with enhanced audio and communication capabilities.
Step-by-Step Guide to Connect Turtle Beach Headset to PS5
Connecting your Turtle Beach headset to your PS5 is a straightforward process that allows you to enjoy an immersive gaming experience. Follow the step-by-step guide below to connect your Turtle Beach headset to your PS5:
1. Turn on your PS5 console and ensure that it is connected to your TV or monitor.
2. Locate the USB-A or USB-C port on the front or back of your console and plug the USB end of the Turtle Beach headset’s cable into the port.
3. For wireless headsets, activate the headset’s pairing mode by following the manufacturer’s instructions. This usually involves holding down a specific button on the headset until it enters pairing mode.
4. On your PS5, navigate to the Settings menu and select Sound.
5. Under the Sound menu, select Output Device and choose your Turtle Beach headset from the list of available devices. If your headset is wireless, make sure it is powered on and in pairing mode for the PS5 to detect it.
6. Once you have selected your Turtle Beach headset as the output device, adjust the volume level to your liking. You can also adjust other audio settings, such as the microphone volume and sidetone, if necessary.
7. Test the audio output by playing a game or video on your PS5. Ensure that you can hear the sound through your Turtle Beach headset and that the microphone is functioning correctly.
8. If you encounter any issues with the audio or microphone, double-check all connections and ensure that your headset is properly paired and selected as the output device in the PS5 settings.
9. Enjoy your gaming experience with high-quality audio and clear communication using your Turtle Beach headset on your PS5!
Remember to consult your specific Turtle Beach headset’s user manual for any unique instructions or additional features that may apply to your model. Following these steps will help you connect your Turtle Beach headset seamlessly to your PS5 and enhance your gaming sessions.
Troubleshooting Tips for Turtle Beach Headset Connection to PS5
If you’re experiencing issues with connecting your Turtle Beach headset to your PS5, don’t worry, you’re not alone. Many users encounter difficulties when trying to set up their headset for the first time. However, with a few troubleshooting tips, you can quickly get your Turtle Beach headset up and running seamlessly with your PS5.
1. Check the connections: Ensure that all cables are properly connected. Check if the headset is securely plugged into the PS5 controller or the console itself. Sometimes, loose connections can cause audio or microphone problems. Unplug and re-plug the cables to ensure a secure connection.
2. Reset the console and the headset: Turn off your PS5 and unplug it from the power source. Disconnect the Turtle Beach headset as well. Wait for a few minutes, then reconnect everything and power on your console. This simple reset can often resolve connectivity issues.
3. Update the firmware: Make sure that both your PS5 console and Turtle Beach headset have the latest firmware updates installed. Manufacturers often release firmware updates to address compatibility issues or improve performance. Check the manufacturer’s website for any available updates and follow the instructions to install them.
4. Adjust audio settings: In the PS5 settings menu, go to “Sound” and then “Output.” Ensure that the audio output is set to the correct source, which is usually the Turtle Beach headset. You can also adjust the audio settings within the headset’s own software or control panel, if applicable.
5. Try different USB ports: If you’re using a USB connection for your Turtle Beach headset, try plugging it into a different USB port on your console or controller. Sometimes, certain USB ports may have compatibility issues. Experiment with different ports to see if it resolves the problem.
6. Check for conflicting devices: Other Bluetooth devices or wireless devices within the vicinity can sometimes interfere with the Turtle Beach headset’s connection. Move away from any potential sources of interference, such as other wireless devices or strong Wi-Fi signals, and try connecting the headset again.
7. Contact Turtle Beach support: If you’ve tried all the troubleshooting steps and are still experiencing issues, it’s best to reach out to Turtle Beach’s customer support. They have knowledgeable technicians who can provide specialized assistance and troubleshoot any specific problems you may be facing.
Remember, troubleshooting may require some trial and error, so be patient and methodical in your approach. By following these tips, you’ll increase the chances of successfully connecting your Turtle Beach headset to your PS5 and enjoying a seamless gaming experience.
Conclusion
In conclusion, connecting your Turtle Beach headset to your PS5 is a straightforward process that can greatly enhance your gaming experience. By following the steps outlined in this guide, you can enjoy high-quality audio, clear communication, and immersive gameplay without any hassle.
Remember to ensure that your headset and console are compatible, and make use of the appropriate adapters if needed. Whether you choose a wired or wireless connection, Turtle Beach headsets are designed to provide superior sound quality and comfort, allowing you to fully immerse yourself in the game.
So, equip yourself with the right accessories and get ready to take your gaming experience to the next level with your Turtle Beach headset, seamless connectivity, and crystal-clear audio. Enjoy the immersive soundscapes, crisp communication, and incredible gameplay that Turtle Beach and the PS5 have to offer.
FAQs
1. Can I use my Turtle Beach headset with the PS5?
Yes, you can use your Turtle Beach headset with the PS5. Turtle Beach offers a range of headsets that are compatible with the PS5, allowing you to enjoy immersive audio while gaming on your new console.
2. How do I connect my Turtle Beach headset to the PS5?
To connect your Turtle Beach headset to the PS5, follow these steps:
- Connect the headset’s wireless transmitter to one of the USB ports on the PS5.
- Turn on your Turtle Beach headset by pressing and holding the power button. Make sure the headset is in pairing mode.
- On your PS5, go to Settings > Sound > Output Device and select the Turtle Beach headset from the list.
- You should now be able to hear game audio and chat through your Turtle Beach headset.
3. Do I need any additional accessories to connect my Turtle Beach headset to the PS5?
In most cases, you won’t need any additional accessories to connect your Turtle Beach headset to the PS5. However, if your headset uses an optical audio connection, you may need an optical audio adapter to connect it to the PS5, as the console does not have an optical audio port. You can find these adapters online or at electronics stores.
4. Can I use my Turtle Beach headset for chat and game audio on the PS5?
Yes, your Turtle Beach headset can be used for both chat and game audio on the PS5. Once you have connected your headset to the console, you will be able to adjust the audio settings to ensure that both chat and game audio are coming through your headset.
5. Are there any specific settings I need to adjust on my PS5 for optimal Turtle Beach headset performance?
While the PS5 should automatically detect and configure your Turtle Beach headset, there are a few settings you can adjust for optimal performance. In the PS5 Settings menu, go to Sound > Microphone > Adjust Microphone Level to fine-tune the microphone sensitivity. You can also adjust the audio output settings in the Sound menu to ensure the best audio quality for your headset.
