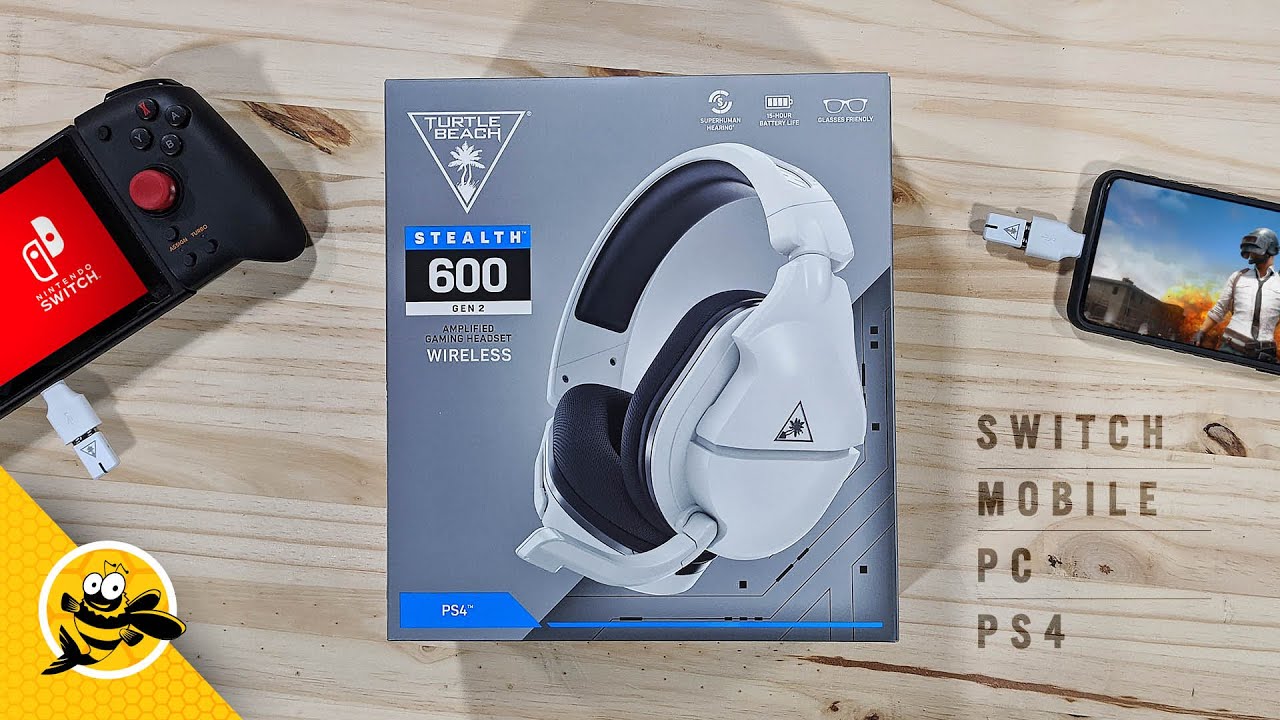
Are you a gamer looking to level up your gaming experience on the PlayStation 4 (PS4)? One of the key factors in achieving immersive gameplay is having a high-quality headset. And when it comes to gaming headsets, Turtle Beach is a name that stands out among the rest. Known for their superior audio quality and comfort, Turtle Beach headsets are the go-to choice for gamers worldwide. However, getting your Turtle Beach headset paired and connected to your PS4 can be a bit tricky if you’re not familiar with the process. In this article, we will guide you through the steps to successfully pair your Turtle Beach headset to your PS4, allowing you to enjoy your favorite games with incredible sound and communication with fellow gamers. Let’s dive in and make your gaming experience unforgettable!
Inside This Article
- What You Will Need
- Step 1: Prepare the Headset
- Step 2: Connect the Headset to the PS4 Controller
- Step 3: Adjust the Audio Settings
- Troubleshooting Tips
- Conclusion
- FAQs
What You Will Need
Before you start pairing your Turtle Beach headset to your PS4, there are a few things you will need to ensure a smooth setup process. Here’s a checklist of what you’ll need:
- Turtle Beach Headset: Make sure you have a compatible Turtle Beach headset that is designed for use with the PS4. Not all headsets are universally compatible, so it’s crucial to check the compatibility beforehand.
- PS4 Console: Naturally, you’ll need a PlayStation 4 console to pair your Turtle Beach headset. Ensure that your PS4 console is powered on and functioning properly.
- DualShock 4 Controller: Your Turtle Beach headset connects to the PS4 controller for audio output. Make sure you have a working DualShock 4 controller fully charged and ready to use.
- Micro USB Cable: You will need a micro USB cable to establish a wired connection between your PS4 controller and the headset. Ensure that you have a reliable micro USB cable available.
- Internet Connection: In some cases, you may need an internet connection to download and install any necessary firmware updates for your Turtle Beach headset or the PS4 console itself. Check your internet connectivity before proceeding.
Once you have gathered all the necessary items, you’re ready to move on to the next steps in pairing your Turtle Beach headset to your PS4 console.
Step 1: Prepare the Headset
Before you can start using your Turtle Beach headset with your PS4, there are a few steps you need to take to ensure it’s properly prepared. Follow these instructions to get your headset ready for pairing:
1. Check the Compatibility: First, ensure that your Turtle Beach headset is compatible with the PS4. Most Turtle Beach headsets are designed to work with the PS4 console, but it’s always a good idea to double-check the compatibility list or the product manual.
2. Charge the Headset: Next, make sure your headset is fully charged. Connect it to a power source using the provided USB cable and allow it to charge for a few hours. Charging time may vary depending on the model of your Turtle Beach headset.
3. Turn on the Headset: Once the headset is fully charged, turn it on by pressing the power button. Some Turtle Beach headsets have a separate power button, while others may automatically turn on when connected to the PS4 controller.
4. Activate Pairing Mode: To pair your Turtle Beach headset with the PS4, you’ll need to activate the pairing mode. Refer to the headset’s user manual for specific instructions on how to do this. In most cases, you’ll need to press and hold a specific button or combination of buttons until the headset enters pairing mode.
5. Follow the On-Screen Prompts: After activating pairing mode on your headset, you’ll need to follow the on-screen prompts on your PS4 to complete the pairing process. Navigate to the “Settings” menu, select “Devices,” then choose “Bluetooth Devices” to initiate the pairing process. Your PS4 will search for nearby Bluetooth devices, and your Turtle Beach headset should appear on the list.
6. Select the Headset: Once your Turtle Beach headset appears on the list of Bluetooth devices on your PS4, select it to pair it with the console. Follow any additional on-screen instructions to complete the pairing process.
That’s it! You have successfully prepared your Turtle Beach headset for pairing with your PS4. Now, you can move on to the next step of connecting the headset to your PS4 controller.
Step 2: Connect the Headset to the PS4 Controller
Now that you have prepared your Turtle Beach headset, it’s time to connect it to your PS4 controller. Follow the steps below to ensure a seamless pairing process.
1. Take the 3.5mm plug connected to the headset’s audio cable and insert it into the 3.5mm jack on the bottom of your PS4 controller. It should fit snugly, ensuring a secure connection.
2. Once you’ve connected the headset to the controller, turn on your PS4 and navigate to the Settings menu. You can find the Settings option on the main screen of your console.
3. In the Settings menu, scroll down to Devices and select it. This will open a new menu where you can manage your controller and audio devices.
4. Within the Devices menu, select Audio Devices to access the audio settings for your PS4.
5. Under the Audio Devices menu, you will find the Output Device option. Click on it and choose “Headset Connected to Controller” as the preferred output device. This will route all audio from your PS4 through the connected headset.
6. Finally, make sure to adjust the volume and microphone settings to your liking. You can do this by selecting the Adjust Microphone Level or Adjust Headset Volume options within the Audio Devices menu.
That’s it! Your Turtle Beach headset is now successfully connected to your PS4 controller. You can start enjoying immersive audio and crystal-clear communication during your gaming sessions.
Step 3: Adjust the Audio Settings
Now that you have successfully connected your Turtle Beach headset to your PS4 controller, it’s time to adjust the audio settings to optimize your gaming experience. Follow these simple steps to fine-tune the audio settings:
- Access the Settings Menu: On your PS4 home screen, navigate to the Settings menu. You can find the Settings icon on the top row of the main menu.
- Select Devices: Within the Settings menu, scroll down and select the Devices option.
- Choose Audio Devices: In the Devices menu, choose the Audio Devices option. This is where you can customize your audio settings.
- Select Output to Headphones: Within the Audio Devices menu, you will see an option called Output to Headphones. Click on it to access the available options.
- Adjust the Output Settings: In the Output to Headphones menu, you will have three options to choose from:
- All Audio: This option allows all audio to be heard through your Turtle Beach headset, including game audio and chat audio.
- Chat Audio: If you only want to hear chat audio through your headset, choose this option. Game audio will still play through your TV or external speakers.
- Off: This option disables audio output to the headset. This means you will not hear any audio through your Turtle Beach headset.
- Adjust Microphone Level: To ensure your voice is heard clearly during online gaming sessions, you can adjust the microphone level in the Audio Devices menu. Simply select the Adjust Microphone Level option and follow the on-screen instructions.
Once you have adjusted the audio settings to your preference, you are ready to enjoy immersive gaming with your Turtle Beach headset and PS4 console. Don’t forget to test the audio settings in your favorite games to ensure everything is working smoothly.
Troubleshooting Tips
If you’re experiencing issues while pairing your Turtle Beach headset with your PS4, don’t worry. We’ve got you covered with some troubleshooting tips to get you back in the game:
1. Check the Battery: Ensure that your headset’s battery is fully charged. A low battery may cause connectivity issues or poor audio quality. Plug it in and let it charge completely before attempting to pair it again.
2. Reset the Headset: Sometimes, a simple reset can solve the problem. Locate the reset button on your Turtle Beach headset and press and hold it for a few seconds. This will reset the connection and allow you to try pairing it again.
3. Move Away from Interference: If you’re experiencing poor audio quality or intermittent connectivity, it may be due to interference from other devices. Move away from Wi-Fi routers, Bluetooth devices, or other electronics that may be causing interference.
4. Ensure Proper Connection: Double-check that your headset is properly connected to the PS4 controller. Ensure that the audio cable is securely plugged into both the headset and the controller. If using a wireless connection, make sure the USB adapter is properly inserted into the console.
5. Update Firmware: Firmware updates can often resolve compatibility issues and improve performance. Visit Turtle Beach’s official website and download any available firmware updates for your specific headset model. Follow the instructions provided by Turtle Beach to update the firmware.
6. Try a Different Controller or Console: If you have access to another PS4 controller or console, try pairing your headset with that device. This can help determine whether the issue is with the headset or the original controller or console.
7. Test on a Different Device: Connect your Turtle Beach headset to a different device, such as a smartphone or computer, to see if the issue persists. If it works fine on another device, the problem might be with the PS4 or its settings.
8. Reach Out for Support: If you’ve tried all the troubleshooting steps and are still facing issues, don’t hesitate to reach out to Turtle Beach’s customer support. They have a team of experts who can assist you further and provide personalized solutions for your specific problem.
By following these troubleshooting tips, you should be able to resolve any issues you encounter while pairing your Turtle Beach headset with your PS4. So, get back to gaming and enjoy an immersive audio experience!
Conclusion
Pairing your Turtle Beach headset to your PS4 can greatly enhance your gaming experience by immersing you in high-quality audio. By following the step-by-step instructions provided in this guide, you can easily connect your headset and enjoy the rich sound effects and clear communication with other players.
Remember to ensure that both your headset and PS4 console are in pairing mode and within close proximity to establish a stable connection. Additionally, regularly update your headset’s firmware to access the latest features and improvements.
Whether you’re engaging in intense multiplayer battles or enjoying a single-player adventure, a properly paired Turtle Beach headset will provide you with a competitive edge and a more immersive gaming experience. So, go ahead, connect your headset, and get ready to level up your gaming prowess with exceptional audio quality!
FAQs
1. How do I pair my Turtle Beach headset to the PS4?
To pair your Turtle Beach headset to the PS4, follow these steps:
- Connect the transmitter to your PS4 console using the USB port.
- Turn on your PS4 and go to the Settings menu.
- Select Devices, then Audio Devices.
- Under Output Device, choose “USB Headset (Turtle Beach Transmitter).”
- Under Input Device, choose “USB Headset (Turtle Beach Transmitter).”
- Adjust the headset volume to your preference.
- Your Turtle Beach headset is now paired with your PS4 and ready to use.
2. Can I use my Turtle Beach headset with other devices besides the PS4?
Yes, Turtle Beach headsets are designed to be compatible with multiple devices, including Xbox One, PC, Nintendo Switch, and mobile devices. Make sure to check the specific model’s compatibility before using it with a different device.
3. How do I update the firmware on my Turtle Beach headset?
To update the firmware on your Turtle Beach headset, you will need to follow the manufacturer’s instructions specific to your model. Typically, firmware updates are done through the Turtle Beach Audio Hub software on your computer. Connect your headset to your computer, open the Audio Hub software, and check for any available updates. Follow the on-screen prompts to complete the firmware update.
4. How do I adjust the microphone volume on my Turtle Beach headset?
Most Turtle Beach headsets have a built-in microphone volume control. Look for a dial or buttons on the headset itself that control the microphone volume. You can also adjust the microphone volume through the system settings of your respective device, whether it’s the PS4, Xbox One, or PC. Refer to the user manual or product guide for your specific Turtle Beach headset model for detailed instructions.
5. Can I customize the audio settings on my Turtle Beach headset?
Yes, many Turtle Beach headsets come with companion software that allows you to customize the audio settings. The software, such as the Turtle Beach Audio Hub or the Turtle Beach Control Studio, can be downloaded and installed on your computer. Once installed, you can adjust various audio settings, such as equalizer presets, game/chat balance, microphone monitoring, and more. Make sure to check the compatibility and instructions specific to your Turtle Beach headset model.
