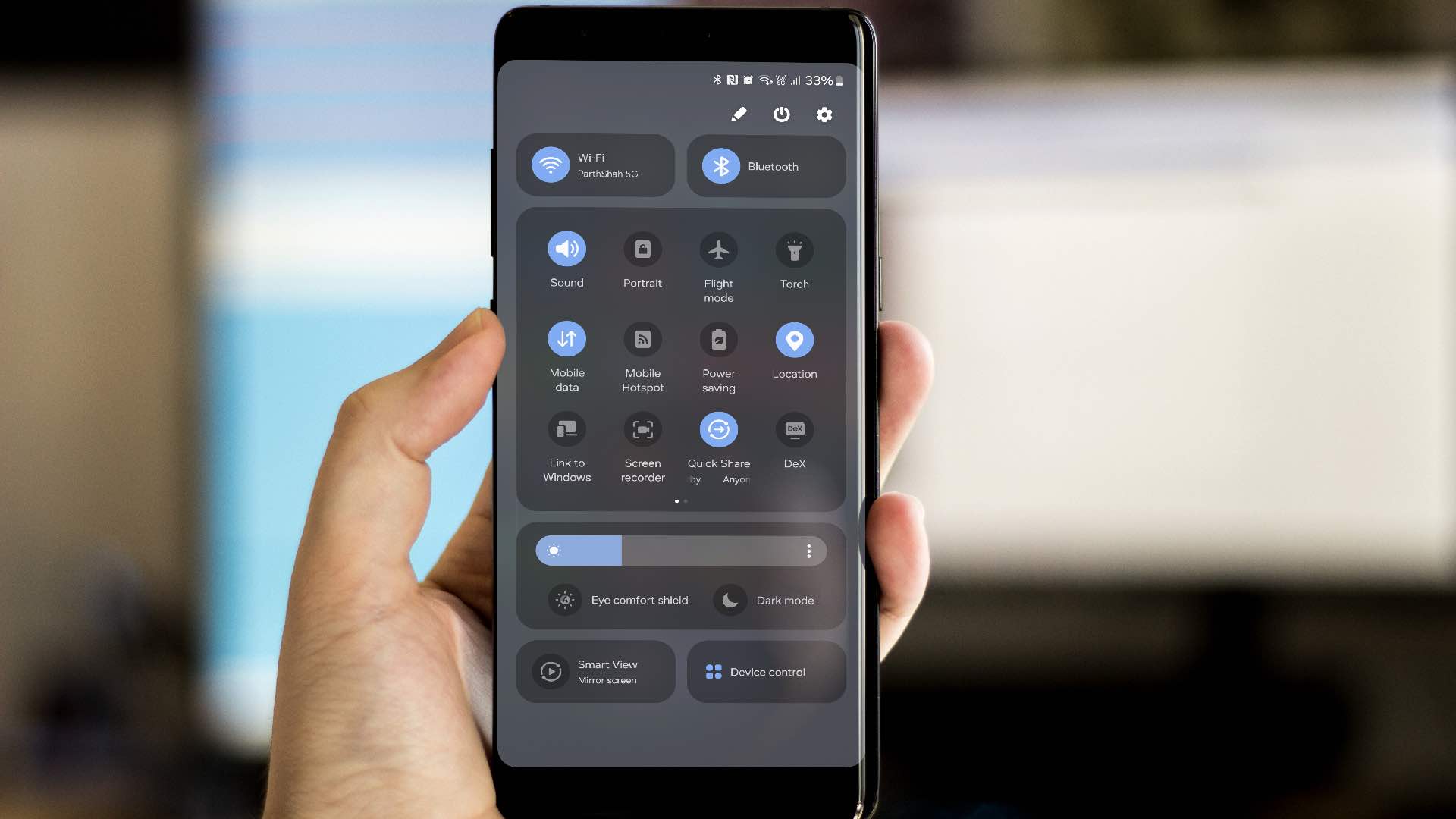
Having a hotspot on your phone can be incredibly useful, especially when you need to connect your other devices to the internet on the go. Whether you’re traveling, working remotely, or just need a reliable internet connection outside of Wi-Fi networks, being able to create a hotspot can ensure you stay connected no matter where you are. But how exactly do you find the hotspot on your phone? In this article, we will provide you with a step-by-step guide on how to locate and enable the hotspot feature on different mobile devices. From iPhones to Androids, we’ve got you covered. So, let’s dive in and learn how to find the hotspot on your phone and transform it into a personal Wi-Fi hub.
Inside This Article
- What is a Hotspot?
- How to Enable Hotspot on Android
- How to Enable Hotspot on iPhone
- How to Connect to Hotspot on Other Devices
- Troubleshooting Hotspot Connection Issues
- Conclusion
- FAQs
What is a Hotspot?
A hotspot is a feature available on smartphones that allows you to share your cellular data connection with other devices. It essentially turns your smartphone into a portable Wi-Fi router, enabling other devices such as laptops, tablets, or even other smartphones to connect to the internet using your cellular data connection.
With a hotspot, you can create a local Wi-Fi network wherever you are, as long as your smartphone has an active data plan and sufficient cellular coverage. This can be incredibly useful, especially in situations where there is no Wi-Fi network available or if you want to connect multiple devices to the internet simultaneously.
When you turn on the hotspot on your phone, it broadcasts its own Wi-Fi network with a unique name (SSID) and password. Other devices can then detect and connect to this network, allowing them to access the internet through your cellular data connection.
Hotspots are often used when traveling, in remote locations, or even as a backup option in case your home internet connection goes down. They provide a convenient and reliable way to stay connected and get online virtually anywhere with cellular coverage.
It’s important to note that using your phone as a mobile hotspot will consume your cellular data, so make sure you have an adequate data plan or consider using a Wi-Fi network if available to avoid exceeding your data limits.
How to Enable Hotspot on Android
If you want to share your mobile data connection with other devices, enabling the hotspot feature on your Android phone is a convenient solution. By turning your phone into a mobile hotspot, you can provide internet access to devices such as laptops, tablets, and other smartphones.
Enabling the hotspot feature on Android is a straightforward process. Here’s a step-by-step guide to help you get started:
- Open the Settings app on your Android device. You can find the app with the gear icon in your app drawer or by swiping down from the top of the screen and tapping on the gear-shaped icon in the notification panel.
- Scroll down and look for the “Network & Internet” or “Connections” option and tap on it.
- In the Network & Internet or Connections settings, locate and tap on “Hotspot & Tethering.”
- Now, you should see the “Wi-Fi hotspot” or “Mobile hotspot” option. Tap on it.
- In the next screen, you’ll find the toggle switch to enable the hotspot feature. Tap on the switch to turn it on.
- You may be prompted to set a hotspot name and password for security. Enter a personalized hotspot name and password of your choice. Make sure to create a strong password to protect your hotspot from unauthorized access.
- Once you’ve set the name and password, tap on the “Save” or “Done” button.
- You have successfully enabled the hotspot feature on your Android device. Other devices can now connect to your hotspot by locating your hotspot’s name in their Wi-Fi settings and entering the password you set.
Please note that enabling the hotspot feature on your Android phone may consume additional battery power and mobile data. Keep an eye on your data usage to avoid exceeding your data plan limits.
Enabling the hotspot feature on your Android phone opens up a world of possibilities, allowing you to stay connected on the go and share your internet connection with those around you.
How to Enable Hotspot on iPhone
If you want to share your iPhone’s internet connection with other devices, enabling the hotspot feature is the way to go. With the hotspot functionality, you can turn your iPhone into a portable Wi-Fi hotspot, allowing other devices to connect to it and access the internet. Here’s a step-by-step guide on how to enable hotspot on your iPhone:
- Go to the “Settings” app on your iPhone.
- Scroll down and tap on “Personal Hotspot” or simply “Hotspot.”
- Toggle the switch beside “Personal Hotspot” to turn it on. If it’s already enabled, you will see the switch in the “on” position.
- Once the hotspot is enabled, you can customize the settings by tapping on “Wi-Fi Password.” This allows you to change the default password to something more memorable or secure. Remember, you will need to share this password with the devices you want to connect to the hotspot.
- Now, you can connect your other devices to your iPhone’s hotspot by going to their Wi-Fi settings and selecting your iPhone from the list of available networks. Enter the hotspot password you previously set if prompted.
It’s worth noting that when you enable the hotspot feature on your iPhone, it uses your cellular data plan to provide internet access to connected devices. Therefore, it’s important to keep an eye on your data usage if you have limited or capped data. Also, some cellular providers may charge additional fees for enabling hotspot functionality, so it’s essential to check your carrier’s policies.
With hotspot enabled on your iPhone, you can connect your laptop, tablet, or any Wi-Fi enabled device to your phone’s internet connection, allowing you to browse the web, check emails, stream videos, and more, even when you’re on the go.
How to Connect to Hotspot on Other Devices
Once you have successfully enabled the hotspot on your phone, you can connect other devices to it and enjoy internet access on the go. Connecting to a hotspot on other devices is a simple process that can be done in a few easy steps.
Here’s a step-by-step guide on how to connect to a hotspot on different types of devices:
- Windows PC/Laptop: To connect your Windows PC or laptop to a hotspot, follow these steps:
i. Open the network settings on your PC by clicking on the Network icon in the system tray.
ii. Select the Wi-Fi network from the available networks list. The name of the hotspot network should be visible.
iii. Enter the password for the hotspot network when prompted and click Connect. Your Windows PC or laptop should now be connected to the hotspot. - Mac: Connecting a Mac to a hotspot is similar to connecting a Windows PC. Here’s how:
i. Click on the Wi-Fi icon in the menu bar and select the hotspot network from the list of available networks.
ii. Enter the password for the hotspot network when prompted and click Join. Your Mac should now be connected to the hotspot and you can start accessing the Internet. - Android Tablet: To connect an Android tablet to a hotspot, follow these steps:
i. Open the Settings app on your Android tablet and navigate to the Wi-Fi settings.
ii. Tap on the hotspot network from the list of available networks.
iii. Enter the password for the hotspot network when prompted and tap Connect. Your Android tablet should now be connected to the hotspot. - iPad: Connecting an iPad to a hotspot is similar to connecting an Android tablet. Here’s how:
i. Open the Settings app on your iPad and go to the Wi-Fi settings.
ii. Tap on the hotspot network from the list of available networks.
iii. Enter the password for the hotspot network when prompted and tap Join. Your iPad should now be connected to the hotspot.
Remember, the steps may vary slightly depending on the device and its operating system version. However, the general process remains the same – select the hotspot network, enter the password, and connect. Once connected, you can enjoy the benefits of the hotspot connection on your device, whether it’s browsing the web, streaming videos, or accessing your favorite apps.
Now that you know how to connect other devices to the hotspot on your phone, you can share your internet connection with family, friends, or colleagues while on the go. Stay connected and make the most out of your mobile hotspot!
Troubleshooting Hotspot Connection Issues
While using the hotspot feature on your phone can be incredibly convenient, there may be times when you encounter connection issues. These issues can be frustrating, but don’t worry, there are several troubleshooting steps you can take to resolve them. Let’s explore some common hotspot connection issues and their possible solutions.
1. Slow or Intermittent Connection: If you notice that your hotspot connection is slow or keeps dropping, there are a few things you can do to improve it. First, check if you have a strong cellular signal. Low signal strength can result in a weaker hotspot connection. Try moving to an area with better signal reception. Additionally, you can try rebooting your phone and the connected device, as this can often resolve temporary connectivity issues.
2. Authentication Issues: Sometimes, when trying to connect to your hotspot, you might encounter authentication errors. In such cases, ensure that you have entered the correct password for the hotspot. Double-check the credentials to make sure there are no typos or incorrect characters. If the issue persists, try changing the hotspot password and attempt to connect again.
3. Limited Device Support: Some devices may not be compatible with certain hotspot types or security protocols. If you experience difficulties connecting a particular device to your hotspot, check if the device is compatible with the hotspot’s network type (such as 2.4GHz or 5GHz) and security mode (such as WPA2 or WPA3). If the device doesn’t support the same network type or security mode, you may need to use a different device or adjust the hotspot settings.
4. Data Limitations: Another factor to consider is the data limit on your mobile plan. If you’ve reached your data cap or are running on a limited data plan, your hotspot connection may be restricted or slowed down by your service provider. To resolve this, consider upgrading your plan or contacting your provider to see if they can offer any solutions.
5. Software Updates: It’s essential to keep your device’s software up to date, including both your phone and the connected device. Outdated software can sometimes cause compatibility issues and disrupt hotspot connectivity. Check for any pending updates on your phone and install them if available. Similarly, ensure that the firmware or software on the connected device is also up to date.
6. Resetting Network Settings: If none of the above steps work, you can try resetting the network settings on your phone. This option will remove all saved Wi-Fi networks, Bluetooth pairings, and VPN configurations. To perform a network reset on an Android device, go to Settings > System > Advanced > Reset options > Reset Wi-Fi, mobile & Bluetooth. On an iPhone, navigate to Settings > General > Reset > Reset Network Settings. Keep in mind that resetting network settings will also remove any saved passwords and VPN settings, so be sure to have them handy before proceeding.
7. Contact Your Service Provider: If you’ve exhausted all troubleshooting steps and are still facing hotspot connection issues, it’s best to reach out to your service provider for assistance. They may be able to troubleshoot the issue from their end or provide additional guidance specific to your mobile plan and device.
By following these troubleshooting tips, you can increase the chances of resolving hotspot connection issues on your phone. Remember to check the basics, such as signal strength and password authentication, before moving on to more advanced troubleshooting steps. Don’t hesitate to seek support from your service provider if needed. Now you can enjoy a stable and reliable hotspot connection on your mobile devices!
In conclusion, knowing how to find the hotspot on your phone can greatly enhance your mobile experience. Whether you are traveling, working remotely, or simply need to share your internet connection with others, the hotspot feature can be a lifesaver.
By following the steps outlined in this article, you can easily locate and enable the hotspot on your phone. Remember to check your data plan and ensure that you have enough mobile data to support the hotspot usage. Additionally, be mindful of security measures such as setting a strong password to protect your hotspot from unauthorized access.
Having the ability to create a personal Wi-Fi hotspot allows you to stay connected, even when there are no traditional internet options available. So, go ahead and put your newfound knowledge to use and enjoy the convenience and flexibility of using the hotspot on your phone.
FAQs
Q: How do I find the hotspot on my phone?
A: To find the hotspot on your phone, you can usually navigate to the settings menu and look for the “Hotspot” or “Tethering” option. From there, you can enable the hotspot function and customize the network name and password.
Q: Can I use my phone as a hotspot without an internet connection?
A: No, in order to use your phone as a hotspot, it needs to have an active internet connection. The hotspot functionality allows you to share your phone’s internet with other devices such as laptops or tablets.
Q: Will using my phone as a hotspot drain its battery quickly?
A: Yes, using your phone as a hotspot can consume a significant amount of battery power, especially if you are connecting multiple devices or using data-intensive applications. It is advisable to have your phone connected to a power source while using it as a hotspot to avoid draining the battery too quickly.
Q: Can I use my phone as a hotspot for a smart TV?
A: Yes, you can use your phone as a hotspot for a smart TV. However, it is important to consider the data usage and whether your mobile data plan can support the streaming or downloading requirements of the smart TV. Keep in mind that streaming videos or high-definition content may consume a large portion of your data allowance.
Q: How many devices can connect to my phone’s hotspot at once?
A: The number of devices that can connect to your phone’s hotspot simultaneously depends on your phone’s capabilities and the carrier’s restrictions. Generally, most phones can support anywhere from 5 to 10 devices connected to the hotspot at once. However, keep in mind that the more devices connected, the slower the internet speed may become.
