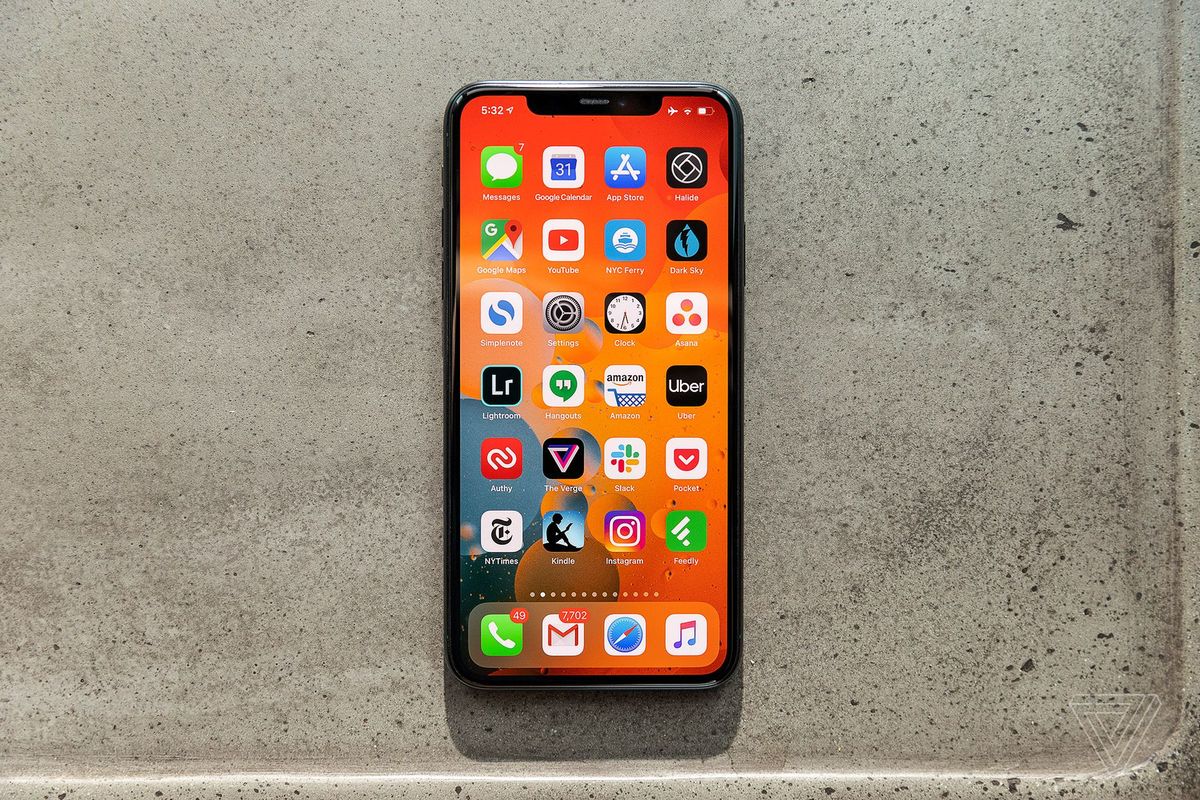
In today’s connected world, having the ability to share your mobile internet connection with other devices is a game-changer. Whether you’re on the go, traveling, or in an area with no Wi-Fi, activating the hotspot feature on your iPhone 11 can provide you with the flexibility and convenience you need. The hotspot feature allows you to transform your iPhone into a portable Wi-Fi hub, enabling other devices such as laptops, tablets, and other smartphones to connect to the internet using your cellular data. In this article, we will guide you through the process of activating the hotspot feature on your iPhone 11, ensuring that you can stay connected and productive wherever you are.
Inside This Article
- How to Activate Hotspot on iPhone 11
- Step 1: Open the Settings App
- Step 2: Tap on “Personal Hotspot”
- Step 3: Toggle the Switch to Turn on Hotspot
- Conclusion
- FAQs
How to Activate Hotspot on iPhone 11
Enabling the personal hotspot feature on your iPhone 11 allows you to share your cellular data connection with other devices, such as laptops or tablets. This can be especially useful when you’re on the go and need internet access for your other devices. In this article, we’ll guide you through the steps to activate the hotspot feature on your iPhone 11.
To activate the hotspot feature, follow these simple steps:
- First, go to the “Settings” app on your iPhone 11. You can find this app on your home screen, represented by a gear icon.
- Once you’re in the Settings app, scroll down and tap on “Personal Hotspot. It should be located near the top of the list.
- In the Personal Hotspot settings, you’ll see a toggle switch. Tap on the switch to turn on the hotspot feature.
- After turning on the hotspot, you can customize the name and password for your hotspot connection. Tap on “Wi-Fi Password” to set a password that other devices will need to enter in order to connect to your hotspot.
- Once you’ve set the name and password, other devices will be able to see and connect to your iPhone 11’s hotspot.
It’s important to keep in mind that using the personal hotspot feature on your iPhone 11 may consume a significant amount of data, depending on the number of devices connected and the activities they’re engaged in. Be sure to monitor your data usage to avoid any unexpected charges.
If you’re experiencing issues with activating the hotspot feature on your iPhone 11, here are a few troubleshooting tips:
- Make sure your cellular data is turned on. The hotspot feature relies on your cellular data connection, so if it’s not enabled, the hotspot feature won’t work.
- Restart your iPhone 11. Sometimes a simple restart can resolve any temporary software glitches that may be affecting the hotspot feature.
- Check for carrier restrictions. Some carriers may have specific limitations or requirements for using the personal hotspot feature. Contact your carrier’s customer support if you’re unsure.
Activating the hotspot feature on your iPhone 11 opens up a world of possibilities, allowing you to share your internet connection with other devices whenever and wherever you need. Just follow the steps outlined in this article, and you’ll be able to share your cellular data with ease.
Step 1: Open the Settings App
Enabling the Personal Hotspot feature on your iPhone 11 allows you to share your cellular data connection with other devices, such as laptops or tablets. To get started, follow the steps below:
1. Locate and tap the “Settings” app on your iPhone 11 home screen. The Settings app is represented by a gear-shaped icon and is typically found on the first page of your home screen.
2. Once you open the Settings app, you will be greeted with various options and menus. Scroll down until you find the “Personal Hotspot” option. It is usually listed below the “Mobile Data” or “Cellular” section.
3. Tap on the “Personal Hotspot” option to access the hotspot settings and configuration.
By following these steps, you have successfully opened the Settings app on your iPhone 11 and located the Personal Hotspot feature. The next step is to enable the hotspot and customize its settings according to your preferences.
Step 2: Tap on “Personal Hotspot”
Once you’ve accessed the Settings menu on your iPhone 11, the next step in enabling the Personal Hotspot feature is to tap on “Personal Hotspot.” This option can usually be found towards the top of the screen, underneath the “Cellular” or “Mobile Data” section.
Tapping on “Personal Hotspot” will open up a new screen, where you’ll find various settings and options related to this feature. Here, you can toggle the Personal Hotspot switch on or off, as well as configure the Wi-Fi password and other related settings.
If you find that the “Personal Hotspot” option is not visible in your Settings menu, it could be due to a few reasons. Firstly, ensure that your iPhone 11 is updated to the latest software version. Sometimes, software updates introduce new features or change the location of existing ones.
Additionally, some cellular carriers may have restrictions or limitations on the Personal Hotspot feature. It’s a good idea to reach out to your service provider to confirm if this feature is available on your plan and if any additional steps are required for activation.
Lastly, if you still can’t find the “Personal Hotspot” option, you can try resetting your network settings. This can be done by going to Settings > General > Reset > Reset Network Settings. Keep in mind that resetting network settings will remove saved Wi-Fi networks and Bluetooth devices, so it’s recommended to make a note of any important information before proceeding.
Once you’ve tapped on “Personal Hotspot” and accessed the respective settings page, you’re ready to move on to the next step of configuring the Personal Hotspot settings, including setting up a password and connecting devices to your iPhone 11’s hotspot.
Step 3: Toggle the Switch to Turn on Hotspot
Once you have accessed the Personal Hotspot settings on your iPhone 11, you are just one step away from activating the hotspot. In this step, you will toggle the switch to turn on the hotspot feature and start sharing your cellular data with other devices.
Locate the “Personal Hotspot” option in the Settings menu of your iPhone. It should be towards the top of the list, but you can use the search bar at the top of the Settings menu to find it quickly if needed.
Once you have found “Personal Hotspot,” tap on it to open the settings page. On this page, you will see a switch labeled “Allow Others to Join.”
To activate the hotspot, simply tap on the switch to toggle it on. The switch will turn green, indicating that the hotspot feature is now active and ready to be used. You may also see a message confirming the activation of the hotspot.
Once the hotspot is activated, you can now start connecting other devices to your iPhone 11 and enjoy the convenience of wireless internet connectivity wherever you go.
Note that when the hotspot is active, your iPhone will display a blue bar at the top of the screen, indicating that the hotspot is currently in use.
Keep in mind that enabling the hotspot will consume your cellular data, so make sure you have an adequate data plan to avoid unexpected charges. It’s also a good idea to secure your hotspot with a strong password to prevent unauthorized access.
That’s it! You have successfully activated the hotspot on your iPhone 11. Now you can experience the freedom of sharing your internet connection with other devices on the go.
Conclusion
Activating the hotspot on iPhone 11 provides a convenient way to share your cellular data connection with other devices. Whether you need to connect your laptop, tablet, or another smartphone to the internet while on the go, the hotspot feature is a valuable tool.
By following the steps outlined in this guide, you can quickly and easily activate the hotspot on your iPhone 11. Remember to review your data plan and keep an eye on your usage to avoid any additional charges or limitations.
With the hotspot feature activated, you can enjoy seamless internet connectivity wherever you are. So, go ahead and empower yourself with the ability to connect and share with others effortlessly.
Now that you know how to activate hotspot on iPhone 11, take advantage of this powerful feature and stay connected on your terms.
FAQs
Q: How do I activate the hotspot on my iPhone 11?
A: Activating the hotspot on your iPhone 11 is easy. Simply go to the Settings app, tap on Personal Hotspot, and toggle the switch to turn it on. You can then set a password for your hotspot and connect other devices to it.
Q: Can I share my iPhone’s cellular data with other devices?
A: Yes, you can share your iPhone’s cellular data with other devices by activating the hotspot feature. This allows you to use your iPhone’s internet connection on other devices like laptops, tablets, or other smartphones.
Q: Will using the hotspot on my iPhone 11 drain the battery quickly?
A: Using the hotspot feature on your iPhone 11 may consume some additional battery power. However, this can be minimized by optimizing your device’s settings. For example, you can reduce the screen brightness or keep the device plugged in while using the hotspot.
Q: How many devices can I connect to the hotspot on my iPhone 11?
A: The number of devices that can be connected to the hotspot on your iPhone 11 may vary depending on your cellular carrier and network conditions. However, most iPhones can support simultaneous connections from up to five devices.
Q: Can I use the hotspot on my iPhone 11 while traveling abroad?
A: Yes, you can use the hotspot feature on your iPhone 11 while traveling abroad, but you should be aware of potential roaming charges and restrictions. It is recommended to check with your cellular carrier regarding international data usage and any additional costs that may apply.
