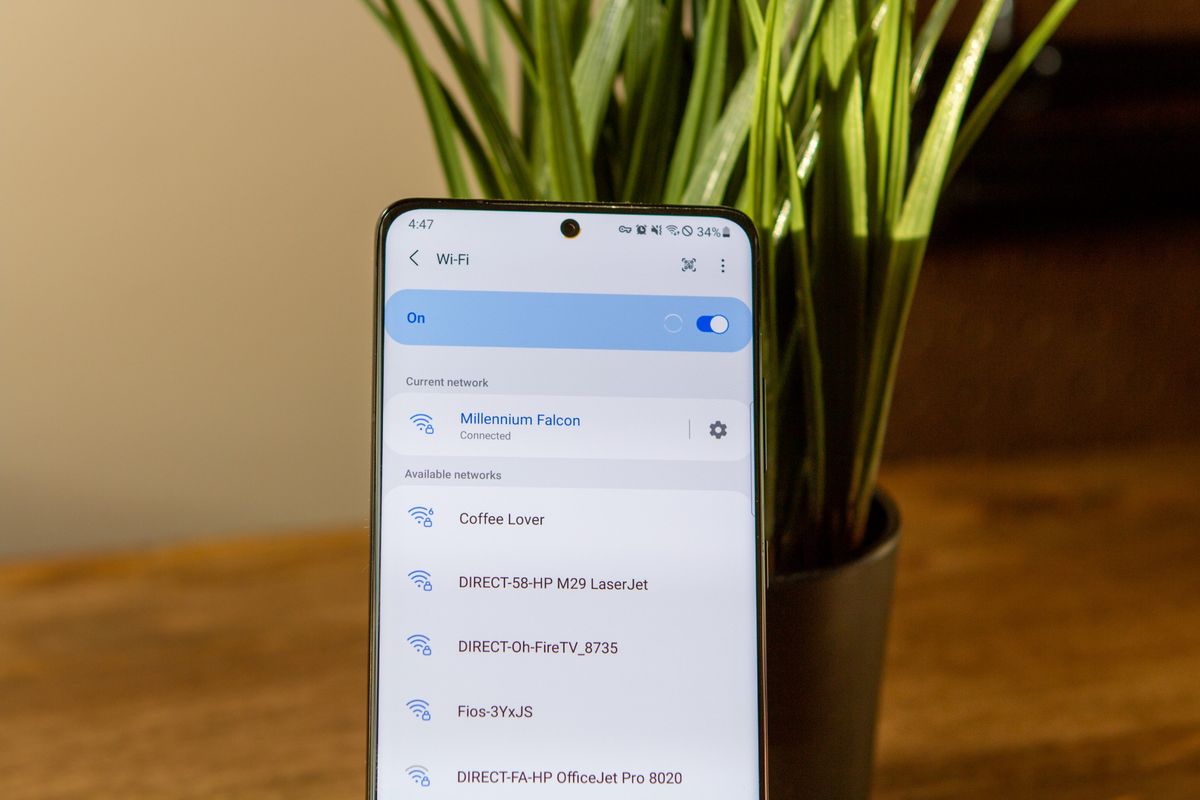
Have you ever been in a situation where you’re trying to connect your device to a Wi-Fi hotspot, but you can’t seem to find the SSID? It can be frustrating when you’re unable to locate the network name, especially when you’re in a public place or a friend’s house.
SSID, which stands for Service Set Identifier, is essentially the name of a Wi-Fi network. It’s what you need to look for when connecting to a hotspot. But how do you find it?
In this article, we will guide you through the process of finding the SSID of a hotspot. Whether you’re using a smartphone, tablet, or laptop, we’ve got you covered. By the end of this article, you’ll be a pro at identifying SSIDs and connecting to the Wi-Fi hotspots around you.
Inside This Article
- Overview of a Hotspot SSID
- Methods to Find the SSID of a Hotspot
- Using Network Settings
- Using Command Prompt
- Using Mobile Device Settings
- Using Third-Party Software
- Conclusion
- FAQs
Overview of a Hotspot SSID
A hotspot SSID, or Service Set Identifier, refers to the unique name that identifies a specific Wi-Fi network. It is essentially the network name that is displayed when you search for available wireless networks on your device.
The SSID is an essential component of a hotspot as it allows users to distinguish between different networks and connect to the one they desire. It helps in ensuring that devices connect to the correct network, especially in crowded areas where multiple networks may be available.
The SSID can be set by the network administrator or the owner of the hotspot. It can be a generic name like “Public Wi-Fi” or a unique and customized name that reflects the location or purpose of the network.
Understanding the concept of an SSID is crucial for troubleshooting network connectivity issues or when connecting to a specific hotspot. In the following sections, we will explore various methods to find the SSID of a hotspot.
Methods to Find the SSID of a Hotspot
When connecting to a Wi-Fi hotspot, it’s essential to know the SSID (Service Set Identifier) of the network. The SSID is the unique name assigned to the hotspot, allowing devices to identify and connect to it. If you’re unsure how to find the SSID of a hotspot, don’t worry! In this article, we will explore several methods to help you locate the SSID of any Wi-Fi hotspot with ease.
1. Using Network Settings: The first method involves accessing the network settings on your computer or mobile device. On a Windows PC, navigate to the system tray and click on the Wi-Fi icon. Then, select “Network & Internet settings” and click on “Wi-Fi” to view the available networks. The SSID should be displayed alongside each network. On a Mac, go to the Apple menu, select “System Preferences,” and click on “Network.” Here, the SSID can be found next to the connected Wi-Fi network.
2. Using Command Prompt: For those comfortable with using the command prompt, this method provides a quick way to find the SSID. On Windows, open the command prompt by typing “cmd” in the search bar and hit enter. Then, enter the following command: “netsh wlan show interfaces.” Look for the “SSID” field, and the value displayed will be the SSID of the connected network.
3. Using Mobile Device Settings: If you’re trying to find the SSID using a mobile device such as a smartphone or tablet, the process is relatively straightforward. On both iOS and Android devices, go to the settings and select “Wi-Fi.” The connected network’s SSID will be listed here, or you can tap on the network to view all available networks and their respective SSIDs.
4. Using Third-Party Software: If the previous methods don’t yield the desired results, you can turn to third-party software designed for network analysis. There are various Wi-Fi analyzer apps available for Windows, Mac, iOS, and Android platforms. These tools scan for nearby Wi-Fi networks, providing detailed information including the SSID. Just download a reliable Wi-Fi analyzer app from the respective app store, and follow the instructions to find the SSID of a hotspot.
Remember, these methods may vary slightly depending on the operating system and device you’re using. However, the underlying principles remain the same. By utilizing these methods, you can easily locate the SSID of any Wi-Fi hotspot, ensuring a seamless connection to the network.
Using Network Settings
One of the easiest ways to find the SSID of a hotspot is by using the network settings on your device. This method is applicable for both Windows and macOS operating systems.
For Windows, you can follow these steps:
- Click on the Wi-Fi icon in the system tray.
- Select the hotspot network you want to find the SSID for.
- Right-click on the network and select “Properties” from the drop-down menu.
- In the Properties window, navigate to the “Security” tab.
- Under “Network security key“, the SSID will be listed next to “Network name (SSID).
For macOS, the steps to find the SSID are as follows:
- Click on the Wi-Fi icon in the menu bar.
- Hover over the connected hotspot network.
- A pop-up will display the SSID along with other network information.
By following these steps, you can easily find the SSID of a hotspot using the network settings on your device.
Using Command Prompt
If you’re comfortable with using the command prompt, you can find the SSID of a hotspot by following these steps:
- Open the Command Prompt on your computer. You can do this by pressing the Windows key + R, typing “cmd” in the Run dialog box, and pressing Enter.
- In the Command Prompt window, type the command
netsh wlan show profilesand press Enter. This command will display a list of saved Wi-Fi profiles on your computer. - Locate the name of the hotspot network you want to find the SSID for, and remember or write down the name exactly as it appears.
- Next, type the command
netsh wlan show profile name="SSID_Name" key=clear, replacing “SSID_Name” with the actual name of the hotspot network. Press Enter. - In the output, look for the line that says “SSID name”. The value next to it is the SSID of the hotspot network.
Using the command prompt can be a quick and efficient way to find the SSID of a hotspot, especially if you’re familiar with navigating the command line interface.
Using Mobile Device Settings
Another method to find the SSID of a hotspot is by accessing the settings on your mobile device. This method is especially useful if you are already connected to the hotspot, as you can easily find the SSID information within your device’s settings menu.
To find the SSID using your mobile device settings, follow these steps:
- Open the settings menu on your mobile device. This can usually be done by tapping on the “Settings” app on your device’s home screen.
- Scroll down or navigate to the “Network & Internet” section, which may also be labeled as “Wireless & Networks” or a similar option depending on your device.
- Within the network settings, look for the option that says “Wi-Fi” or “Wi-Fi settings.” Tap on it to access the Wi-Fi settings menu.
- Under the list of available networks, you should see the name of the hotspot you are currently connected to. The name displayed here is the SSID of the hotspot.
By following these steps, you should be able to find the SSID of the hotspot you are connected to using your mobile device settings. This method is quick and straightforward, and it doesn’t require any additional software or technical knowledge.
Once you have found the SSID, you can use it to connect other devices to the same hotspot or troubleshoot any connectivity issues you may be experiencing.
It’s important to note that the specific steps and location of the Wi-Fi settings menu may vary slightly depending on your mobile device’s operating system and version. However, the general process should remain similar across different devices.
Using Third-Party Software
If you’re not able to find the SSID of a hotspot using the built-in methods on your device, another option is to use third-party software designed specifically for this purpose. These software applications can provide you with more advanced scanning and analysis capabilities, making it easier to uncover the SSID you’re looking for.
One popular third-party software tool that can assist you in finding the SSID of a hotspot is NetSpot. NetSpot allows you to visualize, analyze, and troubleshoot wireless networks. With its intuitive interface and powerful features, it can help you identify the SSID of any nearby hotspot.
To use NetSpot, simply install the software on your computer and launch the application. Once opened, you can choose the “Discover” or “Survey” mode, which will scan and display all the available wireless networks in your vicinity, along with their respective SSIDs.
Another useful third-party software option is Acrylic Wi-Fi Home. This software provides comprehensive Wi-Fi analysis and monitoring tools, including the ability to detect and display SSIDs of nearby hotspots. Acrylic Wi-Fi Home offers a user-friendly interface and real-time network monitoring, allowing you to quickly find the SSID you’re interested in.
To use Acrylic Wi-Fi Home, download and install the software on your computer. After launching it, the software will automatically start scanning for nearby networks and display their SSIDs, along with other vital network information.
When using third-party software, it’s important to ensure that you download and install reputable, trusted programs from reliable sources. Be cautious of any software that may be malicious or compromised. Always research and read reviews before downloading any third-party applications, and keep your antivirus software up to date to protect against potential threats.
Conclusion
In conclusion, finding the SSID of a hotspot is a simple process that can be done in a few different ways. Whether you’re using a smartphone, a laptop, or a dedicated hotspot device, the SSID information is readily accessible. Remember that the SSID is the network name that you need to connect to a hotspot and access the internet on your devices.
By following the methods outlined in this article, you’ll be able to quickly identify the SSID of a hotspot and get connected in no time. So whether you’re at a café, airport, or anywhere else with public Wi-Fi, use these methods to effortlessly find the SSID and stay connected on the go.
Remember to always prioritize your online safety and security when connecting to any public Wi-Fi network. Use strong, unique passwords and consider using a VPN to encrypt your internet connection and protect your sensitive data.
FAQs
1. What is an SSID?
An SSID stands for Service Set Identifier. It is a unique name given to a wireless network to distinguish it from other networks in the vicinity. When you connect to a Wi-Fi network, you are prompted to enter the SSID to establish a connection.
2. How can I find the SSID of a hotspot on my mobile device?
Finding the SSID of a hotspot on your mobile device is easy. Simply go to the Wi-Fi settings on your device and look for the list of available networks. The SSID of the hotspot should be displayed next to the network name.
3. Can I find the SSID of a hotspot without connecting to it?
Yes, you can find the SSID of a hotspot without connecting to it. On some mobile devices, you can simply swipe down from the top of the screen to open the notification panel, then tap on the Wi-Fi icon to see the list of available networks and their respective SSIDs.
4. Is the SSID case-sensitive?
Yes, the SSID is case-sensitive, which means that uppercase and lowercase letters are treated as different characters. Therefore, it is important to enter the SSID exactly as it appears, including any capitalization.
5. What if I can’t see the SSID of a hotspot on my mobile device?
If you are unable to see the SSID of a hotspot on your mobile device, there are a few things you can try. First, make sure that your device’s Wi-Fi is turned on and that it is within range of the hotspot. Additionally, you can try restarting your device or resetting the network settings to see if that helps in detecting the SSID of the hotspot.
