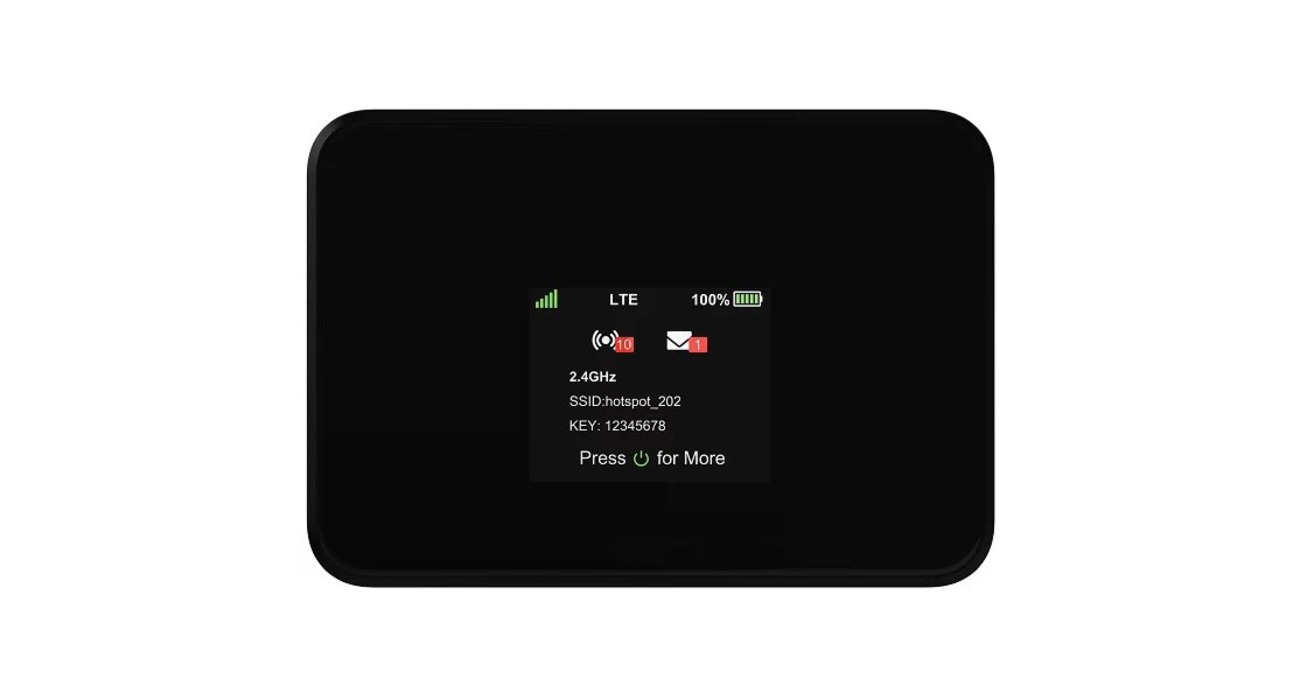
Are you looking to connect your device to a mobile hotspot but can’t seem to find the SSID (Service Set Identifier)? Don’t worry, you’re not alone! The SSID is the name of the network that your hotspot creates, allowing you to connect your devices and access the internet on the go. However, finding the SSID can sometimes be a bit tricky, especially if you’re unfamiliar with the process.
In this article, we’ll guide you through the steps to find the SSID of your hotspot. Whether you’re using a smartphone, tablet, or any other device, we’ve got you covered. So let’s dive in and learn how to locate the SSID, so you can start enjoying your mobile hotspot in no time!
Inside This Article
- Methods to Find the SSID of your Hotspot
- Checking the Device Settings
- Using Command Prompt (Windows)
- Using Terminal (Mac)
- Using Mobile Hotspot Settings (Android/iOS)
- Conclusion
- FAQs
Methods to Find the SSID of your Hotspot
When setting up or troubleshooting your hotspot, it is crucial to know the SSID (Service Set Identifier) of your hotspot. The SSID is the unique name that identifies your hotspot network. Without this information, connecting devices may face difficulties in detecting and joining your hotspot.
Here are several methods you can use to find the SSID of your hotspot:
- Checking the Device Settings: One of the easiest ways to find the SSID is through the settings of your hotspot device. Most hotspot devices have a built-in display screen or an interface accessible through a web browser. By navigating to the device settings, you can typically find the SSID listed under the network or wireless settings.
- Using Command Prompt (Windows): If you’re using a Windows computer connected to your hotspot, you can find the SSID through the Command Prompt. Simply open the Command Prompt and type in the command “netsh wlan show interfaces.” Look for the “SSID” field in the output, and you’ll see the name of your hotspot’s network.
- Using Terminal (Mac): For Mac users, you can use the Terminal application to find the SSID. Open the Terminal and enter the command “networksetup -getairportnetwork en0” (replace “en0” with the appropriate interface if needed). The SSID of your hotspot will be displayed in the output.
- Using Mobile Hotspot Settings (Android/iOS): If you’re using your smartphone as a mobile hotspot, finding the SSID is simple. On Android devices, go to the Settings menu, tap on “Network & internet,” select “Hotspot & tethering,” and you’ll find the SSID listed under “Wi-Fi hotspot.” On iOS devices, navigate to Settings, tap on “Personal Hotspot,” and the SSID will be displayed at the top of the screen.
By using one of these methods, you’ll be able to quickly find the SSID of your hotspot. Remember to make a note of this information for future reference, as it may be required when connecting devices or troubleshooting connectivity issues.
Checking the Device Settings
One of the easiest ways to find the SSID (Service Set Identifier) of your hotspot is by checking the device settings. The SSID is the name that is assigned to your hotspot, enabling other devices to identify and connect to it wirelessly. Here’s how you can find the SSID in different devices:
Windows: In Windows, you can find the SSID by following these steps:
- Open the Network and Sharing Center by right-clicking on the network icon in the taskbar and selecting “Open Network and Internet Settings.”
- Click on “Change adapter settings” in the left sidebar.
- Right-click on your hotspot connection and select “Status.”
- In the “Wi-Fi Properties” window, navigate to the “Wireless” tab.
- The SSID will be displayed next to “Network name (SSID).”
Mac: If you’re using a Mac, you can find the SSID by following these steps:
- Click on the Apple menu in the top-left corner and select “System Preferences.”
- Click on “Network” in the System Preferences window.
- Select your hotspot connection from the list on the left.
- The SSID will be displayed next to “Network Name.”
Android/iOS: If you’re using a mobile device, like an Android smartphone or an iPhone, you can find the SSID by following these steps:
- Open the Settings app on your device.
- Navigate to the Wi-Fi or Hotspot settings.
- Tap on your hotspot connection.
- The SSID will be displayed under the network settings.
By checking the device settings, you can quickly and easily find the SSID of your hotspot. This information is useful if you need to connect other devices to your hotspot or troubleshoot any connection issues.
Using Command Prompt (Windows)
If you’re using a Windows computer, you can also find the SSID of your hotspot by using the Command Prompt. Here’s how:
1. Open the Command Prompt by pressing the Windows key + R, typing “cmd” (without quotes), and hitting Enter.
2. In the Command Prompt window, type the following command: netsh wlan show hostednetwork and press Enter.
3. Look for the “SSID name” field in the command output. The value displayed next to it is your hotspot’s SSID.
4. You can also find additional details about your hotspot, such as the authentication type and maximum number of clients, in the command output.
Using Command Prompt is a quick and straightforward way to find the SSID of your hotspot on a Windows computer. Once you have the SSID, you can easily connect your devices to the hotspot and enjoy internet connectivity on the go.
Remember to keep your hotspot secure by using a strong password and regularly updating it to prevent unauthorized access.
Using Terminal (Mac)
If you are using a Mac, you can also find the SSID of your hotspot by using Terminal. Here’s how:
1. Open the Terminal application on your Mac. You can do this by searching for “Terminal” in Spotlight or by going to Applications and then selecting Utilities.
2. In the Terminal window, type the following command and press Enter:
/System/Library/PrivateFrameworks/Apple80211.framework/Versions/Current/Resources/airport -I | grep "SSID"
This command will display the SSID of the Wi-Fi network, including the hotspot, if you are currently connected to one.
3. Look for the line that says “SSID” followed by the name of your hotspot. The name will be displayed next to the “SSID:” field.
4. Note down the SSID of your hotspot for future reference or any troubleshooting purposes.
Using Terminal on Mac provides a direct way to access information about your hotspot’s SSID, making it a convenient method for users who are familiar with using the command line interface.
Remember, it’s important to ensure that your Terminal commands are entered accurately to obtain the desired results.
Using Mobile Hotspot Settings (Android/iOS)
If you’re using your Android or iOS device as a hotspot, finding the SSID is a simple process. Just follow these steps:
- Open the settings on your Android or iOS device.
- Look for “Mobile Hotspot” or “Personal Hotspot” in the settings menu and tap on it.
- You should see an option for “SSID” or “Network Name”. Tap on it.
- The SSID of your mobile hotspot will be displayed on the screen.
Once you have located the SSID, you can share it with others who want to connect to your hotspot. It’s important to note that the SSID may be case-sensitive, so make sure to enter it correctly when connecting devices to your mobile hotspot.
If you’re using an Android device, you may also have the option to customize your SSID. This can be done by tapping on the “Edit” or “Rename” option next to the SSID field. You can then enter a unique name for your hotspot, making it easier for you and others to identify.
If you’re using an iOS device, the SSID may be automatically generated based on your device name. However, you can still change it by going to the “Settings” menu, selecting “General”, and then tapping on “About”. From there, you can edit your device name, which will also update the SSID of your mobile hotspot.
Keep in mind that while changing the SSID can make it more personalized or recognizable, it’s essential to choose a secure password for your hotspot to prevent unauthorized access.
Conclusion
In conclusion, finding the SSID of your hotspot is a straightforward process that ensures the seamless connection of your devices to the network. By accessing the settings of your mobile device or the admin dashboard of your portable hotspot, you can easily locate the SSID information.
Remember to keep your SSID unique and secure by avoiding common default names and using a strong and complex password. This will help protect your network from unauthorized access and ensure a safe browsing experience.
With the knowledge gained in this article, you can confidently manage and configure your hotspot, allowing you to maximize its functionality and enjoy uninterrupted connectivity on the go. So go ahead, discover the SSID of your hotspot, and stay connected wherever you are!
FAQs
Q: How can I find the SSID of my hotspot?
A: To find the SSID (Service Set Identifier) of your hotspot, you can follow these steps:
- Access the settings or administration page of your hotspot device.
- Look for the section that displays network information.
- Within this section, you will find the SSID, which is the name of the hotspot network.
Q: Can I change the SSID of my hotspot?
A: Yes, you can change the SSID of your hotspot. To do so, access the administration page or settings of your hotspot device, navigate to the network settings section, and look for an option to rename the SSID. Enter your desired name and save the changes. Keep in mind that the new SSID should be unique and easily identifiable for your devices.
Q: Why is the SSID important for my hotspot?
A: The SSID is important for your hotspot as it acts as the identifier for your network. It is the name that appears when devices scan for available Wi-Fi networks. Having a unique and easily recognizable SSID helps you and others identify your network among others in the vicinity.
Q: Can I hide the SSID of my hotspot?
A: Yes, you have the option to hide the SSID of your hotspot. However, it’s important to note that hiding the SSID doesn’t make your network completely invisible. While it won’t be visible in the list of available networks, it can still be detected by experienced users or through network scanning tools. It is recommended to use strong security measures, such as a strong password and encryption, in addition to hiding the SSID, for better network security.
Q: Should I change the default SSID of my hotspot?
A: Yes, it is generally recommended to change the default SSID of your hotspot. Default SSIDs are often generic and can make it easier for potential attackers to identify and target your network. By changing the SSID to something unique and not easily guessable, you add an additional layer of security to your hotspot.
