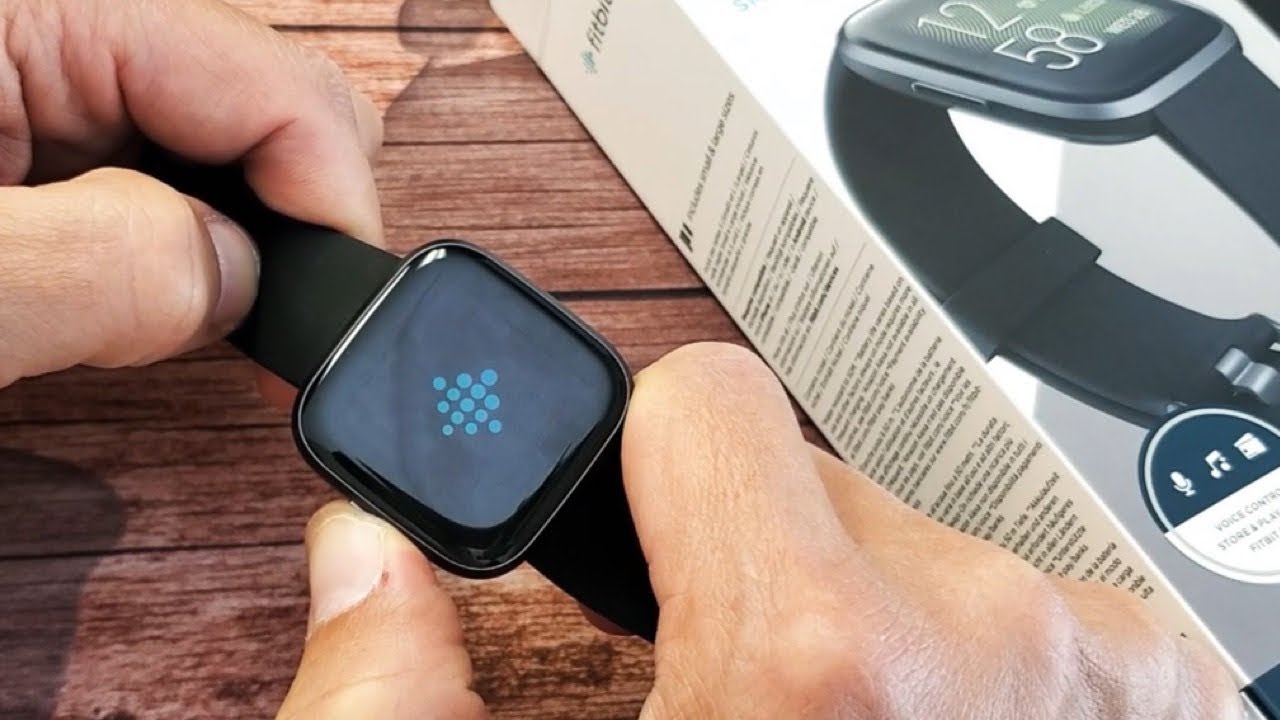
Are you dealing with a malfunctioning Fitbit Versa 2? No need to worry! In this comprehensive guide, we will walk you through the steps to fix your Fitbit Versa 2 and get it back to its optimal performance. Whether you are facing connection issues, unresponsive buttons, or a blank screen, we have got you covered with troubleshooting tips and solutions. We understand the frustration of having a device that is not functioning properly, especially when it comes to a smartwatch that is designed to help you track your fitness goals and stay connected throughout the day. So, let’s dive in and find out how to fix your Fitbit Versa 2 and get it up and running in no time.
Inside This Article
- Troubleshooting Steps
- Restart your Fitbit Versa 2
- Update your Fitbit Versa 2 software
- Check battery and charging issues
- Reset your Fitbit Versa 2 to factory settings
- Conclusion
- FAQs
Troubleshooting Steps
If you’re experiencing issues with your Fitbit Versa 2, don’t worry! There are steps you can take to troubleshoot and fix common problems. In this article, we’ll explore some of the most common issues and provide step-by-step instructions on how to resolve them.
Connectivity Issues
One of the most common problems with the Fitbit Versa 2 is connectivity issues. If your device isn’t connecting to your phone or other devices, try the following steps:
- Make sure that Bluetooth is enabled on your phone and that it’s in range of your Fitbit Versa 2.
- Restart both your phone and your Fitbit Versa 2. Sometimes a simple restart can solve connectivity problems.
- Check for software updates. Fitbit regularly releases updates with bug fixes and performance improvements.
- If all else fails, try resetting your Fitbit Versa 2 to its factory settings. Keep in mind that this will remove all data and settings from your device, so make sure to back up any important information beforehand.
Syncing Problems
If your Fitbit Versa 2 is having trouble syncing with your phone or computer, try the following steps:
- Ensure that your phone or computer is compatible with the Fitbit Versa 2.
- Make sure that your Fitbit Versa 2 is connected to the internet.
- Restart both your phone or computer and your Fitbit Versa 2.
- Check for software updates on both your phone or computer and your Fitbit Versa 2.
- If syncing issues persist, try removing your Fitbit Versa 2 from your account and adding it back again.
Charging Troubles
If your Fitbit Versa 2 isn’t charging properly or won’t turn on, try the following steps:
- Check that the charging cable is properly connected to the charging port on your Fitbit Versa 2.
- Ensure that the charging port on your Fitbit Versa 2 is clean and free of debris.
- Try using a different charging cable or wall adapter to rule out any issues with the current charger.
- Restart your Fitbit Versa 2 or perform a soft reset by holding the button for 15 seconds.
- If none of these steps work, contact Fitbit support for further assistance.
Touchscreen Unresponsiveness
If the touchscreen on your Fitbit Versa 2 is unresponsive or not registering your taps, try the following steps:
- Ensure that your fingers are clean and dry, as moisture or dirt can interfere with touchscreen responsiveness.
- Restart your Fitbit Versa 2 or perform a soft reset by holding the button for 15 seconds.
- Check for any software updates for your Fitbit Versa 2.
- If the touchscreen issues persist, contact Fitbit support for further assistance.
By following these troubleshooting steps, you should be able to resolve most common issues with your Fitbit Versa 2. However, if the problems persist, don’t hesitate to reach out to Fitbit support for further guidance and assistance.
Restart your Fitbit Versa 2
If you’re experiencing any issues with your Fitbit Versa 2, a simple restart might be all you need to resolve the problem. Restarting your device can help clear out any temporary glitches or software errors that could be causing the issue. Here’s how you can restart your Fitbit Versa 2:
- Press and hold the back button and the bottom right button together on your Fitbit Versa 2.
- Keep holding the buttons until the Fitbit logo appears on the screen.
- Release the buttons and wait for your device to reboot.
- Once the restart is complete, check if the issue you were facing has been resolved.
Restarting your Fitbit Versa 2 is a quick and simple troubleshooting step that can help resolve minor software issues. If the problem persists, you may need to try other troubleshooting steps to narrow down the cause of the issue.
Update your Fitbit Versa 2 software
Keeping your Fitbit Versa 2 software up to date is essential for proper functionality and to ensure you have access to the latest features and improvements. To update your Fitbit Versa 2 software, follow these simple steps:
1. Connect your Fitbit Versa 2 to a reliable Wi-Fi network. Make sure the Wi-Fi connection is stable and has a strong signal.
2. On your Fitbit Versa 2, swipe down from the top of the screen and tap on the settings icon.
3. Scroll down and tap on “About.”
4. Tap on “Software Update.”
5. If a software update is available, your Fitbit Versa 2 will begin downloading and installing it automatically. Make sure your device is connected to the charger during the update process to avoid any interruptions.
6. Once the update is complete, your Fitbit Versa 2 will restart, and you will have the latest software version installed.
Updating your Fitbit Versa 2 software regularly ensures you have access to bug fixes and performance enhancements, maximizing the overall user experience. It’s a simple and important step in troubleshooting any potential issues you may encounter with your Fitbit Versa 2.
Check battery and charging issues
If your Fitbit Versa 2 is not turning on or is experiencing quick battery drainage, it could be due to battery or charging issues. Here are some troubleshooting steps to help you address these problems:
1. Check the charging cable and adapter: Ensure that you are using the original charging cable and adapter that came with your Fitbit Versa 2. Using third-party accessories may not provide the correct voltage or current needed to charge the device properly.
2. Clean the charging pin: Over time, dust and debris can accumulate on the charging pin, preventing a good connection between the charger and the device. Gently clean the charging pin on both the watch and the charger with a soft, dry cloth to remove any dirt or residue.
3. Restart the Fitbit Versa 2: A simple restart can sometimes resolve battery and charging issues. Press and hold the back (left) button on your Fitbit Versa 2 for about 10 seconds until the Fitbit logo appears on the screen. Release the button, and your device will restart.
4. Check for software updates: Fitbit regularly releases software updates that can improve the performance and address potential battery draining issues. Make sure that your Fitbit Versa 2 is running the latest firmware by checking for updates in the Fitbit app on your smartphone or by visiting the Fitbit website.
5. Adjust battery settings: You can optimize the battery life of your Fitbit Versa 2 by adjusting some settings. From the Fitbit app, go to the device settings and look for options like “Always-On Display” and “Notifications.” Disabling unnecessary features can help prolong battery life.
6. Reset the Fitbit Versa 2: If all else fails, you can perform a factory reset on your Fitbit Versa 2. Keep in mind that this will erase all data and settings on the device, so be sure to create a backup if needed. To reset, go to the settings on your Fitbit Versa 2, scroll down to “About,” and select “Factory Reset.” Follow the on-screen instructions to complete the process.
If you have followed these steps and are still experiencing battery and charging issues with your Fitbit Versa 2, it may be time to contact Fitbit customer support for further assistance or inquire about a possible battery replacement.
Reset your Fitbit Versa 2 to factory settings
If you’ve tried all the troubleshooting steps mentioned above and are still facing issues with your Fitbit Versa 2, the next solution is to reset it to factory settings. Resetting your device will erase all data and settings, so make sure to sync your Fitbit with the app to save your data before proceeding with the reset.
Here’s how you can reset your Fitbit Versa 2:
- On your Fitbit Versa 2, go to the Settings menu by swiping down from the top of the screen.
- Scroll down and tap on “About”.
- Find the option for “Factory Reset” or “Clear User Data”. Tap on it.
- Confirm the reset by following the on-screen prompts.
- Your Fitbit Versa 2 will restart and the reset process will be completed.
After the reset, you’ll need to set up your Fitbit Versa 2 again as if it were brand new. Follow the instructions on the Fitbit app to reconnect your device and restore your data.
Resetting your Fitbit Versa 2 is often an effective solution for resolving stubborn issues or glitches that couldn’t be fixed through other troubleshooting methods. However, it’s important to note that this should be a last resort, as it erases all data and settings on your device.
If you’re still experiencing problems with your Fitbit Versa 2 after resetting it, you may need to reach out to Fitbit’s customer support for further assistance.
Conclusion
In conclusion, the Fitbit Versa 2 is an incredible smartwatch that offers a wide range of features and functionalities. However, like any electronic device, it may encounter issues or require troubleshooting from time to time. In this article, we have explored various common problems that users may face with their Fitbit Versa 2 and provided step-by-step solutions to fix them.
Whether you are experiencing syncing problems, unresponsive touch screen, or battery drain, these troubleshooting methods can help you get your Fitbit Versa 2 back up and running smoothly. Remember to keep your device updated, clean, and properly maintained to prevent future issues.
With the tips and tricks provided in this article, you can now confidently troubleshoot and fix common problems with your Fitbit Versa 2. Enjoy your smartwatch to its fullest potential, tracking your fitness goals, receiving notifications, and enjoying all its other amazing features without any hindrances.
If you have any other questions or concerns about your Fitbit Versa 2, feel free to consult the official Fitbit support team for further assistance. Happy fitness tracking!
FAQs
1. How do I fix a frozen Fitbit Versa 2?
If your Fitbit Versa 2 becomes unresponsive or frozen, try restarting it by pressing and holding the button on the left side of the watch for about 8-10 seconds until the Fitbit logo appears. This should reset the device and resolve any software issues.
2. My Fitbit Versa 2 won’t turn on, what should I do?
If your Fitbit Versa 2 fails to turn on, follow these steps:
- Make sure the device is properly charged. Connect it to the charging cable and ensure the pins on the back are aligned.
- Try performing a force restart by pressing and holding the button on the left side of the watch for around 15 seconds.
- If the watch still doesn’t turn on, contact Fitbit support for further assistance.
3. How can I reset my Fitbit Versa 2 to factory settings?
To reset your Fitbit Versa 2 to factory settings, follow these steps:
- On the watch, go to the Settings app.
- Scroll down and tap on “About.”
- Tap on “Factory Reset.”
- Follow the on-screen instructions to complete the reset process.
4. How do I change the wristband on my Fitbit Versa 2?
To change the wristband on your Fitbit Versa 2, follow these steps:
- Locate the quick-release pins on each side of the watch case.
- Push down on the pins and slide them out of the notches.
- Remove the old wristband and insert the new one by aligning the pins with the notches.
- Slide the pins back into place until they click securely.
5. How do I clean my Fitbit Versa 2?
To clean your Fitbit Versa 2, follow these guidelines:
- Remove the wristband from the watch if necessary.
- Wipe the watch with a soft, lint-free cloth dampened with water.
- For the screen, use a microfiber cloth or eyeglass cleaning cloth to gently remove smudges or fingerprints.
- Avoid using cleaning agents or abrasive materials that may damage the device.
