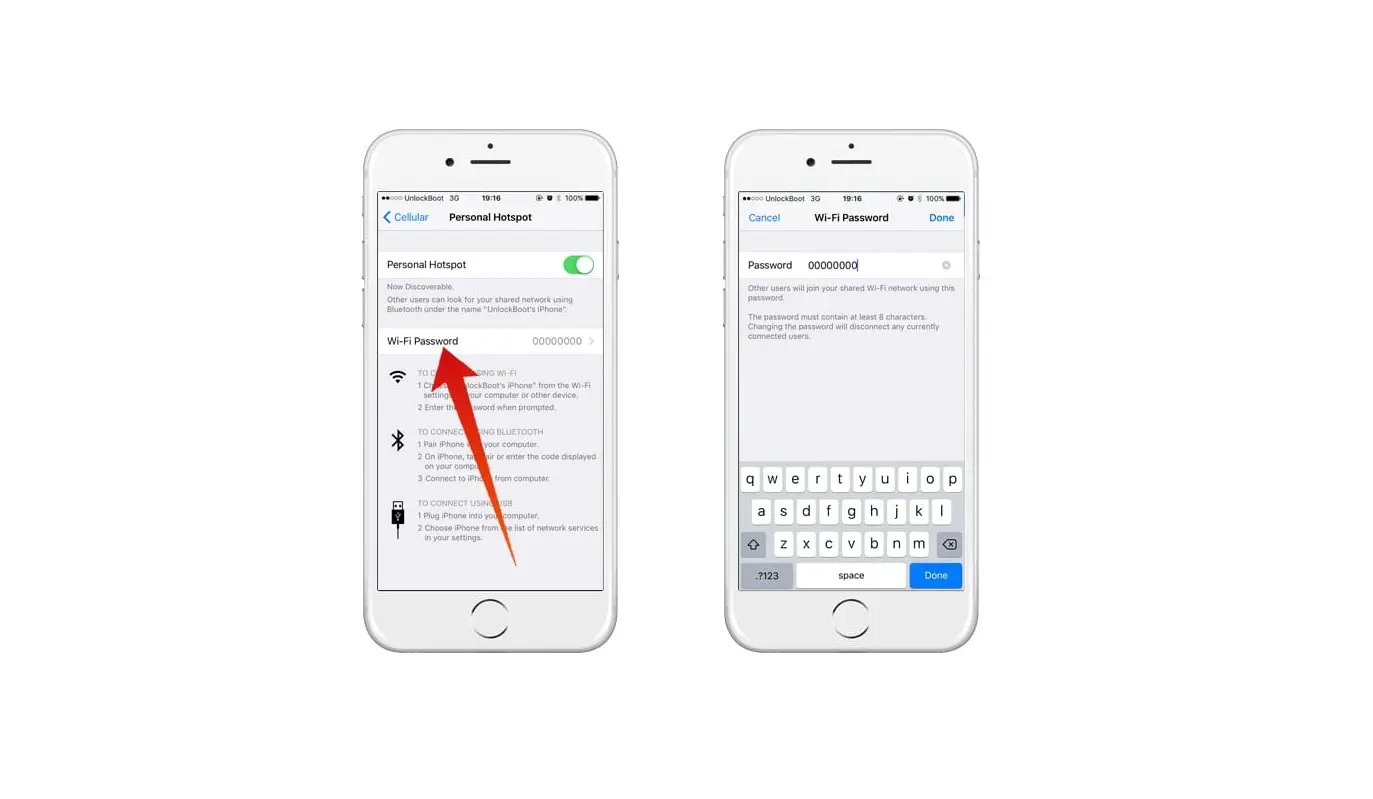
Are you tired of relying on public Wi-Fi networks or the limited data on your cell phone when you need internet access on the go? Look no further than the personal hotspot feature available on most smartphones. This nifty feature allows you to turn your phone into a portable Wi-Fi hotspot, providing internet connectivity to other devices such as tablets, laptops, or even gaming consoles.
In this article, we will guide you through the process of setting up and using the personal hotspot feature on your cell phone. We will cover different smartphone platforms, including iOS and Android, and provide step-by-step instructions to ensure a smooth setup process. Say goodbye to slow public Wi-Fi and limited data, and say hello to the convenience of having your own personal Wi-Fi hotspot wherever you go.
Inside This Article
- What is a Personal Hotspot
- How to Enable Personal Hotspot on iPhone
- How to Enable Personal Hotspot on Android Devices
- Troubleshooting Personal Hotspot Connection Issues
- Conclusion
- FAQs
What is a Personal Hotspot
A personal hotspot, also known as a mobile hotspot or tethering, is a feature that allows you to share your smartphone’s internet connection with other devices. This means that you can use your phone’s cellular data to create a Wi-Fi network that other devices can connect to.
With a personal hotspot, you can turn your smartphone into a portable Wi-Fi router, enabling you to connect your laptop, tablet, or other devices to the internet when a traditional Wi-Fi network is not available.
When you enable the personal hotspot feature on your phone, it broadcasts a Wi-Fi signal that other devices can detect and connect to. Once connected, these devices can use the internet connection provided by your phone.
Personal hotspots are convenient in a variety of situations. For example, if you are traveling and need to access the internet on your laptop, but there is no Wi-Fi network available, you can use your phone’s personal hotspot to get online. Similarly, if you have multiple devices that need an internet connection, but only one has cellular data, you can share that data using the personal hotspot feature.
It’s important to note that using your personal hotspot feature may consume cellular data from your mobile plan. Be mindful of your data usage and ensure that you are aware of any potential charges or limitations imposed by your service provider.
How to Enable Personal Hotspot on iPhone
Personal Hotspot is a convenient feature that allows you to share your iPhone’s internet connection with other devices, such as laptops and tablets. Whether you’re on the go or need to provide internet access to another device, enabling the Personal Hotspot on your iPhone is quick and easy. Here’s how:
1. Start by opening the Settings app on your iPhone. It’s represented by a gear icon.
2. In the settings menu, look for the option labeled “Personal Hotspot.” Tap on it to proceed.
3. On the Personal Hotspot page, you will find the switch to enable it. Toggle the switch to the “On” position.
4. You can customize the settings for your Personal Hotspot by tapping on “Wi-Fi Password.” This allows you to set a secure password for your hotspot connection.
5. Once the Personal Hotspot is enabled, other devices can connect to it by going to their Wi-Fi settings and selecting your iPhone’s hotspot network.
Remember, using Personal Hotspot may consume your cellular data, so ensure that you have a sufficient data plan before enabling it. Additionally, be aware of any additional charges that may apply based on your carrier and data usage.
With your Personal Hotspot enabled, you can now enjoy internet connectivity on multiple devices using your iPhone’s cellular connection. Whether you’re traveling or need to provide internet access to a friend, this feature makes it hassle-free and convenient.
How to Enable Personal Hotspot on Android Devices
Personal Hotspot is a convenient feature that allows you to share your Android device’s internet connection with other devices, such as laptops or tablets. Enabling Personal Hotspot can be done in just a few simple steps on most Android devices. Here’s how you can do it:
Step 1: Open the Settings app on your Android device. You can usually find the Settings app on your home screen or in the app drawer.
Step 2: In the Settings menu, scroll down and tap on the “Network & internet” option.
Step 3: In the “Network & internet” menu, tap on the “Hotspot & tethering” option. This might be labeled differently depending on the Android version or device, but it usually includes “Hotspot” or “Tethering” in the title.
Step 4: In the “Hotspot & tethering” menu, you should see the “Wi-Fi hotspot” option. Tap on it to access the settings for your Personal Hotspot.
Step 5: On the Wi-Fi hotspot settings page, you’ll find options to configure your hotspot. You can set a custom network name (SSID) and password for your hotspot, or leave them as default. It’s recommended to set a strong password to secure your connection.
Step 6: Once you’ve configured the settings, toggle the Wi-Fi hotspot switch to turn on your Personal Hotspot. Your Android device will start broadcasting a Wi-Fi signal that other devices can connect to.
Step 7: On the devices you want to connect to the hotspot, open the Wi-Fi settings and look for your Android device’s hotspot network name (SSID). Tap on it and enter the password if prompted. You should now be connected to the Personal Hotspot and able to access the internet.
That’s it! You have successfully enabled the Personal Hotspot feature on your Android device. Remember to turn off the hotspot when you’re not using it to conserve battery life and prevent unauthorized access to your device’s internet connection.
Troubleshooting Personal Hotspot Connection Issues
Using a personal hotspot can be a convenient way to connect your devices to the internet when Wi-Fi is not available. However, like any technology, personal hotspots can sometimes encounter connection issues. If you’re experiencing problems with your personal hotspot, don’t worry – we’ve got you covered. In this article, we’ll discuss some common troubleshooting steps to resolve personal hotspot connection issues.
1. Check your cellular data connection: Before troubleshooting your personal hotspot, make sure that your cellular data connection is active and working properly. Ensure that you have an active data plan and that your device is connected to the cellular network.
2. Restart your devices: Sometimes, the simplest solution is the most effective. Begin by turning off your devices, including the one that is acting as the personal hotspot and the device that you’re trying to connect to it. After a few minutes, turn them on again and see if the connection issue is resolved.
3. Reset network settings: Resetting network settings can often fix connectivity problems. On your device, navigate to the Settings menu, then go to General > Reset > Reset Network Settings. Keep in mind that this will remove any saved Wi-Fi networks and passwords, so be prepared to re-enter them.
4. Update device software: Outdated software can also cause connectivity issues. Make sure that both your personal hotspot device and the device you’re connecting to it are running the latest software updates. This can often address compatibility issues and improve connection stability.
5. Change personal hotspot settings: Sometimes, adjusting the personal hotspot settings can resolve connection issues. On your device, go to Settings > Personal Hotspot and check if there are any specific settings that need to be adjusted. You can try changing the hotspot name, password, or even the Wi-Fi channel to see if it improves the connection.
6. Disable VPN or proxy: If you have a VPN (Virtual Private Network) or proxy enabled, try disabling them temporarily. VPNs and proxies can sometimes interfere with the personal hotspot connection, so disabling them might help establish a stable connection.
7. Contact your service provider: If none of the above solutions work, it’s best to reach out to your cellular service provider for further assistance. They can check if there are any known network issues in your area or provide specific troubleshooting steps based on your device and service plan.
By following these troubleshooting steps, you should be able to resolve most personal hotspot connection issues. Remember, personal hotspots can be a valuable tool for staying connected, so don’t let a temporary connectivity problem get in your way. Try these solutions and get back to enjoying the convenience of your personal hotspot.
Conclusion
Having a personal hotspot is a convenient and invaluable feature that allows you to stay connected on the go. Whether you’re traveling, working remotely, or simply need to share your internet connection with others, having a personal hotspot can make your life much easier. By following the steps outlined in this article, you can easily set up a personal hotspot on your mobile device and enjoy seamless connectivity.
Remember to choose a secure password, monitor your data usage, and adjust your settings as needed to optimize your personal hotspot experience. With a personal hotspot, you’ll have the freedom to access the internet whenever and wherever you need it most.
So why wait? Start utilizing the personal hotspot feature on your device today and enjoy the benefits of staying connected wherever life takes you.
FAQs
Below are some frequently asked questions about getting a personal hotspot:
- What is a personal hotspot?
- How do I activate the personal hotspot on my phone?
- Do I need to pay extra for using the personal hotspot feature?
- How many devices can I connect to my personal hotspot?
- Can I use my personal hotspot while traveling internationally?
A personal hotspot, also known as a mobile hotspot, is a feature on your smartphone that allows you to share your cellular data connection with other devices, such as laptops, tablets, and other smartphones. It essentially turns your phone into a portable Wi-Fi hotspot, allowing other devices to connect to the internet through your cellular data network.
The process of activating the personal hotspot may vary depending on the type and operating system of your phone. Generally, you can find the personal hotspot option in your phone’s settings under the “Network & Internet” or “Tethering & Portable Hotspot” section. Once you locate the personal hotspot option, you can toggle it on and set a password to secure the connection.
Most smartphone plans include the personal hotspot feature as part of the package. However, it’s essential to check with your mobile service provider to confirm if there are any additional charges or limitations on hotspot usage. Some plans may have data caps or restrictions on tethering, so it’s crucial to be aware of any potential cost implications before using the personal hotspot feature.
The number of devices you can connect to your personal hotspot depends on your phone and your mobile service provider. In general, smartphones can support anywhere from 5 to 10 simultaneous connections. However, it’s important to remember that connecting multiple devices simultaneously may impact the speed and performance of your hotspot connection.
The availability and usage of your personal hotspot while traveling internationally may vary depending on your mobile service provider and the specific terms of your plan. It is recommended to contact your service provider or check their website to understand whether your personal hotspot can be used while abroad and if there are any additional charges associated with international usage.
