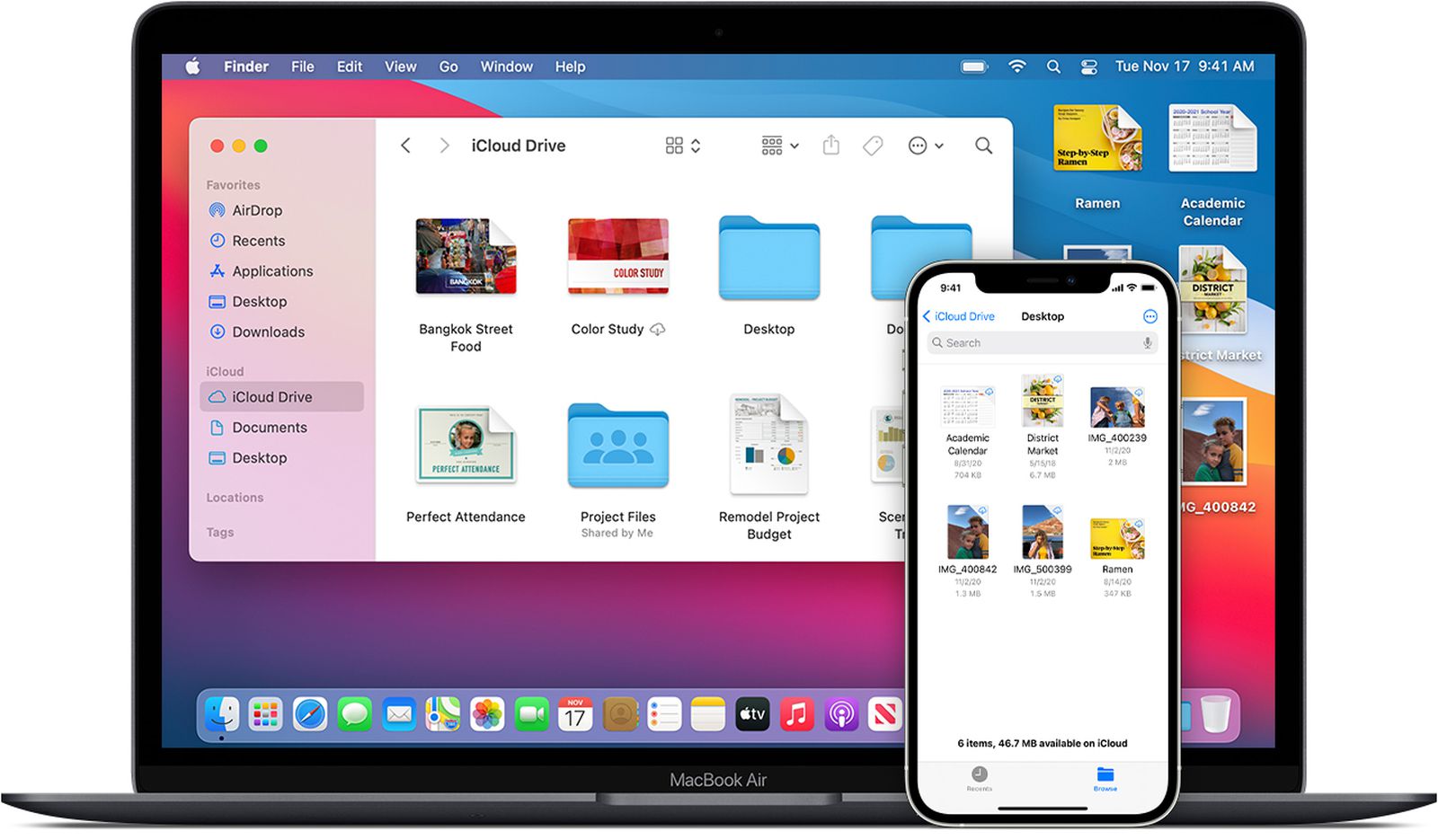
Do you need to connect your Mac to your iPhone hotspot? Whether you’re on the go or experiencing connectivity issues, using your iPhone as a hotspot can be a convenient solution. By tethering your Mac to your iPhone, you can access the internet and stay connected wherever you are.
In this article, we will guide you through the process of connecting your Mac to your iPhone hotspot. We’ll provide step-by-step instructions and offer helpful tips to ensure a smooth connection. Whether you’re using your iPhone as a hotspot for work, travel, or personal use, we’ve got you covered.
So, grab your Mac and iPhone, and let’s get started on establishing a reliable and efficient connection between the two!
Inside This Article
- Setting up Personal Hotspot on iPhone
- Connecting Mac to iPhone Hotspot via Wi-Fi
- Connecting Mac to iPhone Hotspot via Bluetooth
- Troubleshooting Common Connection Issues
- Conclusion
- FAQs
Setting up Personal Hotspot on iPhone
One of the most convenient features of an iPhone is the ability to set up a personal hotspot. This allows you to share your iPhone’s internet connection with other devices, such as your Mac. To get started, follow these simple steps to enable personal hotspot on your iPhone:
- Open the Settings app on your iPhone.
- Scroll down and tap on the “Personal Hotspot” option.
- If you don’t see the “Personal Hotspot” option, it may be hidden. In this case, go to “Cellular” or “Mobile Data” settings and look for “Personal Hotspot.” Tap on it to access the settings.
- Once you’re in the “Personal Hotspot” settings, you can enable it by toggling the switch to the “On” position.
- You might be prompted to set a Wi-Fi password. This is important to protect your hotspot network, so choose a strong password and make sure to remember it.
With personal hotspot enabled on your iPhone, you can now connect your Mac to it and enjoy internet access. Keep in mind that using personal hotspot may consume mobile data depending on your cellular plan, so it’s advisable to monitor your data usage.
Connecting Mac to iPhone Hotspot via Wi-Fi
Connecting your Mac to your iPhone’s hotspot via Wi-Fi is a convenient way to access the internet when you’re on the go or don’t have access to a stable Wi-Fi connection. Follow these steps to connect your Mac to your iPhone’s hotspot:
- First, make sure that your iPhone’s Personal Hotspot feature is enabled. You can do this by going to the Settings app on your iPhone, tapping on “Personal Hotspot,” and toggling the switch to turn it on.
- On your Mac, open the Wi-Fi menu from the menu bar at the top-right corner of the screen. It appears as a series of curved lines.
- In the dropdown menu, you should see your iPhone listed as an available network. Click on it to connect.
- If prompted, enter the password for your iPhone’s hotspot. This is the same password that you set in your iPhone’s Personal Hotspot settings.
- Wait for a few moments for your Mac to connect to the iPhone’s hotspot. Once connected, you should see the Wi-Fi icon on your Mac’s menu bar change to the signal strength of your iPhone’s hotspot.
Once connected, your Mac will use your iPhone’s cellular data connection to access the internet. You can now browse the web, check emails, and use online services on your Mac just as you would if you were connected to a regular Wi-Fi network.
It’s important to note that using your iPhone as a hotspot may consume a significant amount of cellular data, so be mindful of your data usage, especially if you have a limited data plan. It’s also a good idea to disconnect your Mac from the iPhone’s hotspot when you’re done using it to conserve battery life on both devices.
Overall, connecting your Mac to your iPhone’s hotspot via Wi-Fi is a simple and convenient way to stay connected when you’re on the move. Whether you’re traveling, in a coffee shop, or experiencing Wi-Fi issues, this method allows you to access the internet reliably and securely.
Connecting Mac to iPhone Hotspot via Bluetooth
If you’re looking for an alternative way to connect your Mac to your iPhone’s hotspot, you can use Bluetooth. This method allows you to establish a connection between your devices without the need for Wi-Fi or USB cables.
Before you get started, make sure that both your Mac and iPhone have Bluetooth enabled. To do this, go to the settings on your iPhone and Mac and toggle the Bluetooth switch to the “On” position.
Once Bluetooth is enabled on both devices, follow these steps to connect your Mac to your iPhone’s hotspot via Bluetooth:
- On your iPhone, go to the “Settings” app and tap on “Personal Hotspot.”
- Toggle the “Allow Others to Join” switch to enable the hotspot.
- On your Mac, click on the Apple menu and choose “System Preferences.”
- In the System Preferences window, click on the “Bluetooth” icon.
- Ensure that your iPhone is discoverable by turning on the Bluetooth visibility option.
Once your iPhone is discoverable, you should see it listed in the Bluetooth devices section on your Mac. Click on your iPhone’s name when it appears in the list.
Your Mac will then attempt to pair with your iPhone. You may be prompted to enter a passcode, which should be displayed on both your Mac and iPhone screens. Confirm that the passcode matches on both devices to proceed with the pairing process.
Once the pairing is successful, your Mac will be connected to your iPhone’s hotspot via Bluetooth. You can now access the internet connection provided by your iPhone directly from your Mac.
It’s important to note that the Bluetooth connection may not offer the same speed and stability as Wi-Fi or USB connections. Additionally, Bluetooth hotspot connections may have limited range, so it’s recommended to keep your devices relatively close to each other for optimal performance.
If you encounter any issues during the pairing process or the Bluetooth connection is unstable, you can try resetting the Bluetooth connection settings on both your Mac and iPhone and attempt the process again.
By following these steps, you can easily connect your Mac to your iPhone’s hotspot using Bluetooth, providing you with internet connectivity wherever you go.
Troubleshooting Common Connection Issues
Connecting your Mac to an iPhone hotspot can sometimes encounter a few hiccups. Here are some common connection issues and their troubleshooting solutions:
1. Unable to find the iPhone hotspot: If your Mac is unable to detect the iPhone hotspot, make sure that the hotspot is enabled on your iPhone. Go to your iPhone’s Settings, tap on “Personal Hotspot,” and toggle it on. Additionally, ensure that both your Mac and iPhone have Wi-Fi enabled and are in close proximity to each other.
2. Incorrect password: If you are facing authentication issues while trying to connect your Mac to the iPhone hotspot, double-check the password you entered. Remember that the hotspot password is case-sensitive, so make sure to enter it correctly.
3. No internet access: If your Mac successfully connects to the iPhone hotspot but does not have internet access, try turning off and on both Wi-Fi and mobile data on your iPhone. You can also try restarting your Mac and iPhone to refresh the network connections.
4. Bluetooth connection issues: If you are connecting your Mac to the iPhone hotspot via Bluetooth and experiencing issues, make sure that Bluetooth is enabled on both devices. You can also try toggling Bluetooth off and on or removing and re-pairing the devices.
5. USB connection not recognized: When connecting your Mac to the iPhone hotspot via USB, ensure that you are using a reliable USB cable and that it is properly connected to both devices. If your Mac still does not recognize the iPhone hotspot, try using a different USB port or cable.
6. Software updates: Ensure that both your Mac and iPhone are running the latest software updates. Outdated software can sometimes cause connectivity issues, so it’s vital to keep your devices updated.
7. Reset network settings: If all else fails, you can try resetting your network settings on your iPhone. Keep in mind that this will remove all saved Wi-Fi networks and their passwords, so you will need to reconnect to them after the reset.
By following these troubleshooting solutions, you should be able to resolve common connection issues when connecting your Mac to an iPhone hotspot. If the problem persists, it may be worth contacting Apple support for further assistance.
Conclusion
In conclusion, connecting your Mac to your iPhone hotspot can be a convenient and efficient way to stay connected on the go. It allows you to utilize your iPhone’s cellular data to access the internet on your Mac when no other Wi-Fi network is available. By following the steps outlined in this article, you can easily set up and connect your Mac to your iPhone hotspot in just a few simple steps.
Remember to keep your iPhone’s hotspot password protected to ensure the security of your connection. Additionally, be mindful of your data usage when using your iPhone’s hotspot, as excessive usage could result in additional charges from your mobile service provider.
So whether you’re traveling, working remotely, or just need an internet connection in a pinch, connecting your Mac to your iPhone hotspot is a convenient option that can keep you connected wherever you go.
FAQs
Q: Can I connect my Mac to my iPhone hotspot?
A: Yes, you can easily connect your Mac to your iPhone’s hotspot to share internet connectivity.
Q: How do I turn on the hotspot on my iPhone?
A: To turn on the hotspot on your iPhone, go to Settings, tap on Personal Hotspot, and toggle the switch to enable it.
Q: Can I connect multiple devices to my iPhone hotspot?
A: Yes, you can connect multiple devices to your iPhone hotspot, including your Mac, iPad, and other smartphones or tablets.
Q: Are there any data usage limitations when using my iPhone hotspot?
A: The data usage on your iPhone hotspot depends on your cellular data plan. If you have limited data, make sure to keep track of your usage to avoid exceeding your plan’s limit.
Q: Do I need a password to connect my Mac to my iPhone hotspot?
A: By default, your iPhone will generate a password for your hotspot. You can find the password in the Personal Hotspot settings on your iPhone. You will need to enter this password on your Mac to connect to the hotspot.
