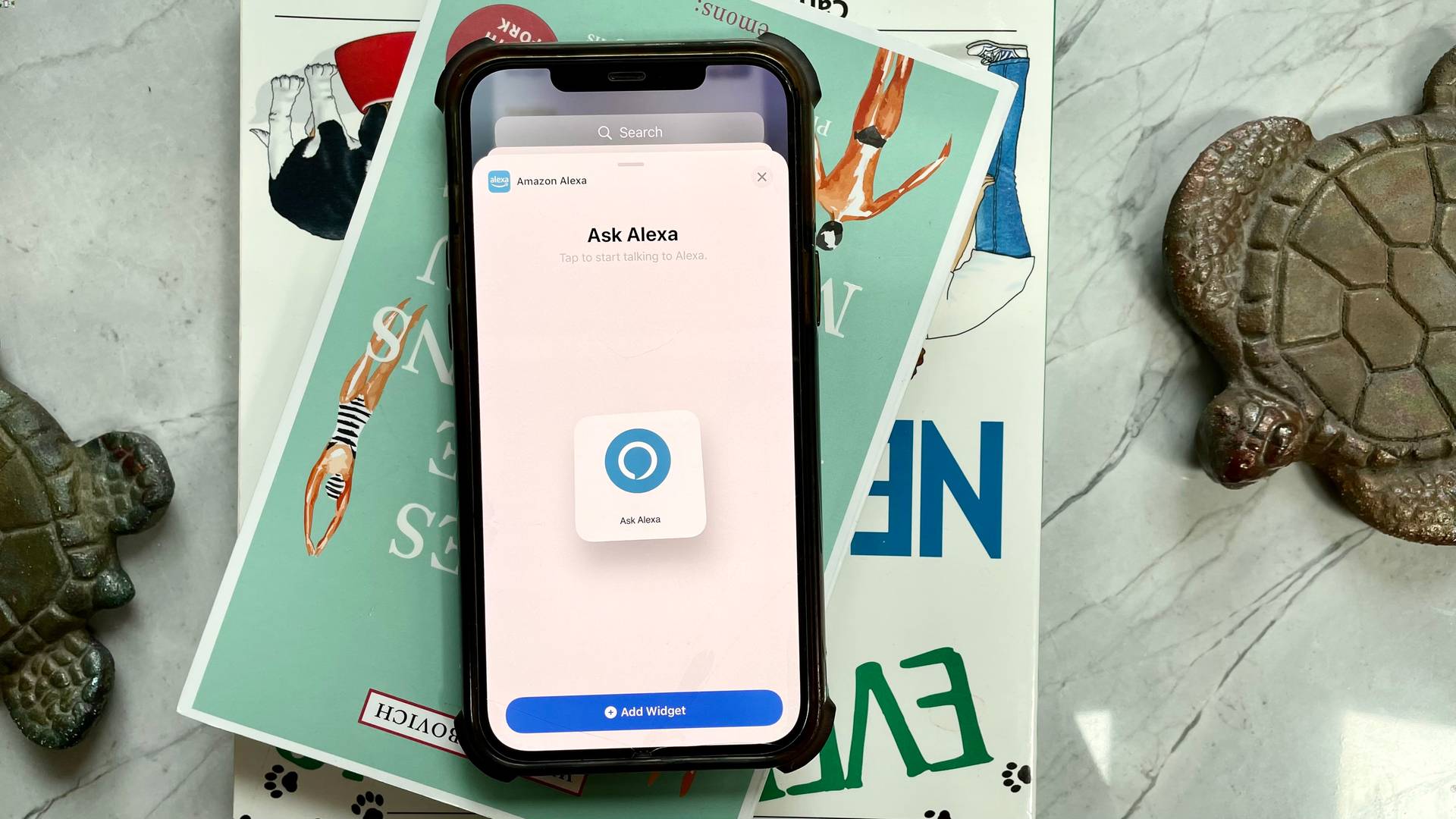
Are you wondering how to connect your Alexa device to the hotspot on your iPhone? Look no further! In this article, we will guide you step-by-step on how to connect Alexa to your iPhone hotspot, allowing you to enjoy the convenience of Alexa’s voice commands and smart features wherever you go. Whether you’re at home, at a friend’s house, or on the go, connecting Alexa to your iPhone hotspot will enable you to control your smart home devices, play music, check the weather, and much more. So let’s get started and unlock the full potential of your Alexa device by connecting it to your iPhone hotspot.
Inside This Article
- Setting Up Personal Hotspot on iPhone
- Connecting Alexa to the iPhone Hotspot
- Troubleshooting Connection Issues
- Disconnecting Alexa from the iPhone Hotspot
- Conclusion
- FAQs
Setting Up Personal Hotspot on iPhone
Setting up a personal hotspot on your iPhone allows you to share your mobile data connection with other devices. This feature is extremely useful when you don’t have access to Wi-Fi, but still need to connect your devices to the internet. Here’s how you can set up a personal hotspot on your iPhone:
1. Open the Settings app on your iPhone and tap on “Personal Hotspot”.
2. Tap on “Allow Others to Join” to enable the personal hotspot feature.
3. You can set a Wi-Fi password by tapping on “Wi-Fi Password” and entering a secure password. This will ensure that only authorized devices can connect to your hotspot.
4. Once you have set up the personal hotspot, you will see the name of your iPhone and a Wi-Fi symbol in the status bar. This indicates that the hotspot is active and ready for other devices to connect.
5. On the device you want to connect, go to the Wi-Fi settings and select your iPhone’s hotspot network from the list of available networks.
6. Enter the Wi-Fi password you set earlier and wait for the device to establish a connection.
7. Once connected, you can use the internet on the connected device through your iPhone’s mobile data connection.
It’s worth noting that using your iPhone as a personal hotspot may incur additional data charges from your mobile carrier. Make sure you have an adequate data plan or check with your carrier for any specific limitations or charges that may apply.
Connecting Alexa to the iPhone Hotspot
Connecting your Alexa device to the iPhone hotspot allows you to enjoy all the benefits of Alexa even when you don’t have access to a traditional Wi-Fi network. Whether you’re traveling or facing internet connectivity issues, setting up the personal hotspot on your iPhone and connecting Alexa to it can provide you with a seamless smart voice assistant experience.
Here is a step-by-step guide on how to connect Alexa to the iPhone hotspot:
- Step 1: Enable Personal Hotspot
- Step 2: Connect Alexa to the Hotspot
- Step 3: Select Your iPhone Hotspot
- Step 4: Enter Hotspot Password
- Step 5: Alexa is Connected
To begin, open the “Settings” app on your iPhone and tap on “Personal Hotspot.” Toggle the switch to enable it. You can also set a password for your hotspot for added security.
On your Alexa device, navigate to the Alexa app and open the settings menu. Select “Wi-Fi” and then choose “Change” or “Set up a new device.” Follow the instructions provided by the app to connect to a new Wi-Fi network.
In the list of available Wi-Fi networks, you should see your iPhone hotspot listed. Tap on it to select it as the Wi-Fi network for your Alexa device.
If you set a password for your hotspot in step 1, you will be prompted to enter it now. Type in the password carefully and click “Connect” or “Join” to continue.
Once you have entered the hotspot password, your Alexa device will connect to the iPhone hotspot network. You should see a confirmation message on your Alexa app stating that the connection is successful.
That’s it! Your Alexa device is now connected to your iPhone hotspot, allowing you to use Alexa’s features and capabilities even without a traditional Wi-Fi connection. Remember, using your Alexa device on a hotspot may consume your mobile data, so keep an eye on your data usage if you have limited data availability.
Now you can enjoy the convenience and versatility of Alexa, whether you’re at home, on the go, or facing Wi-Fi connectivity issues. Just ensure that your iPhone hotspot is enabled and connected before using Alexa with the hotspot.
Troubleshooting Connection Issues
While connecting your Alexa device to your iPhone hotspot should be a simple and straightforward process, there may be times when you encounter some connection issues. Don’t worry! We’re here to help you troubleshoot and get your device connected in no time. Here are a few common issues and their solutions:
1. Weak Signal: If you’re experiencing a weak signal on your Alexa device, check the signal strength on your iPhone. Make sure you’re within range of the hotspot and that there are no obstructions in the way. Consider moving closer to your iPhone or finding a spot with better reception to improve the signal.
2. Incorrect Password: Double-check the password you entered when connecting your Alexa device to the iPhone hotspot. Sometimes, a simple typo can prevent the connection. Make sure the password is correct, paying attention to uppercase letters, lowercase letters, and special characters.
3. Airplane Mode: Ensure that Airplane Mode is turned off on your iPhone. When Airplane Mode is active, it disables all wireless connections, including the hotspot. Go to the Control Center or Settings on your iPhone and turn off Airplane Mode before attempting to connect your Alexa device.
4. Hotspot Limitations: Keep in mind that some carriers impose limitations on their hotspot usage. Check with your mobile carrier to ensure that you have sufficient data allowance and that the hotspot feature is enabled on your plan. If you’ve exceeded your data limit or hotspot usage, it may prevent your Alexa device from connecting.
5. Restart Devices: Sometimes, a simple restart can solve many connectivity issues. Turn off both your iPhone and your Alexa device, wait a few seconds, and then power them back on. Once they’re both powered on, attempt to connect your Alexa device to the iPhone hotspot again.
6. Update Software: Ensure that both your iPhone and your Alexa device are running the latest software updates. Outdated software can cause compatibility issues and hinder the connection. Visit the App Store on your iPhone or the settings menu on your Alexa device to check for updates.
7. Reset Network Settings: If you’re still having trouble connecting, you can try resetting the network settings on your iPhone. Go to the Settings app, select “General,” then “Reset,” and choose “Reset Network Settings.” Keep in mind that this will remove all saved Wi-Fi networks, so you’ll need to reconnect to them afterward.
If you’ve gone through these troubleshooting steps and are still unable to connect your Alexa device to your iPhone hotspot, it may be worth contacting customer support for further assistance. They can offer personalized solutions based on your specific situation.
Remember, patience is key when troubleshooting connectivity issues. Stay persistent, and chances are you’ll be able to resolve the problem and enjoy using your Alexa device with your iPhone hotspot.
Disconnecting Alexa from the iPhone Hotspot
When you are finished using your Alexa device with your iPhone hotspot, you may want to disconnect it to conserve battery life or free up your hotspot for other devices. Disconnecting Alexa from the iPhone hotspot is a simple process that can be done in a few easy steps.
To disconnect Alexa from the iPhone hotspot, follow these steps:
1. Open the Alexa app on your iPhone.
2. Tap on the Devices tab at the bottom of the screen.
3. Select the Alexa device you want to disconnect from the hotspot.
4. In the device settings, tap on Wi-Fi.
5. Tap on Forget Network to remove the hotspot from the list of saved networks.
6. Confirm the disconnection by tapping Forget Network again in the pop-up window.
7. Your Alexa device will now be disconnected from the iPhone hotspot.
Once you have successfully disconnected Alexa from the iPhone hotspot, you can choose to connect it to another Wi-Fi network or use it offline for basic functions like timers and alarms.
Remember that when you disconnect Alexa from the iPhone hotspot, it will not automatically connect to any other network. You will need to manually set up the Wi-Fi connection for your Alexa device if you want to use it with a different network.
If you encounter any issues while trying to disconnect Alexa from the iPhone hotspot, try restarting your Alexa device and your iPhone. This can help resolve any temporary glitches that may be affecting the disconnection process.
By following these steps, you can easily disconnect Alexa from the iPhone hotspot and enjoy the flexibility of using your device on different networks or offline when needed.
In conclusion, connecting Alexa to your hotspot on an iPhone is a simple and convenient way to enjoy the benefits of a smart home assistant wherever you go. By following the steps outlined in this article, you can easily set up the connection and start using Alexa to control your smart devices, play music, get weather updates, and much more.
Whether you’re on a road trip, away on vacation, or simply in a different room without a Wi-Fi connection, using your iPhone’s hotspot ensures that Alexa remains connected and functional. This seamless integration allows you to enjoy the full capabilities of Alexa and make your life easier even when you’re on the go.
So don’t let the lack of a Wi-Fi connection hold you back from embracing the power of Alexa. Connect your iPhone hotspot to Alexa and unlock a world of convenience and possibilities at your fingertips.
FAQs
1. Can I connect Alexa to my iPhone’s hotspot?
Yes, you can connect Alexa to your iPhone’s hotspot. Alexa devices, such as the Amazon Echo, have the capability to connect to Wi-Fi networks, including mobile hotspots created by smartphones.
2. How do I connect Alexa to my iPhone’s hotspot?
To connect Alexa to your iPhone’s hotspot, follow these steps:
- Open the Alexa app on your iPhone.
- Tap on the Devices icon at the bottom right corner of the screen.
- Select the Alexa device you want to connect to the hotspot.
- Tap on the Settings icon (gear symbol) for that device.
- Scroll down and select “Change” next to Wi-Fi Network.
- Choose your iPhone’s hotspot from the list of available networks.
- Enter the Wi-Fi password for your iPhone’s hotspot, if prompted.
- Wait for Alexa to connect to the hotspot network.
- Once connected, you can start using Alexa with your iPhone’s hotspot.
3. Will connecting Alexa to my iPhone’s hotspot consume a lot of mobile data?
Connecting Alexa to your iPhone’s hotspot will consume some mobile data, similar to any device connecting to the internet. However, the data usage will depend on how much you use Alexa, such as streaming music, using voice commands, or downloading updates. It’s best to monitor your data usage and adjust your hotspot settings accordingly.
4. Can I use Alexa to make calls and send messages through my iPhone’s hotspot?
Yes, you can use Alexa to make calls and send messages through your iPhone’s hotspot. Once your Alexa device is connected to the hotspot, it can access internet-based features, including calling and messaging services. You can use voice commands with Alexa to make calls or send messages, or you can use the Alexa app on your iPhone to control these functions.
5. Are there any limitations when using Alexa with my iPhone’s hotspot?
While using Alexa with your iPhone’s hotspot, there may be some limitations to consider:
- If your iPhone’s hotspot has a limited data plan, you need to be mindful of your data usage to avoid exceeding your plan’s limits.
- Your iPhone’s hotspot may have a maximum number of devices it can connect to simultaneously. If you have multiple devices connected to the hotspot, including Alexa, it may affect the overall performance and speed.
- In areas with weak cellular signals, the hotspot connection may be less reliable, resulting in intermittent interruptions or slower internet speeds for Alexa.
It’s important to be aware of these limitations and adjust your usage accordingly to ensure a smooth experience when using Alexa with your iPhone’s hotspot.
