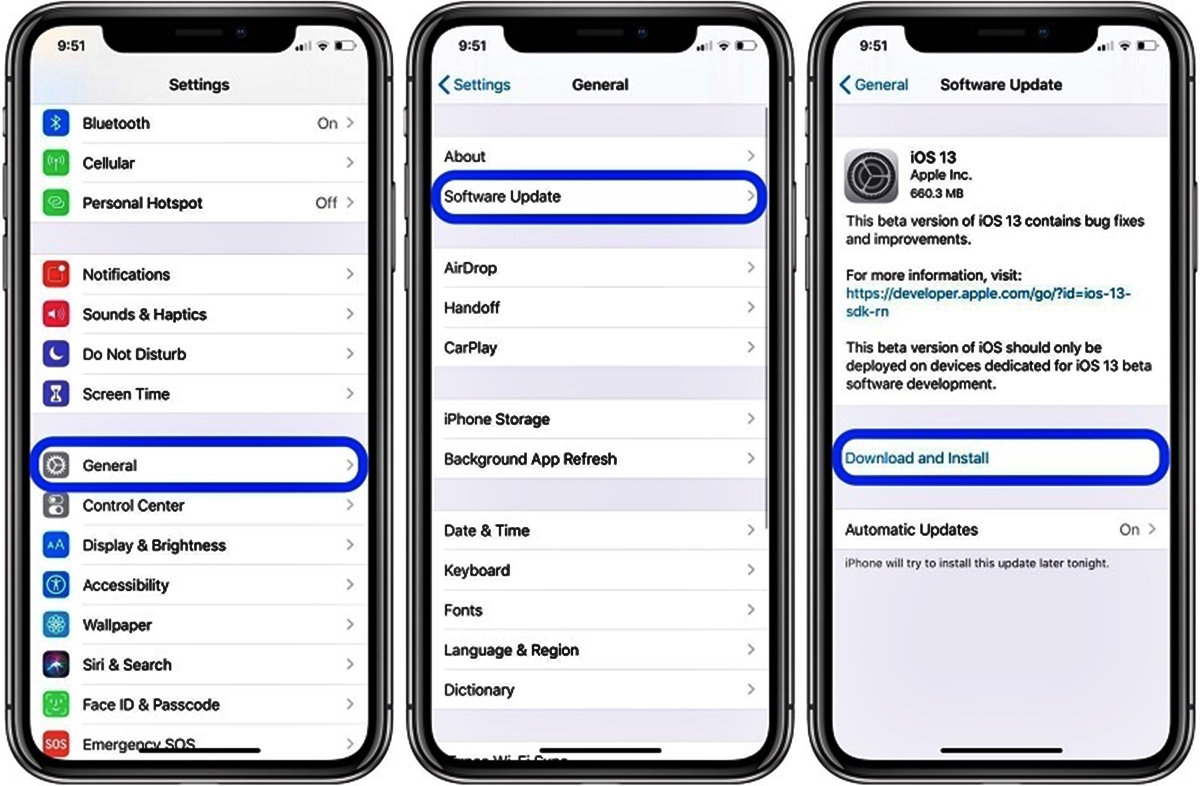
Are you frustrated because your iPhone hotspot is not working? Don’t worry, you’re not alone. Many iPhone users have encountered issues with their hotspot functionality, but fortunately, there are solutions to get it up and running again. A hotspot feature allows you to share your iPhone’s internet connection with other devices, such as a laptop or tablet, by creating a Wi-Fi network. This can be incredibly useful when you’re on the go and need internet access for your other devices. In this article, we will explore common reasons why your iPhone hotspot may not be working and provide you with effective troubleshooting steps to resolve the issue. So, let’s dive in and get your hotspot working seamlessly again!
Inside This Article
- Troubleshooting Steps for iPhone Hotspot Not Working
- Check Cellular Data and Personal Hotspot Settings
- Restart iPhone and Other Connected Devices
- Update iOS to the Latest Version
- Reset Network Settings
- Conclusion
- FAQs
Troubleshooting Steps for iPhone Hotspot Not Working
Are you experiencing issues with your iPhone hotspot not working? Don’t worry, you’re not alone. The iPhone hotspot feature can be incredibly useful, allowing you to share your cellular data connection with other devices. However, if your hotspot is not functioning properly, it can be frustrating. Fortunately, there are several troubleshooting steps you can take to resolve the issue and get your hotspot up and running again.
Here are four troubleshooting steps to help you fix your iPhone hotspot:
- Check Cellular Data and Personal Hotspot Settings
- Restart iPhone and Other Connected Devices
- Update iOS to the Latest Version
- Reset Network Settings
The first thing you should do is ensure that your cellular data and personal hotspot settings are correctly configured. Go to the Settings app on your iPhone, tap on “Cellular,” and verify that Cellular Data is turned on. Then, navigate to the Personal Hotspot section and make sure it is enabled.
Sometimes, a simple reboot can resolve temporary issues with the iPhone hotspot. Start by restarting your iPhone. Then, assess if your hotspot is functioning properly. If not, restart the other devices that are connected to your hotspot, such as laptops or tablets, as they may also be experiencing connectivity problems.
Keeping your iPhone’s operating system up to date is crucial for optimal device performance. It also ensures that any bugs or glitches related to the hotspot feature are addressed. To update your iOS, go to Settings, tap on “General,” and select “Software Update.” If an update is available, download and install it.
If the above steps haven’t resolved the issue, you can try resetting your network settings. This will reset all network-related configurations on your iPhone, including Wi-Fi, Bluetooth, and cellular data settings. To do this, go to Settings, tap on “General,” scroll down to “Reset,” and select “Reset Network Settings.” Keep in mind that you will need to reconnect to Wi-Fi networks and reconfigure Bluetooth devices after performing this reset.
By following these troubleshooting steps, you should be able to resolve the issue with your iPhone hotspot not working. However, if the problem persists, it may be necessary to contact Apple Support for further assistance. Remember to always keep your iPhone updated with the latest software updates to ensure optimal performance of all its features, including the hotspot functionality.
Check Cellular Data and Personal Hotspot Settings
If you’re facing issues with your iPhone hotspot not working, the first step in troubleshooting is to check your cellular data and personal hotspot settings. Here’s what you need to do:
1. Open the Settings app on your iPhone and tap on “Cellular” or “Mobile Data.”
2. Ensure that the Cellular Data or Mobile Data option is turned on. If it’s already on, try turning it off and then turning it back on again to refresh the connection.
3. Scroll down and locate the “Personal Hotspot” option within the Cellular menu. Tap on it.
4. Verify that the Personal Hotspot feature is enabled. If it’s disabled, toggle the switch to turn it on.
5. Check the password listed under “Wi-Fi Password.” This is the password you will need to connect to your iPhone’s hotspot from other devices. If the password is incorrect or blank, update it to a new secure password.
6. Ensure that the “Allow Others to Join” option is selected. This allows other devices to connect to your iPhone’s hotspot.
7. If your iPhone is using Dual SIM and you have multiple data plans, make sure the data plan you want to use for your hotspot is selected under “Cellular Plans.”
8. After making any changes, exit the settings and try using your iPhone hotspot again to see if the issue is resolved.
Restart iPhone and Other Connected Devices
If you’re facing issues with your iPhone hotspot not working, a simple yet effective solution is to restart your iPhone and other connected devices. Restarting your iPhone can help refresh the system and clear any temporary glitches that may be causing the hotspot functionality to malfunction.
To restart your iPhone, follow these steps:
- Press and hold the power button (located on the right-hand side or top of your iPhone) until the power off slider appears on the screen.
- Swipe the power off slider from left to right to turn off your iPhone.
- Wait for a few seconds, then press and hold the power button again until the Apple logo appears. This indicates that your iPhone is restarting.
While restarting your iPhone, it’s also a good idea to restart any other connected devices, such as your computer or iPad, to ensure they are not causing any conflicts with the hotspot connections.
After restarting, try connecting to the iPhone hotspot again and see if the issue has been resolved.
Update iOS to the Latest Version
One common reason for iPhone hotspot not working is an outdated operating system. Apple regularly releases updates to improve performance, fix bugs, and introduce new features. Updating your iOS to the latest version can resolve compatibility issues and enhance the stability of your device’s hotspot functionality.
To update your iOS:
- Ensure that your iPhone is connected to a stable Wi-Fi network.
- Go to the “Settings” app on your iPhone.
- Scroll down and tap on “General.”
- Tap on “Software Update.”
- If an update is available, you will see a notification prompting you to download and install it. Tap on “Download and Install.”
- Follow the on-screen instructions to complete the update process.
It is essential to have a sufficient amount of battery life and storage space available on your iPhone before initiating the update. It is also recommended to back up your device’s data to avoid any potential loss during the update process.
Once the update is complete, your iPhone’s operating system will be up to date, and any potential software-related issues that might be causing the hotspot problem should be resolved.
Reset Network Settings
If your iPhone hotspot is still not working after following the previous troubleshooting steps, you can try resetting the network settings. This will reset all your network settings to their default values, including Wi-Fi networks, Bluetooth devices, and VPN configurations. Here’s how you can do it:
Step 1: Go to the “Settings” app on your iPhone.
Step 2: Scroll down and tap on “General.”
Step 3: Scroll down again and tap on “Reset.”
Step 4: Select “Reset Network Settings.” You may be prompted to enter your passcode.
Step 5: Confirm your decision by tapping on “Reset Network Settings” again.
Note: Resetting network settings will remove saved Wi-Fi passwords, so make sure you have them handy before proceeding. Additionally, your iPhone will restart after the reset process is complete.
Once your iPhone has restarted, go ahead and test your hotspot again to see if the issue has been resolved. If not, you may need to contact Apple Support for further assistance.
Conclusion
In conclusion, having your iPhone hotspot not working can be frustrating, but there are solutions available to get it up and running again. Whether it’s a simple issue like enabling your cellular data or resetting your network settings, or a more complex problem that requires contacting your service provider, there are steps you can take to resolve the issue.
Remember to check for any software updates, ensure you have a stable cellular connection, and try troubleshooting methods like resetting your network settings or resetting your device. If all else fails, don’t hesitate to reach out to your service provider for further assistance.
By following the tips and solutions mentioned in this article, you can overcome the hurdle of iPhone hotspot not working and get back to enjoying seamless internet connectivity on your devices wherever you go.
FAQs
Q: Why is my iPhone hotspot not working?
There could be several reasons why your iPhone hotspot is not working. It could be due to a software glitch, network connectivity issues, or incorrect settings. It’s also possible that your cellular data plan doesn’t include hotspot access.
Q: How can I fix my iPhone hotspot not working?
Here are a few troubleshooting steps you can try:
– Restart your iPhone and the device you want to connect to.
– Make sure Personal Hotspot is enabled in your iPhone settings.
– Ensure your cellular data plan includes hotspot access.
– Reset network settings on your iPhone.
– Update your iPhone to the latest iOS version.
– Contact your cellular provider for further assistance.
Q: How do I enable Personal Hotspot on my iPhone?
To enable Personal Hotspot on your iPhone, follow these steps:
– Go to Settings on your iPhone.
– Tap on “Personal Hotspot”.
– Toggle the switch to enable it.
– You can also set a Wi-Fi password or turn on Bluetooth if desired.
Q: Why can’t I see the Personal Hotspot option in my iPhone settings?
If you can’t see the Personal Hotspot option in your iPhone settings, it may be due to the following reasons:
– Your cellular data plan doesn’t include hotspot access.
– Your iPhone doesn’t support Personal Hotspot feature.
– There could be a software issue. Try restarting your iPhone or updating it to the latest iOS version.
– Contact your cellular provider for further assistance.
Q: Can I use my iPhone hotspot without a data plan?
No, you cannot use your iPhone hotspot without a data plan. When you enable the hotspot feature, it uses your cellular data to provide internet connectivity to other devices. You need an active data plan with hotspot access to use this feature.
Q: How can I check my data usage when using iPhone hotspot?
To check your data usage when using iPhone hotspot, follow these steps:
– Go to Settings on your iPhone.
– Tap on “Mobile Data” or “Cellular”.
– You’ll find detailed information regarding your cellular data usage, including the usage while using personal hotspot.
