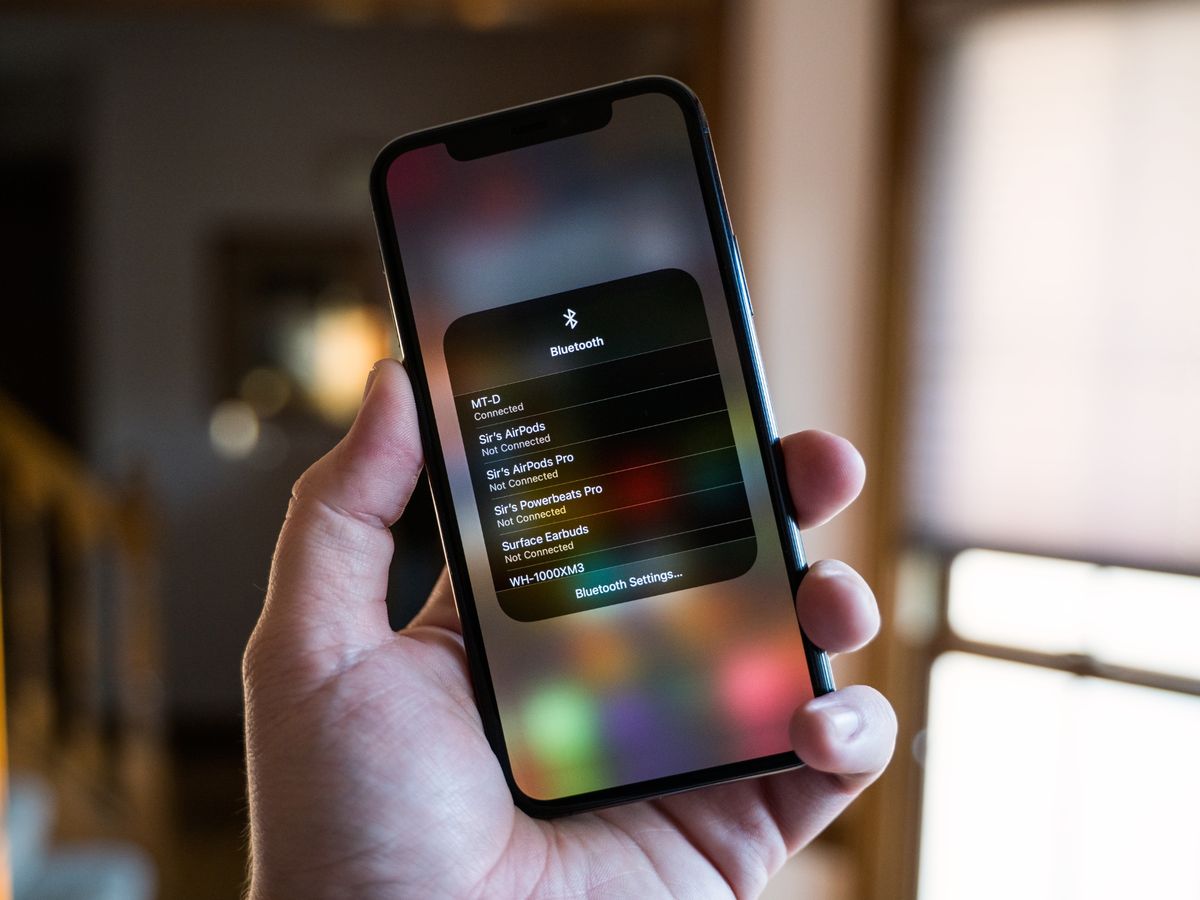
Welcome to the world of seamless connectivity and convenience with Bluetooth technology on your iPhone. With the ability to connect wirelessly to a wide range of devices, Bluetooth has become an integral part of our mobile experience. Whether you want to connect your iPhone to wireless earphones, speakers, fitness trackers, or car audio systems, the flexibility and freedom offered by Bluetooth connections are unparalleled.
However, with the increasing number of Bluetooth devices available today, it’s important to know how to prioritize and manage your connections effectively. In this article, we’ll explore the best practices for prioritizing Bluetooth connections on your iPhone. From managing multiple devices to troubleshooting common connectivity issues, we’ll guide you through the process of optimizing your Bluetooth experience. So, let’s dive in and ensure that your iPhone stays connected to the devices that matter most to you.
Inside This Article
- Understanding Bluetooth Connections on iPhone
- Ways to Prioritize Bluetooth Connections on iPhone
- Conclusion
- FAQs
Understanding Bluetooth Connections on iPhone
Bluetooth technology has become an essential feature in modern smartphones like the iPhone. It allows users to connect various devices wirelessly, enabling convenience and versatility. iPhone users can connect their device to a wide range of Bluetooth accessories, including headphones, speakers, smartwatches, and car audio systems.
Bluetooth connections on the iPhone operate on a short-range wireless communication protocol. It utilizes radio waves to establish a connection between the iPhone and the Bluetooth-enabled accessory. Once connected, data can be transmitted between the devices, enabling functionalities such as audio streaming, data sharing, and remote control.
It is crucial to understand the different aspects of Bluetooth connections on the iPhone. This knowledge will help you troubleshoot any connection issues and optimize the performance of your Bluetooth accessories. Let’s delve into the key concepts and functionalities associated with Bluetooth connections on the iPhone.
Pairing: Before establishing a Bluetooth connection, the iPhone and the accessory need to be paired. Pairing involves a one-time process of introducing and validating the devices to each other. This ensures secure and reliable communication. To pair your iPhone with an accessory, go to the Settings app, select Bluetooth, and follow the instructions provided by the accessory.
Connections: Once paired, the iPhone can establish multiple Bluetooth connections simultaneously. This allows you to connect to multiple accessories, such as a pair of headphones and a car audio system, simultaneously. However, it’s important to note that the number of simultaneous connections may vary based on the iPhone model and iOS version.
Priority: When multiple Bluetooth devices are connected to the iPhone, it is crucial to understand how the iPhone prioritizes these connections. By default, the iPhone prioritizes connections based on the most recently used and actively connected devices. This means that if you are using a Bluetooth headset and a smartwatch, the iPhone will prioritize the connection to the headset for audio playback.
Automatic Switching: iOS 14 introduced a new feature called Automatic Switching, which enhances the user experience by automatically switching between devices on the same Apple ID. For example, if you are listening to music on your iPhone and you start using your iPad, the audio will seamlessly switch from the iPhone to the iPad without any manual intervention.
Compatibility: Bluetooth connections on the iPhone are usually backward compatible, meaning that new Bluetooth accessories can work with older iPhone models, and vice versa. However, it’s essential to check the compatibility of the accessory with your specific iPhone model to ensure optimal performance.
Understanding these key aspects of Bluetooth connections on the iPhone will help you make the most out of your Bluetooth accessories and troubleshoot any potential issues that may arise. Now that you have a solid foundation of knowledge, let’s explore the methods to prioritize Bluetooth connections on your iPhone.
Ways to Prioritize Bluetooth Connections on iPhone
When it comes to managing Bluetooth connections on your iPhone, it’s essential to prioritize them to ensure a seamless experience. Whether you use Bluetooth devices for audio, fitness tracking, or other functionalities, there are a few ways you can optimize your connections. Here are some effective methods to prioritize Bluetooth connections on your iPhone:
1. Reorder the Connected Devices: To prioritize Bluetooth connections, you can rearrange the order in which your devices are connected to your iPhone. Simply go to the “Settings” app, tap on “Bluetooth,” and you’ll see a list of all the devices connected to your iPhone. Press and hold the three-line icon on the right side of a device and drag it up or down the list to alter the priority.
2. Disconnect Unused Devices: Another way to prioritize Bluetooth connections is by disconnecting any unused devices. If you have multiple devices paired with your iPhone, but only use a few regularly, disconnecting the rest can help improve the connection stability and speed for the devices you use frequently. Simply go to the “Settings” app, tap on “Bluetooth,” and tap on the blue “i” icon next to the device you want to disconnect. Then, select “Forget This Device” and confirm the action.
3. Enable Automatic Device Connection: iPhones have a feature called “Automatic Device Connection” that allows them to automatically connect to previously paired Bluetooth devices. By enabling this feature, your iPhone will prioritize connecting to the devices you most frequently use. To enable it, go to the “Settings” app, tap on “Bluetooth,” and toggle on the “Automatic” option.
4. Turn Off Bluetooth for Unused Devices: If you have Bluetooth devices that you rarely use or only use in specific situations, it can be helpful to turn off Bluetooth for those devices when not in use. This prevents them from competing for connection resources and allows your iPhone to prioritize the connections you need. To turn off Bluetooth for specific devices, go to the “Settings” app, tap on “Bluetooth,” and turn off the toggle next to the device.
5. Keep Devices in Close Proximity: Bluetooth connections typically have a limited range. To ensure a strong and stable connection, it’s important to keep your Bluetooth devices and iPhone in close proximity. This reduces interference and allows your iPhone to prioritize the connections with the devices closest to it.
6. Keep Software Updated: Regularly updating the software on your iPhone can help optimize Bluetooth connectivity. Software updates often include bug fixes and optimizations that improve the stability and performance of Bluetooth connections. To update the software on your iPhone, go to the “Settings” app, tap on “General,” and select “Software Update.”
By following these methods, you can easily prioritize Bluetooth connections on your iPhone, ensuring a smoother and more efficient experience with your connected devices. Experiment with these techniques and find the setup that works best for your needs.
Conclusion
In conclusion, understanding how to prioritize Bluetooth connections on your iPhone is crucial for optimizing your device’s functionality. By following the steps mentioned earlier, you can ensure that your iPhone connects effortlessly with your preferred Bluetooth devices and maintains a stable and reliable connection.
Remember, prioritizing Bluetooth connections allows you to seamlessly switch between devices and enhances your overall user experience. Whether it’s connecting to your favorite wireless headphones, car audio system, or any other Bluetooth accessory, mastering the art of prioritization will make your life easier.
So, take a few moments to adjust your Bluetooth settings, organize your devices, and experience the convenience of seamless connections on your iPhone. Stay connected, stay productive, and enjoy the enhanced wireless experience!
FAQs
1. How do I prioritize Bluetooth connections on my iPhone?
To prioritize Bluetooth connections on your iPhone, follow these steps:
- Go to the Settings app on your iPhone.
- Select Bluetooth from the list.
- You will see a list of available Bluetooth devices. Tap on the “i” icon next to the device you want to prioritize.
- Toggle on the “Connect to This Device Automatically” option.
- Once enabled, your iPhone will prioritize connecting to this Bluetooth device whenever it is within range.
2. Can I prioritize multiple Bluetooth devices on my iPhone?
Unfortunately, the iPhone only allows you to prioritize one Bluetooth device at a time. When you enable the “Connect to This Device Automatically” option for a specific Bluetooth device, your iPhone will prioritize connecting to that device over others.
3. How can I change the prioritized Bluetooth device on my iPhone?
If you want to change the Bluetooth device that is prioritized on your iPhone, you can follow these steps:
- Go to the Settings app on your iPhone.
- Select Bluetooth from the list.
- Tap on the “i” icon next to the currently prioritized device.
- Toggle off the “Connect to This Device Automatically” option.
- Select a different Bluetooth device from the list and toggle on the “Connect to This Device Automatically” option for that device.
4. Will prioritizing a Bluetooth device drain my iPhone’s battery faster?
Prioritizing a Bluetooth device on your iPhone should not significantly affect your battery life. However, keep in mind that enabling Bluetooth itself can contribute to battery drain. If you have multiple Bluetooth devices connected and prioritized, the battery usage may be slightly higher. It is always a good practice to disconnect or disable Bluetooth when not in use to optimize battery performance.
5. What should I do if my iPhone is not prioritizing the Bluetooth device I want?
If your iPhone is not prioritizing the Bluetooth device you want, try the following troubleshooting steps:
- Ensure that the Bluetooth device is properly paired with your iPhone.
- Restart your iPhone and the Bluetooth device.
- Enable and disable Bluetooth on your iPhone.
- Remove the Bluetooth device from your iPhone’s Bluetooth settings and re-pair it.
- If none of the above steps work, contact the manufacturer of the Bluetooth device for further assistance.
