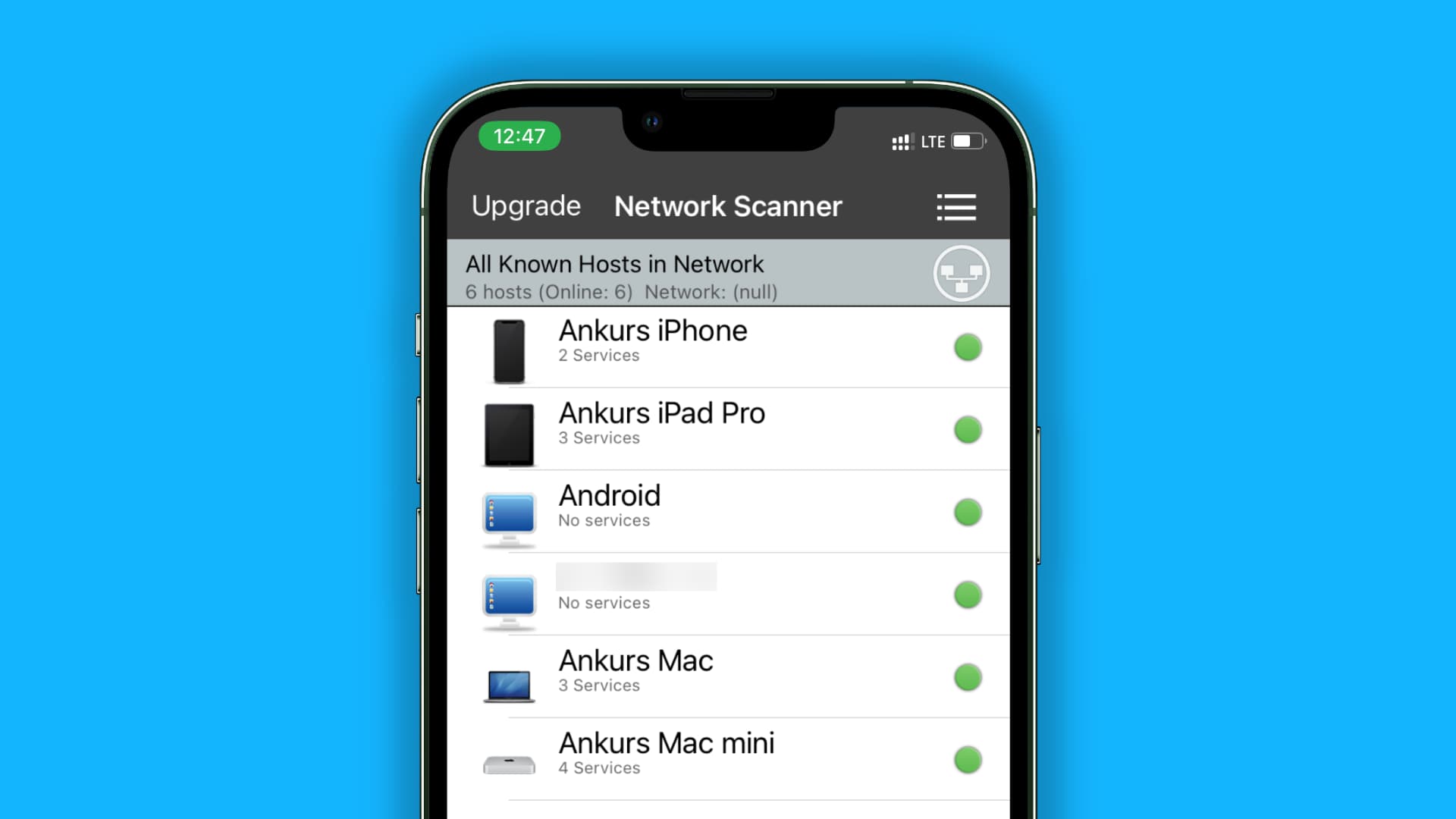
Have you ever wondered who is connected to your hotspot? Whether you are using your mobile phone as a hotspot or have a dedicated Wi-Fi hotspot device, keeping track of the devices connected to it is essential for maintaining network security and managing bandwidth. In this article, we will guide you on how to see who is connected to your hotspot, providing you with step-by-step instructions and valuable insights. By knowing exactly who is accessing your hotspot, you can better protect your network, monitor data usage, and ensure a smooth and secure internet experience for all connected devices. So, let’s dive in and discover how to stay informed about the devices connected to your hotspot.
Inside This Article
- How To See Who Is Connected To Your Hotspot
- Method 1: Using the Hotspot Settings on Your Device
- Method 2: Using Third-Party Apps
- Method 3: Using the Command Prompt or Terminal
- Method 4: Checking the Connected Devices List on Your Router’s Admin Panel
- Conclusion
- FAQs
How To See Who Is Connected To Your Hotspot
When you’re using a hotspot to connect to the internet, it’s natural to want to know who else is connected to your network. Whether you’re concerned about unauthorized access or simply curious about the devices that are sharing your connection, there are several methods you can use to see who is connected to your hotspot. In this article, we will explore four different methods that will allow you to view the connected devices on both your mobile device and router.
Method 1: Using the Hotspot Settings on Your Device
If you’re using your mobile device as a hotspot, one of the easiest ways to see who is connected is by accessing the hotspot settings. Here’s how you can do it:
- Go to the settings on your mobile device and tap on the “Hotspot & Tethering” option.
- Within the hotspot menu, you should see an option to view connected devices. Tap on it.
- A list of connected devices should appear, showing you the names or IP addresses of the devices connected to your hotspot.
Method 2: Using Third-Party Apps
Another way to monitor the devices connected to your hotspot is by using third-party apps. These apps are specifically designed to provide more detailed information about connected devices. Here’s how you can use a third-party app:
- Visit your device’s app store and search for a hotspot monitoring app.
- Download and install a reputable app that suits your needs.
- Open the app and follow the instructions to scan your network for connected devices.
- The app should display a list of all the devices connected to your hotspot, along with additional details such as device names, IP addresses, and even device types.
Method 3: Using the Command Prompt or Terminal
If you’re tech-savvy, you can also use the command prompt (Windows) or terminal (Mac/Linux) to check the devices connected to your hotspot. Here’s how:
- Open the command prompt (Windows) or terminal (Mac/Linux) on your computer.
- Type the command
ipconfig(Windows) orifconfig(Mac/Linux) and press enter. - Look for the IP address of your hotspot under the “Wireless LAN adapter Wi-Fi” or similar section.
- Type the command
arp -a(Windows) orarp -n(Mac/Linux) followed by your hotspot’s IP address and press enter. - A list of connected devices along with their IP addresses should appear.
Method 4: Checking the Connected Devices List on Your Router’s Admin Panel
If you’re using a dedicated router instead of a mobile hotspot, you can typically view the connected devices list through your router’s admin panel. Here’s how:
- Open a web browser on a device connected to the same network as your router.
- Type your router’s IP address into the browser’s address bar and press enter.
- Log in to your router’s admin panel using your username and password. If you haven’t changed these credentials, you can usually find the default login information in the router’s user manual.
- Once logged in, navigate to the “Connected Devices,” “Device List,” or a similar section in the router’s admin panel.
- A list of connected devices should be displayed, including device names, IP addresses, and connection status.
With these four methods, you can easily see who is connected to your hotspot, regardless of whether you’re using a mobile device or a dedicated router. By monitoring the connected devices, you can ensure the security of your network and better manage the devices sharing your internet connection. Stay informed and in control of your hotspot network!
Method 1: Using the Hotspot Settings on Your Device
Your device’s hotspot settings provide a convenient way to view the list of devices connected to your hotspot. Here’s how you can check who is connected:
Step 1: Open the settings on your device and look for the “Hotspot” or “Tethering” option. It is usually located under the “Wireless & Networks” or “Connections” section.
Step 2: Tap on the “Hotspot” or “Tethering” option, and then select “Hotspot Settings” or a similar option that allows you to manage your hotspot settings.
Step 3: Within the hotspot settings, you should see a list of devices currently connected to your hotspot. The devices may be listed by their MAC addresses or device names.
Step 4: Take a moment to review the connected device list and check if there are any devices you don’t recognize or authorize. This can help you ensure the security and privacy of your hotspot connection.
Step 5: If you want to get more information about a specific connected device, such as its IP address or data usage, you may be able to tap on the device’s name or MAC address to access additional details.
By using the hotspot settings on your device, you can conveniently monitor and manage the devices connected to your hotspot. This is especially helpful when you want to keep track of who is using your hotspot or troubleshoot any connectivity issues.
Method 2: Using Third-Party Apps
If you want a more advanced and user-friendly way to see who is connected to your hotspot, you can turn to third-party apps. These apps are specifically designed to provide you with detailed information about the devices connected to your hotspot.
There are numerous apps available for both Android and iOS devices that offer this functionality. One popular option is the “Fing” app. Fing allows you to scan your network and provides you with a list of connected devices, including their IP addresses, MAC addresses, and device names.
To use a third-party app, follow these steps:
- Go to your device’s app store (Google Play Store for Android or App Store for iOS) and search for “Fing” or any other suitable app of your choice.
- Download and install the app on your device.
- Open the app and grant any necessary permissions it may require, such as access to your Wi-Fi network.
- Allow the app to perform a network scan.
- Once the scan is complete, you will be presented with a list of connected devices along with their details.
With a third-party app like Fing, you can easily identify and manage the devices connected to your hotspot. You can even set up alerts to notify you when a new device connects to your network, providing you with an extra layer of security.
Remember, while third-party apps offer convenience and additional features, it is essential to download apps from trusted sources to ensure your device’s security.
Method 3: Using the Command Prompt or Terminal
If you’re tech-savvy and comfortable with using the command prompt or terminal, you can easily find out who is connected to your hotspot using this method. It’s a quick and efficient way to get the information you need.
Here’s how you can do it:
- Open the command prompt or terminal on your computer or device. On Windows, you can do this by pressing the Windows key + R, typing “cmd” or “cmd.exe”, and then hitting Enter. On macOS or Linux, you can open the terminal by searching for it in the Applications or Dash.
- Type the command: netsh wlan show hostednetwork (Windows) or ifconfig (macOS/Linux) and press Enter.
- Look for the “Hosted network status” or “Hotspot status” section in the command output. You should see a list of connected devices along with their IP addresses.
- Take note of the IP addresses and match them with the devices connected to your hotspot.
This method allows you to see the connected devices and their respective IP addresses, giving you the necessary information to identify who is using your hotspot. Keep in mind that you might need administrator privileges to run these commands, so make sure you have the necessary permissions.
Using the command prompt or terminal provides a more technical approach to finding connected devices on your hotspot. It’s a great option if you prefer command-line tools and want to quickly gather information about the devices connected to your hotspot.
Method 4: Checking the Connected Devices List on Your Router’s Admin Panel
If you want to see who is connected to your hotspot, another method you can try is checking the connected devices list on your router’s admin panel. This method requires accessing the settings of your router, but it can provide you with a comprehensive list of all the devices connected to your hotspot.
To check the connected devices list on your router’s admin panel, follow these steps:
- Open a web browser on a device that is connected to your router.
- Type your router’s IP address in the address bar of the browser and press Enter. The IP address is usually mentioned on the router itself or in the user manual.
- You will be directed to the login page of your router. Enter the username and password to log in. If you haven’t changed the default credentials, you can find them in the router’s documentation.
- Once you are logged in, look for an option like “Connected Devices” or “Device List” in the router’s settings menu.
- Click on the option to access the list of connected devices.
In the connected devices list, you will see a table displaying information about each connected device. The table may include details such as the device name, IP address, MAC address, and connection status.
By reviewing this list, you can easily identify which devices are currently connected to your hotspot. If you see any unfamiliar devices on the list, it might indicate unauthorized access to your hotspot. In such cases, you can take necessary actions to secure your network, such as changing the Wi-Fi password or enabling additional security features on your router.
Please note that the steps to access the admin panel and check the connected devices list may vary depending on the make and model of your router. If you are unsure about how to access the admin panel or navigate through the settings, it is recommended to refer to the router’s user manual or contact the manufacturer’s support for guidance.
Checking the connected devices list on your router’s admin panel is a reliable way to see who is connected to your hotspot. It allows you to have better control over your network and ensure the security and privacy of your internet connection.
Conclusion
Monitoring your hotspot’s connection activity is crucial for the security and privacy of your network. By following the steps outlined in this guide, you can easily view the devices that are connected to your hotspot and take necessary actions to protect your network.
Remember to regularly check the connected device list and be vigilant of any unfamiliar or unauthorized devices. If you notice any suspicious activity or unwanted connections, it is important to change your hotspot password immediately.
With the ability to see who is connected to your hotspot, you can ensure that only trusted devices have access to your network, maintaining a safe and secure browsing experience for yourself and those who connect to your hotspot.
Keep your network protected by consistently monitoring and managing the devices connected to your hotspot, and enjoy the convenience and peace of mind that comes with having full control over your wireless network.
FAQs
Q: How do I see who is connected to my hotspot?
A: To see who is connected to your hotspot, you can follow these steps:
1. Access the settings of your mobile device by swiping down from the top of the screen or opening the Settings app.
2. Look for the “Hotspot” or “Tethering” option in the settings menu and tap on it.
3. Find the section that displays the connected devices or the Wi-Fi clients.
4. You should now see a list of devices that are currently connected to your hotspot, including their names or IP addresses.
5. If you want to disconnect a specific device, you can usually do so by tapping on the device’s name and selecting the option to disconnect or forget the device.
Q: Can I track the data usage of devices connected to my hotspot?
A: Yes, many mobile devices allow you to track the data usage of devices connected to your hotspot. Depending on your device and the operating system, you may be able to find this information in the hotspot settings or data usage section of your device. Keep in mind that tracking data usage on a per-device basis may vary depending on your mobile device’s capabilities and settings.
Q: Is it possible to restrict certain devices from connecting to my hotspot?
A: Yes, you can usually restrict certain devices from connecting to your hotspot by enabling a feature called MAC filtering. MAC filtering allows you to specify which devices are allowed to connect to your hotspot based on their unique MAC addresses. This feature can be found in the hotspot settings menu of your mobile device. Simply add the MAC addresses of the devices you want to allow or deny access to, and save the settings.
Q: Is there a limit to the number of devices that can be connected to my hotspot?
A: Yes, there is usually a limit to the number of devices that can be connected to your hotspot at once. The exact limit may vary depending on your mobile device and its specifications. Typically, most mobile devices allow for a maximum of 5-10 connected devices. Keep in mind that the more devices connected to your hotspot, the more it can impact the speed and performance of your internet connection.
Q: Can I change the name and password of my hotspot?
A: Yes, you can change the name and password of your hotspot. To do this, follow these steps:
1. Access the settings of your mobile device and go to the hotspot or tethering settings.
2. Look for the option to change the hotspot name (SSID) and password.
3. Enter the desired name and password for your hotspot and save the changes.
4. Once the changes are saved, all devices that were previously connected to your hotspot will need to enter the new password to reconnect.
