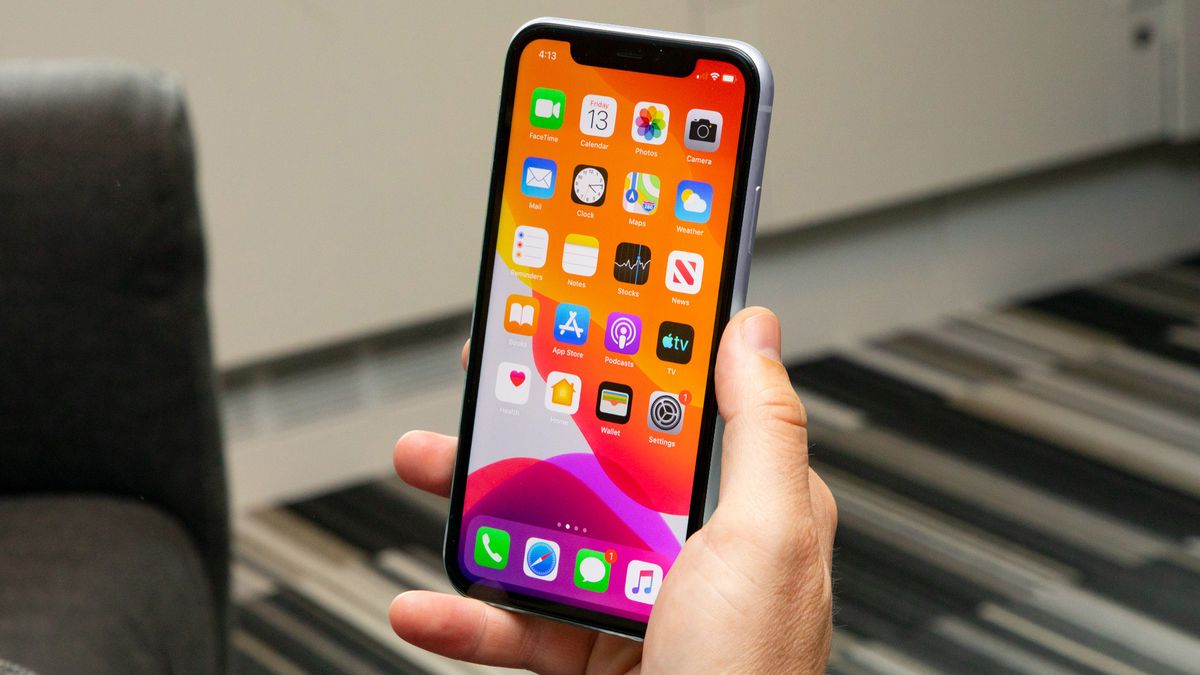
Are you wondering how to see who’s connected to your hotspot on your iPhone? In today’s digital age, the ability to create a personal hotspot on your iPhone is a convenient way to share your cellular data with other devices. However, it’s important to know who is connected to your hotspot to ensure the security and performance of your network.
Fortunately, there is a simple method to view the devices that are currently connected to your iPhone’s hotspot. By following a few easy steps, you can easily identify and manage the devices that are using your hotspot data. In this article, we will guide you through the process of checking who is connected to your iPhone’s hotspot, ensuring that you have complete control over your shared network.
Inside This Article
- Method 1: Using the Fing App
- Method 2: Accessing the Router Settings
- Method 3: Using the ARP Command
- Conclusion
- FAQs
Method 1: Using the Fing App
The Fing app is a powerful tool that allows you to see who’s connected to your hotspot on your iPhone. It provides detailed information about all devices connected to your network, including their IP addresses, MAC addresses, and device names. Follow these simple steps to use the Fing app:
- Download and install the Fing app from the App Store.
- Open the app and tap on the “Start” button to begin scanning your network.
- Wait for the app to complete the scanning process. It will display a list of all devices connected to your network.
- Look for the device you want to check under the “Device” column. Tap on it to view additional details.
- The Fing app provides information like the IP address, MAC address, device name, vendor, and more.
- You can also perform additional actions, such as blocking devices or setting custom device names, directly from the app.
Using the Fing app is a convenient and user-friendly way to see who’s connected to your hotspot on your iPhone. It saves you time and effort by providing all the necessary information in one place. Whether you want to keep an eye on unauthorized devices or simply keep track of who’s using your network, the Fing app is a valuable tool you can rely on.
Method 2: Accessing the Router Settings
Another way to see who’s connected to your iPhone’s hotspot is by accessing the router settings. While this method may require a bit more technical knowledge, it can provide more detailed information about the connected devices.
Here are the steps to follow:
- Open the settings on your iPhone and navigate to the Wi-Fi section.
- Locate your hotspot network name and tap on the “i” icon next to it.
- Note down the Router IP Address mentioned under the DHCP section.
- Open a web browser on your computer or any device connected to the same network.
- Type the Router IP Address into the browser’s address bar and hit Enter.
- Now, you will be prompted to enter your router’s username and password. If you haven’t changed them, you can find the default credentials on the router manufacturer’s website or in the router’s manual.
- Once logged in, navigate to the connected devices or client list section in the router settings.
- Here, you should see a list of all the devices connected to your iPhone’s hotspot. The details may include the device name, IP address, MAC address, and connection status.
- Review the list to see the devices that are connected to your hotspot.
By accessing the router settings, you can gain more insights into the connected devices and even have the option to manage their access if your router supports it. However, it’s important to note that the steps may vary slightly depending on the router model and manufacturer.
Remember to always be cautious while accessing router settings and ensure that you are following proper security measures to protect your network and personal information.
Method 3: Using the ARP Command
If you’re looking to find out who’s connected to your iPhone’s hotspot, you can use the ARP (Address Resolution Protocol) command. ARP is a network protocol used to map an IP address to a physical MAC address. By using the ARP command, you can retrieve a list of devices that are currently connected to your iPhone’s hotspot.
To use the ARP command, you’ll need to connect your iPhone to a computer with a terminal/console application. Here’s the step-by-step process:
- Connect your iPhone to your computer using a USB cable.
- Open the terminal or console application on your computer.
- Type the following command:
arp -aThis command will display a list of devices and their corresponding MAC addresses that are connected to your iPhone’s hotspot. The output will include both local devices on your network and external devices that have recently communicated with your iPhone.
Take note that the MAC address alone doesn’t provide specific information about the device’s owner. However, you can use online services or MAC address databases to find more details about the device manufacturer based on the MAC address.
Using the ARP command gives you a quick and easy way to see who’s connected to your iPhone’s hotspot. It’s a handy tool for troubleshooting or ensuring that only authorized devices are using your hotspot connection.
Conclusion
Being able to see who’s connected to your iPhone hotspot can greatly enhance your security and control over your network. With the easy-to-follow steps outlined in this article, you can quickly access the list of connected devices and easily monitor and manage their access.
By regularly checking the connected devices list, you can identify any unauthorized users and take immediate action to protect your network. Additionally, being aware of who is connected to your hotspot can help you manage your data usage more efficiently and ensure a smooth internet experience for all connected devices.
Remember, staying vigilant and proactive when it comes to your mobile hotspot is essential. Protecting your network and maintaining control over your connected devices will help you make the most out of your iPhone’s hotspot feature, keeping you connected and secure wherever you go.
FAQs
1. How can I see who’s connected to my iPhone hotspot?
To see who is connected to your iPhone hotspot, you can follow these steps:
First, open the Settings app on your iPhone.
Next, tap on the “Personal Hotspot” option.
Then, you’ll see the “Devices” section which displays a list of the devices connected to your hotspot.
You can now view the name of the connected devices and their IP addresses.
2. Can I disconnect devices from my iPhone hotspot?
Yes, you can disconnect devices from your iPhone hotspot. To do this, follow these steps:
Go to the “Settings” app on your iPhone.
Tap on the “Personal Hotspot” option.
From the list of connected devices, locate the device you want to disconnect.
Tap on the (i) icon beside the device’s name.
Finally, tap on “Forget this Device” to disconnect it from your hotspot.
3. Is it possible to limit the number of devices connected to my iPhone hotspot?
No, it is not possible to limit the number of devices connected to your iPhone hotspot. The hotspot feature on the iPhone allows multiple devices to connect simultaneously without any predefined limit. However, it’s worth noting that the performance and speed of your hotspot may be affected if there are too many devices connected at the same time.
4. Can I monitor the data usage of devices connected to my iPhone hotspot?
Unfortunately, you cannot directly monitor the data usage of individual devices connected to your iPhone hotspot. The data usage displayed on your iPhone only reflects the total data consumed by all connected devices. If you need to monitor the data usage of specific devices, you may want to consider using third-party apps or checking the data usage statistics on the connected devices themselves.
5. Can I see who’s connected to my iPhone hotspot remotely?
No, you cannot see who is connected to your iPhone hotspot remotely. The feature to view connected devices is only available within the Settings app on your iPhone itself. This means that you need physical access to your iPhone to see the list of connected devices.
