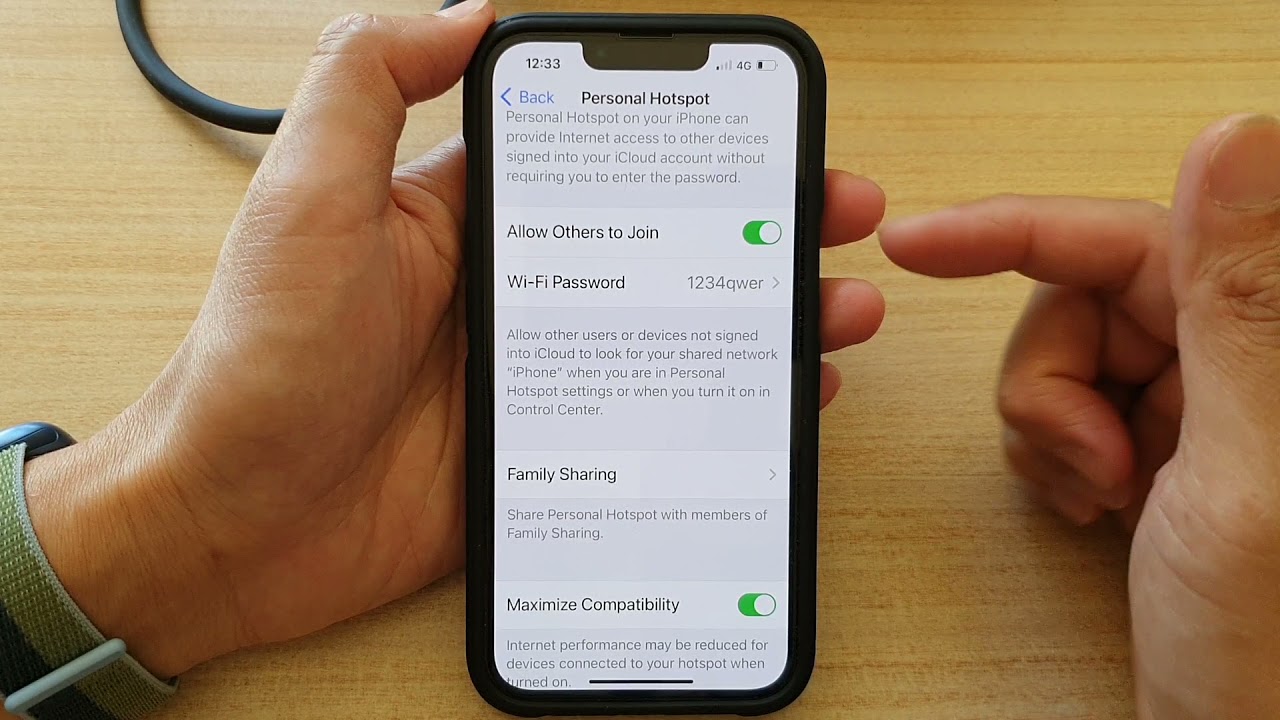
Are you wondering how to see who’s using your Hotspot on your iPhone? If you often use your iPhone’s Hotspot feature to connect other devices to the internet, it’s natural to be curious about who is accessing your network. Fortunately, your iPhone provides you with the ability to monitor and view the devices that are connected to your personal Hotspot.
In this article, we will guide you through the step-by-step process of checking who is using your Hotspot on your iPhone. Whether you want to keep track of the devices connected to your network for security reasons or simply out of curiosity, we’ve got you covered. So, let’s dive in and discover how you can easily monitor the users of your iPhone’s Hotspot.
Inside This Article
- How to See Who’s Using Your Hotspot iPhone
- Checking Connected Devices
- Managing Connected Devices: How to prioritize and disconnect devices from your iPhone hotspot, setting up a password to prevent unauthorized access, and tips for optimizing hotspot performance.
- Troubleshooting and Security
- Conclusion
- FAQs
How to See Who’s Using Your Hotspot iPhone
These days, our smartphones have become much more than just communication devices. They have transformed into portable hotspots, allowing us to connect our other devices to the internet on the go. But have you ever wondered who else might be leeching off your iPhone hotspot? It’s important to monitor the devices connected to your hotspot to ensure both security and optimal performance. In this article, we’ll show you how to easily see who’s using your hotspot on your iPhone.
Step 1: Begin by unlocking your iPhone and navigating to the Settings app. It’s the gear icon usually found on your home screen.
Step 2: In the Settings menu, scroll down and tap on the “Personal Hotspot” option. This will take you to the hotspot settings.
Step 3: Once you’re on the hotspot settings page, you’ll see a section titled “Connected Devices.” This is where you’ll find the information about the devices currently connected to your hotspot.
Step 4: Under the “Connected Devices” section, you’ll see a list of all the devices currently connected to your hotspot. This list displays the name, IP address, and MAC address of each connected device.
It’s worth noting that the name displayed for each connected device may not always be descriptive enough to easily identify the device. However, the IP address and MAC address can give you valuable information that can help you pinpoint the device in question.
Now that you know how to check who’s using your hotspot, let’s discuss how to manage these connected devices.
If you want to prioritize or disconnect a specific device from your hotspot, simply tap on the blue “i” icon next to the device’s information. This will take you to a new page where you’ll have options to prioritize or forget the device.
By prioritizing a device, you’re ensuring that it gets a higher share of the available bandwidth. This is useful if you have multiple devices connected and want to provide a better internet experience to a specific device.
If you want to remove a device from your hotspot network, tap on the “Forget this Device” option. This will immediately disconnect the selected device and prevent it from reconnecting without re-entering the hotspot password.
To enhance the security of your hotspot network, remember to set a strong password for your iPhone hotspot. This will ensure that only authorized individuals can connect to your hotspot and help prevent unauthorized access to your network.
When managing multiple connections, it’s important to keep in mind that the performance of your hotspot may degrade as the number of connected devices increases. If you’re experiencing slow internet speeds, consider disconnecting or limiting the number of devices connected to your hotspot to optimize performance.
In addition to managing your hotspot’s connections, it’s also crucial to troubleshoot common issues that may arise. If you encounter any problems with your hotspot, reboot your iPhone or toggle the hotspot feature off and on. This often resolves minor connectivity issues.
Lastly, when using your iPhone hotspot in public places, it’s essential to take extra precautions to protect your privacy and data. Avoid accessing sensitive information or making financial transactions on public Wi-Fi networks. Instead, consider using a virtual private network (VPN) to encrypt your internet traffic and safeguard your personal information.
Checking Connected Devices
When it comes to managing your iPhone hotspot, it’s important to know who’s connected to your network. By monitoring the devices that are using your hotspot, you can ensure the security and performance of your connection. Follow this step-by-step guide to access the hotspot settings on your iPhone and view the list of devices currently connected to your hotspot.
1. Open the Settings app on your iPhone.
2. Scroll down and tap on “Personal Hotspot”.
3. In the Personal Hotspot settings, you will see a section labeled “Connected Devices” or “Devices”. Tap on it to view the list of devices connected to your hotspot.
4. You will now see a list of devices that are currently connected to your iPhone hotspot. The information displayed for each device includes the device name, IP address, and MAC address.
Understanding the information displayed for each connected device is important for identifying and managing your connections. The device name allows you to recognize the connected devices by their names. The IP address is the unique identifier assigned to each device on your network, which can help in troubleshooting or tracking. The MAC address, also known as the physical address, is a unique identifier for the device’s network interface.
With this information, you can identify any unfamiliar devices connected to your hotspot or track the usage of known devices. It’s important to regularly review the connected devices list to ensure that only authorized devices are using your hotspot. If you notice any suspicious or unauthorized devices, you have the option to disconnect them from your network or change your hotspot password for added security.
By checking the connected devices list on your iPhone hotspot, you can take control of your network and ensure a safe and efficient hotspot experience.
Managing Connected Devices: How to prioritize and disconnect devices from your iPhone hotspot, setting up a password to prevent unauthorized access, and tips for optimizing hotspot performance.
Once you have set up your iPhone hotspot and have devices connected, it’s important to effectively manage those connections. This ensures a smooth and secure experience for both you and your connected users. Here are some essential tips for managing your connected devices:
Prioritizing and Disconnecting Devices:
When multiple devices connect to your iPhone hotspot, you might want to prioritize certain devices for better performance. To do this:
- Go to the settings on your iPhone and tap on “Personal Hotspot”.
- Tap on “Wi-Fi Password” to access the connected devices page.
- You will see a list of all the devices currently connected to your hotspot.
- Tap on the device you want to prioritize or disconnect.
- For prioritizing, tap on “Priority Device” to ensure a higher bandwidth allocation.
- To disconnect a device, tap on “Forget this Device” and confirm your action.
Setting Up a Password:
To prevent unauthorized access to your iPhone hotspot, it’s crucial to set up a password:
- Go to the settings on your iPhone and tap on “Personal Hotspot”.
- Tap on “Wi-Fi Password” to set a password for your hotspot.
- Choose a strong password that combines uppercase and lowercase letters, numbers, and special characters.
- Ensure you remember the password or securely store it for future reference.
Tips for Managing Multiple Connections and Optimizing Hotspot Performance:
Managing multiple connections can be challenging, but with these tips, you can optimize your hotspot performance:
- Limit the number of devices connected to your hotspot to maintain a stable connection and better bandwidth allocation.
- Regularly check the list of connected devices and disconnect any devices that are no longer in use.
- Consider using a dual-band router that supports both 2.4 GHz and 5 GHz frequencies for better performance and reduced interference.
- Keep your iPhone near the connected devices for a stronger and more stable connection.
- Update your iPhone’s software regularly to ensure optimal hotspot performance and security.
By following these guidelines, you can effectively manage the devices connected to your iPhone hotspot, ensure secure access, and optimize the overall performance of your hotspot.
Troubleshooting and Security
When using your iPhone as a hotspot, it’s important to be aware of potential issues that may arise and take steps to ensure the security and privacy of your network. In this section, we will discuss common troubleshooting tips for hotspot connections, steps to protect your hotspot network, and additional precautions for using your iPhone as a hotspot in public places.
Troubleshooting Common Issues with Hotspot Connections
If you encounter any issues with your hotspot connection, there are a few troubleshooting steps you can take to resolve them:
- Restart your iPhone and the device you’re trying to connect to.
- Make sure the Wi-Fi and Bluetooth features are enabled on your iPhone.
- Check if there are any software updates available for your iPhone.
- Reset your network settings on your iPhone.
- Try connecting to a different Wi-Fi network to see if the issue persists.
If none of these steps resolve the problem, it’s recommended to contact Apple support for further assistance.
Steps to Ensure the Security and Privacy of Your Hotspot Network
Protecting the security and privacy of your hotspot network is crucial to prevent unauthorized access and ensure that your personal data remains safe. Here are some steps you can take to enhance the security of your hotspot:
- Set a strong password for your hotspot network. Avoid using common passwords and consider using a combination of uppercase and lowercase letters, numbers, and special characters.
- Regularly change the password for your hotspot network to keep it secure.
- Enable WPA2 encryption for your hotspot network, which provides a higher level of security.
- Disable Auto-Join for your hotspot network to prevent automatic connection to unknown devices.
- Always keep your iPhone’s operating system and apps up to date to ensure you have the latest security patches.
By following these steps, you can significantly improve the security and privacy of your iPhone hotspot network.
Additional Precautions for Using Your iPhone as a Hotspot in Public Places
When using your iPhone as a hotspot in public places, it’s essential to take some additional precautions:
- Avoid connecting to unfamiliar or unsecured networks. Stick to trusted networks or use your iPhone hotspot.
- Consider using a virtual private network (VPN) when connected to your iPhone hotspot to encrypt your internet traffic and protect your privacy.
- Be cautious while entering sensitive information or conducting financial transactions when connected to a public hotspot.
- Regularly monitor the devices connected to your hotspot to ensure there are no unauthorized users.
- Disable your hotspot when not in use to prevent others from connecting without your knowledge.
By taking these precautions, you can reduce the risk of unauthorized access and protect your sensitive data while using your iPhone as a hotspot in public places.
In conclusion, knowing how to see who’s using your iPhone hotspot is essential for maintaining your network security and managing your internet usage. By using the built-in features of your iPhone or utilizing third-party apps, you can easily monitor and control the devices connected to your hotspot.
Remember to regularly check the connected devices list and enable password protection to ensure only authorized devices can join your hotspot. Additionally, keep an eye out for any suspicious or unknown devices, as they may jeopardize your network and data security.
With the knowledge and tools at your disposal, you can confidently enjoy your iPhone hotspot while ensuring a safe and efficient browsing experience for you and your connected devices.
FAQs
1. Can I use my iPhone as a hotspot?
Yes, you can use your iPhone as a personal hotspot to share your cellular data connection with other devices. This feature allows you to connect your laptop, tablet, or other compatible devices to the internet using your iPhone’s cellular network.
2. How do I set up a personal hotspot on my iPhone?
To set up a personal hotspot on your iPhone, go to the Settings app, select Personal Hotspot, and toggle it on. You can then configure the hotspot settings, such as the name and password. Once enabled, other devices can connect to your iPhone’s hotspot through Wi-Fi, Bluetooth, or USB.
3. How can I see who is using my iPhone’s hotspot?
Unfortunately, there is no built-in feature on an iPhone to directly see who is connected to your hotspot. However, you can monitor the devices connected to your hotspot by checking the connected devices list in your iPhone’s Personal Hotspot settings. If you suspect unauthorized access, you can change your hotspot password for added security.
4. Is it possible to limit the number of devices connected to my iPhone hotspot?
By default, your iPhone’s hotspot allows up to five simultaneous connections via Wi-Fi, Bluetooth, and USB. However, you can limit the number of devices that can connect to your hotspot by enabling the “Maximize Compatibility” option in the Personal Hotspot settings. This restricts the hotspot to support only three simultaneous connections.
5. Can I track the data usage of devices connected to my iPhone hotspot?
Unfortunately, you cannot track the data usage of individual devices connected to your iPhone’s hotspot. The data usage displayed on your iPhone represents the cumulative usage for all connected devices. If you need detailed data usage information for each device, you may need to use third-party apps or router devices that offer such functionality.
