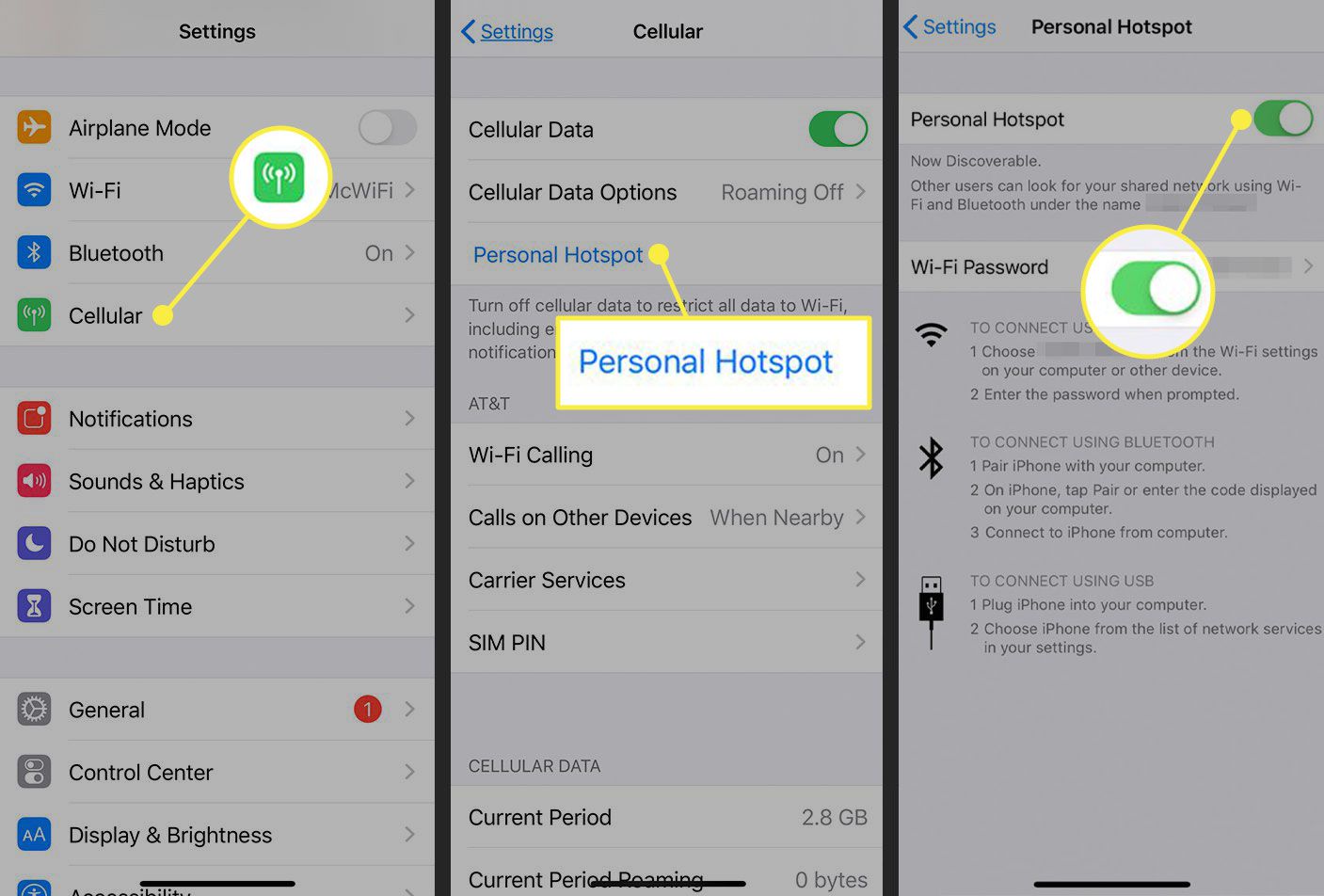
Are you tired of using your cellular data on your iPhone while your iPad sits unused? Thankfully, there’s a simple solution – sharing your cellular data from your iPhone to your iPad! This handy feature allows you to use the internet on your iPad even when a Wi-Fi network is not available. Whether you’re browsing the web, streaming videos, or checking your email, sharing cellular data from your iPhone to your iPad is a convenient way to stay connected. In this article, we will guide you through the process of sharing cellular data from your iPhone to your iPad, ensuring that you never miss out on staying connected no matter where you are.
Inside This Article
- Overview
- Prerequisites
- Method 1: Using Personal Hotspot
- Method 2: Using Instant Hotspot
- Method 3: Sharing Cellular Data with Family Sharing
- Troubleshooting Tips
- Conclusion
- FAQs
Overview
Have you ever found yourself in a situation where you need to access the internet on your iPad, but there’s no Wi-Fi available? Fear not, as your iPhone can come to the rescue! With just a few simple steps, you can share your cellular data from your iPhone to your iPad, allowing you to stay connected wherever you go.
Sharing cellular data between your iPhone and iPad can be incredibly useful, especially when you’re on the move or in an area with limited or no Wi-Fi connectivity. By utilizing the cellular data from your iPhone, you can browse the internet, stream videos, check emails, and use various apps on your iPad without relying on Wi-Fi networks.
In this guide, we’ll walk you through three different methods to share your cellular data from your iPhone to your iPad: using Personal Hotspot, using Instant Hotspot, and utilizing Family Sharing. Whether you’re a tech-savvy individual or a newbie, these methods are easy to follow and will have you connected in no time.
Prerequisites
In order to share cellular data from your iPhone to your iPad, there are a few prerequisites that you need to fulfill. Here’s what you’ll need:
- iPhone and iPad: You will need both an iPhone and an iPad. The iPhone will serve as the device sharing its cellular data, while the iPad will be the device that receives the shared data.
- iOS Devices: Both your iPhone and iPad should be running on iOS 8.1 or later versions. This ensures compatibility and allows you to easily share data between the two devices.
- Cellular Data Plan: Your iPhone needs to have an active cellular data plan. This is the plan that provides you with mobile data connectivity. Without a cellular data plan, you won’t be able to share data with your iPad.
- Wi-Fi or Bluetooth Enabled: To share cellular data, ensure that both your iPhone and iPad have Wi-Fi and Bluetooth turned on. This is because the sharing process can occur using either Wi-Fi or Bluetooth, depending on the method you choose to use.
Once you have these prerequisites in place, you’re ready to proceed with sharing cellular data from your iPhone to your iPad. In the following sections, we will explore different methods you can use to achieve this.
Method 1: Using Personal Hotspot
One of the simplest ways to share cellular data from your iPhone to your iPad is by using the Personal Hotspot feature. With this method, you can essentially turn your iPhone into a portable Wi-Fi hotspot that your iPad can connect to.
To enable Personal Hotspot on your iPhone, go to the Settings app and tap on “Personal Hotspot”. From there, you can toggle the switch to turn it on. You might be prompted to set up the hotspot by entering a Wi-Fi password. Once it’s active, your iPhone will start broadcasting a Wi-Fi network name, which your iPad can detect.
On your iPad, go to the Settings app and tap on “Wi-Fi”. Look for the name of your iPhone’s hotspot network in the list of available networks and select it. If prompted, enter the Wi-Fi password of your hotspot network. Once connected, your iPad will be able to use the cellular data from your iPhone.
It’s important to note that using Personal Hotspot may consume your iPhone’s battery more quickly, especially if you’re streaming or downloading large files on your iPad. Keep an eye on your battery level and consider connecting your iPhone to a power source if needed.
Additionally, be mindful of your cellular data plan’s limitations and usage. Sharing your cellular data with your iPad may eat into your allotted data, so be sure to monitor your usage to avoid any unexpected charges.
Overall, using Personal Hotspot is an efficient and convenient method to share cellular data from your iPhone to your iPad. It allows you to stay connected and access the internet on your iPad, even if there’s no Wi-Fi network available.
Method 2: Using Instant Hotspot
One of the convenient ways to share your cellular data from your iPhone to your iPad is by using Instant Hotspot. This feature allows your iPad to connect to your iPhone’s cellular data without needing to enter a password or enable the Personal Hotspot manually. Here’s how you can enable Instant Hotspot and share your cellular data:
1. Ensure that both your iPhone and iPad are using the same iCloud account and have Bluetooth and Wi-Fi enabled.
2. On your iPhone, go to “Settings” and tap on your Apple ID at the top of the screen.
3. Select “Personal Hotspot” and toggle on the “Allow Others to Join” option. This will enable the Instant Hotspot feature.
4. On your iPad, go to “Settings” and tap on “Wi-Fi.” You should see your iPhone listed under “Personal Hotspot” with the name of your iPhone.
5. Tap on your iPhone’s name, and your iPad will automatically connect to your iPhone’s cellular data using Instant Hotspot.
6. You can now enjoy using your iPad with access to the internet through your iPhone’s cellular data.
It’s important to note that Instant Hotspot requires your devices to be in close proximity and for both Bluetooth and Wi-Fi to be turned on. If you encounter any issues with the Instant Hotspot feature, try the troubleshooting tips mentioned in the next section.
Method 3: Sharing Cellular Data with Family Sharing
If you’re part of a Family Sharing group, you have another convenient option to share your cellular data with your family members. With Family Sharing, you can easily enable data sharing among multiple devices, keeping everyone connected and eliminating the need for separate data plans. Here’s how to do it:
1. Open the “Settings” app on your iPhone and tap on your Apple ID at the top of the screen.
2. Tap on “Family Sharing” and then select “Mobile Data” from the list of features.
3. Enable the toggle switch next to “Share My Data” to allow other family members to use your cellular data.
4. To customize the data usage for individual family members, tap on their name under “Family Members.” You can choose to either allow or restrict their access to cellular data.
5. If you want to set up data limitations for specific family members, tap on the “Data Limit” option under their name and choose the desired limit.
By sharing cellular data through Family Sharing, you can not only stay connected but also have more control over how much data each family member uses. This feature ensures that you can effectively manage your cellular data plan while still keeping everyone connected and enjoying their devices.
Troubleshooting Tips
Sharing cellular data from your iPhone to your iPad can sometimes encounter glitches. Here are some troubleshooting tips to resolve common issues:
1. Check your cellular data connection: Ensure that your mobile data is turned on and that both your iPhone and iPad have a strong cellular signal.
2. Verify Personal Hotspot settings: On your iPhone, go to Settings > Personal Hotspot to make sure it is enabled. Check that the Wi-Fi password is correct, and try resetting it if necessary.
3. Restart devices: Sometimes a simple restart can resolve connectivity issues. Turn off both your iPhone and iPad, then power them back on again.
4. Update software: Ensure that your iPhone and iPad are running the latest version of iOS. Go to Settings > General > Software Update to check for any available updates and install them.
5. Reset network settings: If you’re still experiencing difficulties, you can try resetting the network settings on your iPhone. Go to Settings > General > Reset > Reset Network Settings. Keep in mind that this will remove saved Wi-Fi networks, so you’ll need to reconnect to them afterward.
6. Check for restrictions: On your iPhone, navigate to Settings > Screen Time > Content & Privacy Restrictions. Make sure that the Personal Hotspot option is not blocked or restricted. Adjust the settings if needed.
7. Disable VPN and proxy settings: If you have a VPN or proxy configured on your iPhone, try disabling them temporarily, as they can interfere with the sharing of cellular data.
8. Contact your carrier: If none of the above steps resolve the issue, it is recommended to reach out to your cellular service provider for additional assistance. They may have specific settings or troubleshooting steps to address the problem.
By following these troubleshooting tips, you should be able to resolve any issues that may arise when sharing cellular data from your iPhone to your iPad. Remember to double-check your settings, perform updates, and reach out to your carrier when needed.
Conclusion
Sharing cellular data from your iPhone to your iPad can bring convenience and flexibility to your mobile connectivity. By following the simple steps outlined in this article, you can effortlessly use your iPhone’s data plan on your iPad, allowing you to browse the internet, stream videos, and use online apps without the need for a Wi-Fi network.
Whether you’re traveling, working remotely, or simply want to make the most of your cellular data, this feature is a game-changer. It eliminates the hassle of searching for public Wi-Fi networks or relying on a separate data plan for your iPad. With just a few taps, you can share your iPhone’s high-speed internet connection and stay connected wherever you go.
So don’t limit your internet usage. Make the most of your iPhone’s data plan by extending it to your iPad. Enjoy the freedom of wireless connectivity and stay productive and entertained, even when you’re on the move.
FAQs
Q: Can I share cellular data from my iPhone to my iPad?
Yes, you can share cellular data from your iPhone to your iPad by using the Personal Hotspot feature. This allows you to connect your iPad to your iPhone’s cellular network and access the internet on your iPad.
Q: How do I enable Personal Hotspot on my iPhone?
To enable Personal Hotspot on your iPhone, go to the Settings app and tap on “Personal Hotspot.” Toggle the switch to turn it on. You can also set the Wi-Fi password and choose whether to allow USB or Bluetooth connections.
Q: Can I share cellular data with my iPad without using Wi-Fi?
Yes, you can share cellular data with your iPad without using Wi-Fi. If you have a cellular-enabled iPad, you can connect to your iPhone’s Personal Hotspot using Bluetooth or USB. This allows you to access the internet on your iPad even if Wi-Fi is not available.
Q: How much data does sharing cellular data use?
The amount of data used when sharing cellular data depends on the activities you perform on your connected device. Activities such as streaming videos or downloading large files consume more data than basic web browsing or checking emails. It is recommended to keep track of your data usage to avoid exceeding your mobile data limit.
Q: Can I share cellular data from my iPad to my iPhone?
No, the Personal Hotspot feature allows you to share the cellular data from your iPhone to other devices, such as your iPad, but not the other way around. The iPhone acts as the source of the cellular network, while the connected device, such as an iPad, utilizes that shared data connection.
