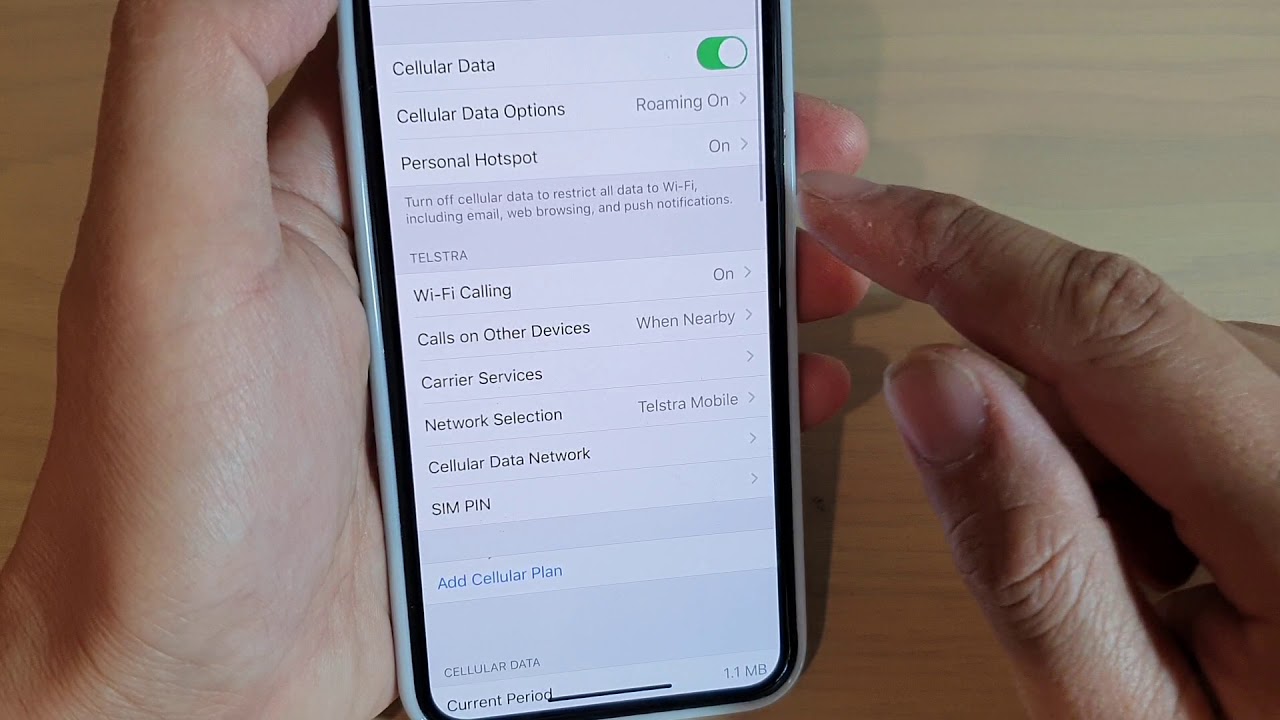
Sure, I can help you with that. Here's the introduction wrapped in a
tag:
Are you wondering how to turn on the hotspot on your iPhone 11? Whether you need to share your internet connection with friends, family, or other devices, enabling the hotspot feature on your iPhone 11 is a convenient way to stay connected on the go. In this comprehensive guide, we’ll walk you through the step-by-step process of activating the hotspot on your iPhone 11, enabling you to seamlessly share your cellular data with other devices. By the end of this article, you’ll have the knowledge and confidence to harness the power of your iPhone 11’s hotspot feature whenever and wherever you need it.
Inside This Article
- Setting up Personal Hotspot on iPhone 11
- Checking Cellular Data Connection
- Configuring Hotspot Settings
- Connecting Other Devices to iPhone 11 Hotspot
- Conclusion
- FAQs
Setting up Personal Hotspot on iPhone 11
Setting up a personal hotspot on your iPhone 11 allows you to share your mobile data connection with other devices. Whether you’re on the go, in a remote location, or experiencing connectivity issues, the personal hotspot feature can be a lifesaver.
To set up the personal hotspot on your iPhone 11, start by accessing the “Settings” app. From there, tap on “Personal Hotspot” and toggle the switch to activate it. You can then configure the hotspot settings according to your preferences. It’s essential to ensure that your cellular data connection is enabled before proceeding with the setup.
Once the personal hotspot is activated, you can connect other devices, such as a laptop or tablet, to your iPhone 11’s hotspot network. This enables them to utilize your iPhone’s cellular data for internet access, providing a convenient solution for staying connected while on the move.
Checking Cellular Data Connection
Before setting up a hotspot on your iPhone 11, it’s crucial to ensure that your cellular data connection is active and stable. Without a reliable data connection, the hotspot feature won’t function properly, leaving other devices unable to connect to it.
To verify your cellular data connection, start by navigating to the “Settings” app on your iPhone 11. From there, tap on “Cellular” or “Mobile Data” to access your cellular settings. Here, you can check if the cellular data toggle is switched on. If it’s off, toggle it on to enable your cellular data connection.
Additionally, it’s essential to confirm that your iPhone 11 has an active data plan with your carrier. Access your carrier’s website or contact their customer support to ensure that your data plan is active and in good standing. This step is crucial as a disabled or inactive data plan will prevent the hotspot feature from working correctly.
Once you’ve confirmed that your cellular data connection is active and your data plan is in good standing, you’re ready to proceed with setting up the hotspot on your iPhone 11.
**
Configuring Hotspot Settings
**
Configuring the hotspot settings on your iPhone 11 is a straightforward process that allows you to customize the hotspot to your specific preferences. To begin, navigate to the “Settings” app on your iPhone 11 and tap on “Personal Hotspot.”
Once inside the “Personal Hotspot” menu, you can modify the hotspot settings to suit your needs. You have the option to change the Wi-Fi password, which is advisable for security reasons. To do this, simply tap on “Wi-Fi Password” and enter a new password of your choice.
Furthermore, you can also adjust the name of your hotspot to make it easily identifiable to other devices. By tapping on “Wi-Fi Password,” you can change the name to something more personalized, such as “John’s Hotspot” or “Work Hotspot.”
Additionally, you have the ability to enable or disable the “Allow Others to Join” option. When this feature is activated, other devices can connect to your iPhone 11 hotspot. Conversely, disabling this option restricts access to only your device.
It’s important to note that while using your iPhone 11 as a hotspot, it may consume a significant amount of battery. To preserve battery life, consider adjusting the “Auto-Lock” settings to ensure that your device doesn’t remain active for extended periods when not in use.
Connecting Other Devices to iPhone 11 Hotspot
Once you’ve set up the personal hotspot on your iPhone 11, connecting other devices is a breeze. Simply grab the device you want to connect, whether it’s a laptop, tablet, or another smartphone, and follow these simple steps to get online.
First, ensure that the Wi-Fi feature on the device you want to connect is turned on. Then, navigate to the Wi-Fi settings and select your iPhone 11 from the list of available networks. You may be prompted to enter the hotspot password, which can be found on the Personal Hotspot screen on your iPhone 11.
After entering the password, wait a few moments for the device to establish a connection with your iPhone 11 hotspot. Once connected, you’ll see the familiar Wi-Fi icon on the status bar of the connected device, indicating that you’re now sharing your iPhone’s internet connection.
That’s it! You’ve successfully connected another device to your iPhone 11 hotspot, allowing you to enjoy internet access on the go, using your iPhone’s cellular data connection.
Conclusion
Turning on the hotspot on your iPhone 11 is a convenient way to share your cellular data connection with other devices. Whether you’re on the go or need to provide internet access to your laptop or tablet, the hotspot feature offers flexibility and connectivity. By following the simple steps outlined in this guide, you can easily activate the hotspot and start sharing your iPhone’s internet connection with other devices. Remember to keep an eye on your data usage, especially if you have a limited data plan. With the hotspot feature, your iPhone 11 becomes a powerful tool for staying connected wherever you are.
FAQs
Q: How do I turn on the hotspot on my iPhone 11?
A: To turn on the hotspot on your iPhone 11, go to Settings, tap Personal Hotspot, and then toggle the switch to enable it.
Q: Can I connect multiple devices to my iPhone 11 hotspot?
A: Yes, you can connect multiple devices to your iPhone 11 hotspot, allowing them to share the phone’s internet connection.
Q: Does using the iPhone 11 hotspot consume a lot of data?
A: The amount of data consumed while using the iPhone 11 hotspot depends on the activities performed by the connected devices. Streaming videos and downloading large files will consume more data compared to general browsing or checking emails.
Q: Can I set a password for my iPhone 11 hotspot?
A: Yes, you can set a password for your iPhone 11 hotspot to secure the connection and prevent unauthorized access.
Q: How can I monitor the data usage of my iPhone 11 hotspot?
A: You can monitor the data usage of your iPhone 11 hotspot by going to Settings, tapping Cellular, and then scrolling down to view the data usage for Personal Hotspot.
