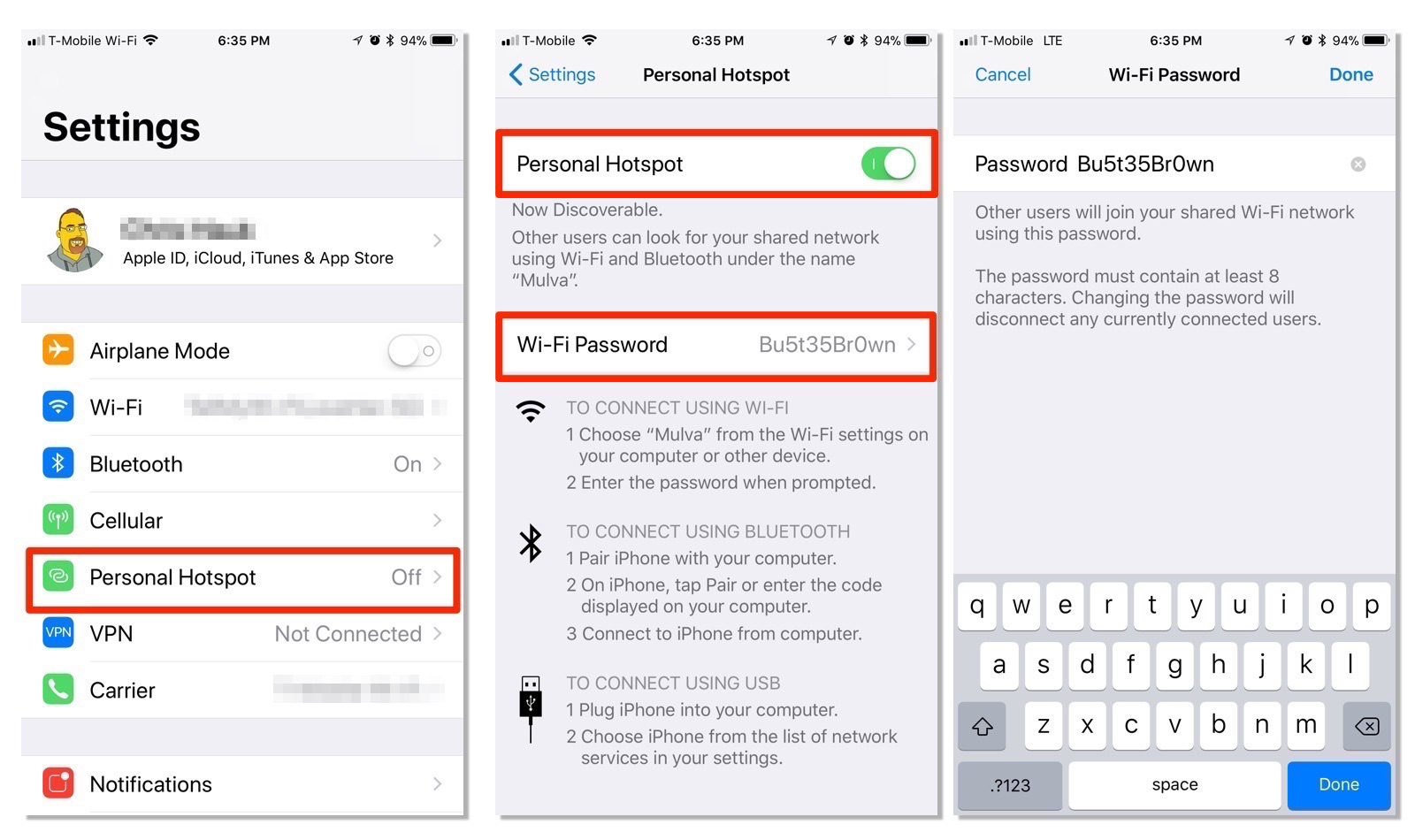
In today’s digital age, staying connected is essential, whether it’s for work or personal reasons. One of the most convenient ways to access the internet on the go is by using your iPhone’s hotspot feature. By turning your iPhone into a mobile hotspot, you can share your cellular data connection with other devices like laptops, tablets, or other smartphones.
However, if you’re new to the iPhone or haven’t explored this feature yet, you might be wondering how to turn on the hotspot on your device. In this article, we’ll guide you through the step-by-step process of enabling the hotspot on your iPhone, allowing you to stay connected wherever you go. Whether you’re traveling, in a coffee shop, or need an emergency internet connection, activating the iPhone hotspot feature is a simple and straightforward procedure.
Inside This Article
- Setting up Personal Hotspot
- Connecting to a Wi-Fi Network
- Using USB to connect
- Sharing Hotspot via Bluetooth
- Conclusion
- FAQs
Setting up Personal Hotspot
Personal Hotspot is a feature in iPhones that allows you to share your cellular internet connection with other devices. It comes in handy when you don’t have access to a Wi-Fi network and need to get online using your iPhone’s data plan. Setting up Personal Hotspot is a simple process that only takes a few steps.
To begin, go to your iPhone’s settings and click on “Personal Hotspot”. You may find it under “Cellular” or “Mobile Data” depending on your iOS version. Once you’ve located it, tap on it to access the Personal Hotspot settings.
Next, you’ll need to turn on the Personal Hotspot feature by toggling the switch. You can also set a Wi-Fi password if you want to secure your hotspot and prevent unauthorized access. Choose a strong password that is not easily guessable to ensure the security of your connection.
Once you’ve enabled Personal Hotspot and set a password, you’re ready to connect other devices to it. You can connect devices to your iPhone’s hotspot using Wi-Fi, USB, or Bluetooth.
Keep in mind that using Personal Hotspot consumes your iPhone’s data plan, so it’s important to be aware of your data limits. If you have an unlimited data plan, then you don’t need to worry about usage. However, if you have a limited data plan, it’s advisable to keep an eye on your usage to avoid any potential overage charges.
Setting up Personal Hotspot is a convenient way to stay connected on the go. Whether you’re traveling, in a remote location, or simply want to connect your laptop or tablet to the internet, Personal Hotspot has got you covered.
Connecting to a Wi-Fi Network
One of the key features of smartphones is the ability to connect to Wi-Fi networks, allowing you to access the internet without using your data plan. Connecting your iPhone to a Wi-Fi network is a simple and straightforward process. Just follow these steps:
- Unlock your iPhone and go to the home screen.
- Open the “Settings” app by tapping on its icon.
- Scroll down and tap on “Wi-Fi”, which is usually located near the top of the menu.
- Make sure the Wi-Fi toggle switch is turned on. If it is off, tap on the switch to enable Wi-Fi.
- Your iPhone will now start scanning for available Wi-Fi networks. Wait for the list to populate.
- Tap on the name of the Wi-Fi network you want to connect to. If the network is secured, you will be prompted to enter a password.
- Enter the password for the Wi-Fi network. Make sure to type it correctly, as passwords are case-sensitive.
- Once you have entered the password, tap on “Join” or “Connect” to establish a connection to the Wi-Fi network.
- If the password is correct, your iPhone will now connect to the Wi-Fi network. You will see a checkmark next to the network name, indicating a successful connection.
After connecting to a Wi-Fi network, your iPhone will automatically remember the network and connect to it whenever it is in range. This allows for seamless internet access without the need to manually connect each time.
It is important to note that Wi-Fi networks can vary in terms of speed and reliability. If you are experiencing slow or unreliable internet connections, try restarting your iPhone or moving closer to the Wi-Fi router for better signal strength.
Remember to be cautious when connecting to public Wi-Fi networks, as they may not be secure. Avoid entering sensitive information or accessing confidential websites while connected to a public Wi-Fi network, as your data could be compromised.
Overall, connecting your iPhone to a Wi-Fi network is an essential step to enjoy fast and reliable internet access. Whether you are at home, at work, or on the go, Wi-Fi connectivity allows you to stay connected and make the most out of your iPhone’s capabilities.
Using USB to connect
Another method to connect to the internet using your iPhone’s hotspot is through a USB connection. This is a convenient option if you have a USB cable available and prefer a more stable and reliable connection.
To use USB to connect your device to the hotspot, follow these steps:
- First, connect your iPhone to your computer using a USB cable.
- Unlock your iPhone and go to the Settings app.
- Tap on Personal Hotspot and toggle the Allow Others to Join switch.
- Now, on your computer, open the network settings.
- Look for your iPhone in the list of available networks.
- Select your iPhone and click on the Connect button.
- Once connected, your computer will treat your iPhone as a regular wired connection, allowing you to access the internet through the hotspot.
Using USB to connect has a few advantages. Firstly, it ensures a more secure and stable connection compared to using Wi-Fi or Bluetooth. Additionally, it can provide faster data transfer speeds, making it ideal for tasks that require a reliable internet connection, such as video conferencing or large file downloads.
However, keep in mind that using USB to connect your iPhone to the hotspot requires a physical connection and restricts your mobility compared to using Wi-Fi or Bluetooth. Ensure that you have a USB cable and a nearby power source to keep your iPhone charged if you plan on using this method for an extended period of time.
Overall, leveraging the USB connection to connect to your iPhone hotspot is a reliable and secure method to access the internet on your computer, providing you with a seamless browsing experience.
Sharing Hotspot via Bluetooth
Sharing your iPhone’s hotspot via Bluetooth is another convenient and hassle-free method of connecting your devices. It allows you to share your mobile data with other Bluetooth-enabled devices without the need for a Wi-Fi connection. Here’s how you can easily set it up:
- Make sure both your iPhone and the device you want to connect to have Bluetooth turned on.
- On your iPhone, go to the “Settings” app and select “Bluetooth.”
- Toggle the Bluetooth switch to turn it on. Your iPhone will start searching for nearby Bluetooth devices.
- On the device you want to connect, enable Bluetooth and make it discoverable.
- Once your iPhone detects the device, tap on it to establish the Bluetooth connection.
- After the Bluetooth connection is established, go back to the “Settings” app on your iPhone and select “Personal Hotspot.”
- Toggle the switch to turn on the Personal Hotspot.
- Under “To Connect Using Wi-Fi,” you will see an option that says “Bluetooth.” Tap on it to enable hotspot sharing via Bluetooth.
- You will see a prompt asking if you want to share your mobile data with the connected device via Bluetooth. Confirm by selecting “Yes.”
Once the setup is complete, the connection between your iPhone and the other device will be established through Bluetooth, and you can start using your iPhone’s mobile data on the connected device.
Keep in mind that sharing your hotspot via Bluetooth may have limitations compared to using Wi-Fi or USB. Bluetooth connections tend to have slower data speeds and may not be suitable for bandwidth-intensive activities such as streaming HD videos or online gaming. However, it can still be a useful option for basic internet browsing or accessing email on your connected device.
Remember to monitor your data usage, as sharing your hotspot via Bluetooth will consume your mobile data plan. It’s advisable to keep an eye on your data usage and adjust your settings accordingly to avoid any unexpected charges.
Conclusion
In conclusion, learning how to turn on the hotspot on your iPhone can be a game-changer, giving you the ability to share your mobile internet connection with other devices. This feature is extremely useful when you’re on the go, away from Wi-Fi networks, or need to provide internet access to multiple devices.
By following the simple steps outlined in this article, you can quickly enable the hotspot function on your iPhone and start enjoying the benefits of convenient connectivity. Whether you’re sharing your internet with friends, connecting your laptop or tablet to the internet, or even using it for remote work, the hotspot feature expands the usability and versatility of your iPhone.
Remember, always keep an eye on your data usage and ensure you have an appropriate data plan to avoid exceeding your limits. Now that you know how to turn on the hotspot on your iPhone, go ahead and take full advantage of this feature to stay connected wherever you go.
FAQs
1. How do I turn on the hotspot on my iPhone?
2. Can I use the hotspot feature on my iPhone without a cellular data plan?
3. Can I connect multiple devices to my iPhone hotspot at the same time?
4. Is there a limit to the number of devices that can be connected to an iPhone hotspot?
5. Can I change the password for my iPhone hotspot?
