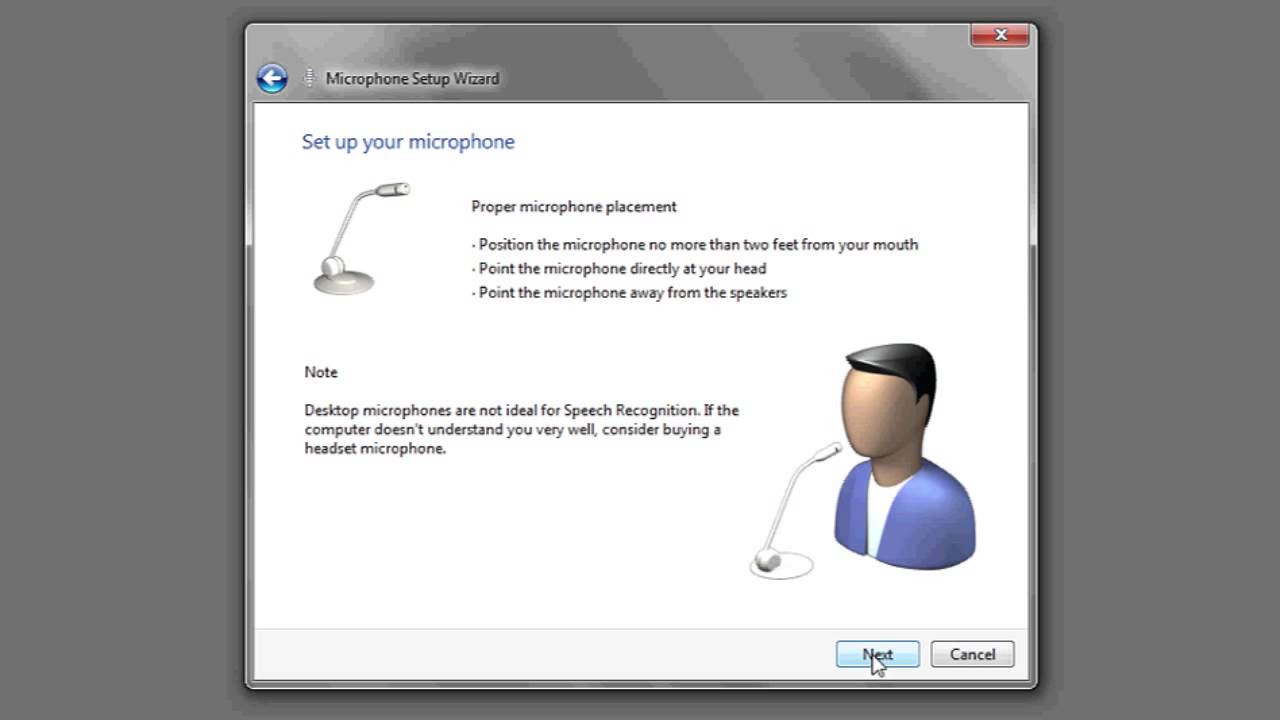
If you’re using Windows 7 and want to test the microphone on your headset, you’ve come to the right place. Having a functional microphone on your headset is crucial, whether you’re using it for gaming, video conferencing, or voice chatting with friends.
In this article, we will walk you through the process of testing your headset microphone on Windows 7. We’ll cover the necessary steps to ensure that your microphone is set up correctly and functioning properly. Additionally, we’ll provide troubleshooting tips to help you overcome any potential issues that you may encounter along the way.
So, if you’re ready to put your headset microphone to the test, let’s dive in and get started!
Inside This Article
- Checking System Requirements- Ensuring your computer meets the necessary hardware and software requirements for testing the headset microphone
- Connecting the Headset- Step-by-step guide on how to properly connect the headset to your Windows 7 computer
- Adjusting Sound Settings: Instructions on accessing the sound settings and configuring them for the headset microphone
- Testing the Microphone- Explaining various methods and tools to test the headset microphone’s functionality on Windows 7
- Troubleshooting Common Issues- Addressing common problems encountered during microphone testing and providing solutions
- Conclusion
- FAQs
Checking System Requirements- Ensuring your computer meets the necessary hardware and software requirements for testing the headset microphone
Before you can start testing your headset microphone on Windows 7, it’s crucial to ensure that your computer meets the necessary hardware and software requirements. By checking the system requirements, you can avoid compatibility issues and ensure smooth functionality of the microphone.
The first aspect to consider is the hardware requirements. Your computer should have a functioning audio input and output ports. Most headsets use the 3.5mm audio jack, so make sure your computer has a compatible port. If not, you may need to use an adapter or consider purchasing a USB headset that can be easily connected to any USB port.
Another important hardware requirement is a working microphone. Check if your headset has a built-in microphone or if you need to use an external one. If the microphone is built-in, make sure it is not damaged and positioned correctly for optimal sound capture.
Next, consider the software requirements. The most important requirement is having Windows 7 as your operating system. The headset microphone testing process may vary slightly on different versions of Windows, so it’s essential to verify you are using Windows 7.
Additionally, check if your computer has the necessary audio driver installed. The audio driver allows the operating system to communicate with the audio hardware. Make sure the driver is up to date to avoid any compatibility issues with the headset microphone.
It’s also advisable to ensure that your computer’s sound settings are configured correctly. The microphone should be set as the default recording device in the sound settings. This ensures that the system recognizes the headset microphone and directs the audio input accordingly.
Lastly, make sure your computer has sufficient power supply when testing the headset microphone. It’s recommended to connect your computer to a power source to prevent any sudden shutdowns or interruptions during the testing process.
By checking and ensuring that your computer meets the necessary hardware and software requirements, you can proceed with confidence when testing your headset microphone on Windows 7. Doing so will help you avoid any compatibility or functionality issues, allowing for a smooth and seamless testing experience.
Connecting the Headset- Step-by-step guide on how to properly connect the headset to your Windows 7 computer
Connecting a headset to your Windows 7 computer allows you to enjoy high-quality audio and communicate effectively. Whether you’re gaming, making VoIP calls, or simply listening to music, a properly connected headset ensures a seamless experience. Follow these step-by-step instructions to connect your headset to your Windows 7 computer:
1. Identify the ports: Start by identifying the ports on your computer that are used for audio input and output. Typically, the audio input port is colored pink, while the audio output port is green. Make sure you locate these ports on your computer.
2. Check your headset: Examine your headset’s cables and connectors. Most headsets come with two connectors: one for the headphones or speakers (usually green) and another for the microphone (usually pink). Ensure that your headset has these two connectors.
3. Unplug existing speakers or headphones: If you have any speakers or headphones already connected to your computer, unplug them to make way for your headset. This ensures that your computer recognizes the new audio device you’re connecting.
4. Connect the speakers or headphones: Insert the headphone or speaker connector into the green audio output port on your computer. Ensure that the connector is inserted firmly, making a secure connection.
5. Connect the microphone: Insert the microphone connector into the pink audio input port on your computer. Like the headphone or speaker connector, make sure the microphone connector is securely inserted into the port.
6. Test the connection: Once the headset is properly connected, it’s time to test the audio input and output. Open the sound settings on your Windows 7 computer and play some audio or use the voice recording feature to check if the headset is working correctly.
7. Adjust the settings: If you encounter any issues with the audio input or output, check the sound settings on your computer. You may need to adjust the volume levels or select the correct audio device. Refer to the sound settings guide in Windows 7 for more information.
8. Enjoy your headset: With the headset successfully connected and configured, you can now enjoy your audio experience on your Windows 7 computer. Whether you’re immersing yourself in a game, participating in an online meeting, or simply jamming to your favorite tunes, your headset will provide the ultimate audio experience.
By following these simple steps, you can effortlessly connect your headset to your Windows 7 computer. Enjoy crystal-clear sound and seamless communication with your headset for various activities on your computer. Now, you’re ready to make the most out of your headset’s capabilities!
Adjusting Sound Settings: Instructions on accessing the sound settings and configuring them for the headset microphone
When testing a headset microphone on Windows 7, it is essential to access and adjust the sound settings accordingly. Here is a step-by-step guide on how to access the sound settings and configure them for the headset microphone:
-
Click on the “Start” button on the Windows taskbar and select “Control Panel” from the menu.
-
In the Control Panel window, locate and click on the “Hardware and Sound” option.
-
Under the “Sound” section, click on the “Manage audio devices” link. This will open the Sound window.
-
In the Sound window, navigate to the “Recording” tab. This tab displays all the available recording devices connected to your computer, including the headset microphone.
-
If you cannot see the headset microphone listed, ensure that it is properly connected to your computer and try refreshing the list by right-clicking on the empty space and selecting “Show Disabled Devices” and “Show Disconnected Devices.”
-
Once the headset microphone is visible, right-click on it and select “Set as Default Device.” This will make it the default recording device for your computer.
-
After setting the headset microphone as the default device, click on the “Properties” button below the list of recording devices.
-
In the Microphone Properties window, go to the “Levels” tab. Here, you can adjust the microphone volume by moving the slider up or down.
-
You can also click on the “Enhancements” tab to apply audio enhancements to the microphone, such as noise cancellation or echo reduction.
-
Once you have made all the necessary adjustments, click on the “OK” button to save the changes.
Now, you have successfully accessed the sound settings and configured them for the headset microphone on your Windows 7 computer. You can proceed to test the microphone and ensure that it is working correctly.
Testing the Microphone- Explaining various methods and tools to test the headset microphone’s functionality on Windows 7
When it comes to testing the functionality of a headset microphone on Windows 7, there are several methods and tools available. These options allow you to ensure that your microphone is working properly and delivering clear and crisp audio. In this section, we will explore some of the most effective ways to test your headset microphone on Windows 7.
1. Sound Recorder:
One of the simplest ways to test your headset microphone is by using the built-in Sound Recorder application on Windows 7. To access the Sound Recorder, go to the Start menu, type “Sound Recorder” in the search box, and click on the application when it appears. Once opened, click on the red record button and speak into your headset microphone. After a few seconds, click on the stop button and play back the recorded audio to check if it sounds clear and without any distortion.
2. Skype Echo/Sound Test Service:
If you use Skype, you can take advantage of the Echo/Sound Test Service to test your headset microphone. Simply launch Skype, go to the Contacts tab, and search for “Echo/Sound Test Service” in the search bar. Once you find it, initiate a call and follow the instructions to record a message. The service will play back your recorded message, allowing you to verify the quality of your microphone.
3. Third-Party Voice Recording Applications:
There are several third-party voice recording applications available for Windows 7 that can help you test your headset microphone. One popular option is Audacity, a free and open-source audio recorder and editor. Download and install Audacity, plug in your headset, select the headset microphone in the recording device settings, and start recording. Play back the recorded audio to check for any issues.
4. Online Microphone Test Websites:
There are various online websites that offer microphone testing services. These websites provide a simple interface that allows you to record a short audio clip using your headset microphone. The website will then play back the recording, giving you the opportunity to assess the quality and clarity of your microphone. Some popular online microphone testing websites include MicTests.com and OnlineMicTest.com.
5. Video Conferencing Applications:
If you frequently use video conferencing applications like Zoom, Microsoft Teams, or Google Meet, you can utilize their built-in microphone testing features. These applications often offer a testing or configuration menu where you can check the audio settings and conduct a microphone test. Follow the instructions provided in the application to ensure that your headset microphone is functioning correctly.
Troubleshooting Common Issues- Addressing common problems encountered during microphone testing and providing solutions
Testing a headset microphone on Windows 7 can sometimes come with its fair share of challenges. However, by understanding and addressing common issues, you can ensure a smooth and successful testing experience. In this section, we will discuss some of the most frequently encountered problems and provide solutions to overcome them.
1. Low microphone volume: One common issue is when the microphone volume is too low, resulting in faint or inaudible sound. To fix this, you can try the following steps:
- Right-click on the speaker icon in the taskbar and select “Recording devices” from the context menu.
- In the Recording tab, select your headset microphone and click on the “Properties” button.
- Go to the “Levels” tab and adjust the microphone volume slider to an appropriate level. You can also check the “Microphone Boost” option if available.
- Click “OK” to apply the changes and test the microphone again to check if the volume has improved.
2. Microphone not detected: If your Windows 7 computer fails to detect the headset microphone, you can try the following solutions:
- Ensure the headset is properly connected to the computer’s audio input/output ports.
- Check if the headset microphone is enabled in the “Recording devices” settings. Right-click on the speaker icon, select “Recording devices,” and make sure the microphone is not disabled.
- Update the audio drivers on your computer. Visit the manufacturer’s website or use a third-party driver update tool to download and install the latest drivers.
- Restart your computer and check if the microphone is now detected.
3. Background noise or static: If you hear background noise or static while testing the headset microphone, try these solutions:
- Make sure the microphone is positioned correctly and not too far from your mouth.
- Check if there are any physical obstructions or interference near the microphone. Move away from devices that emit electromagnetic signals.
- Enable noise cancellation or reduction features in the sound settings. Right-click on the speaker icon, select “Recording devices,” go to the microphone properties, and enable such options if available.
- If the problem persists, try using a different headset or microphone to see if it is a hardware issue.
By addressing these common issues, you can ensure that your headset microphone performs optimally during testing on Windows 7. Remember, troubleshooting may vary depending on your specific hardware and software configuration, so always consult the manufacturer’s documentation or support resources for further assistance.
Conclusion
Testing the headset microphone on Windows 7 is a straightforward process that can greatly enhance your audio experience. By following the above steps, you can ensure that your microphone is functioning properly and optimize its settings for the best performance. Remember to check the microphone volume levels and adjust them accordingly to avoid any distortion or low audio output. Additionally, keep in mind that troubleshooting steps such as updating drivers and checking for any physical damage can help resolve any issues you may encounter. With a functioning headset microphone, you can enjoy crystal-clear voice communication, seamless virtual meetings, and immersive gaming experiences. Take advantage of the tips and techniques outlined in this article to make the most out of your headset microphone on Windows 7.
FAQs
Q: How do I test the headset microphone on Windows 7?
A: Testing the headset microphone on Windows 7 is a simple process. Follow these steps:
- Connect your headset to your computer using the appropriate audio jack.
- Click on the Start Menu and open the Control Panel.
- Search for “Sound” in the Control Panel and click on it.
- In the Sound settings, go to the Recording tab.
- Find your headset microphone in the list of recording devices.
- Right-click on the headset microphone and select “Properties”.
- In the Properties window, go to the “Levels” tab.
- Adjust the microphone volume as desired.
- To test the microphone, make a sound or speak into it and observe the volume levels in the “Recording” tab.
- If the volume levels are moving, your headset microphone is working properly.
Q: Why is my headset microphone not working on Windows 7?
A: There can be several reasons why your headset microphone is not working on Windows 7:
- First, make sure that your headset is properly connected to your computer.
- Check if the microphone is muted or the volume is turned down in the sound settings.
- Ensure that the correct recording device is selected in the sound settings.
- Check if the microphone is functioning correctly by testing it on another device.
- If none of the above solutions work, try updating your audio drivers or contacting the manufacturer for support.
Q: Can I use a USB headset microphone on Windows 7?
A: Yes, you can use a USB headset microphone on Windows 7. USB headsets provide a simple and convenient way to connect your microphone to your computer. When you plug in a USB headset, Windows 7 will automatically detect it and install the necessary drivers. You may need to adjust the sound settings to ensure that your USB headset microphone is selected as the default recording device.
Q: How can I improve the audio quality of my headset microphone on Windows 7?
A: To improve the audio quality of your headset microphone on Windows 7, consider the following tips:
- Make sure that your microphone is positioned correctly and is not obstructed.
- Check and adjust the microphone sensitivity settings in the sound settings.
- Use a pop filter or windscreen to reduce plosive sounds and unwanted noise.
- Consider using audio editing software to enhance the audio after recording.
- Upgrade to a higher-quality headset or microphone if necessary.
Q: Can I use a headset microphone for gaming on Windows 7?
A: Yes, you can use a headset microphone for gaming on Windows 7. Many gamers prefer using headsets for communication while gaming as they provide both audio output and input capabilities. Make sure to choose a gaming headset that is compatible with Windows 7 and offers good audio quality for a more immersive gaming experience.
