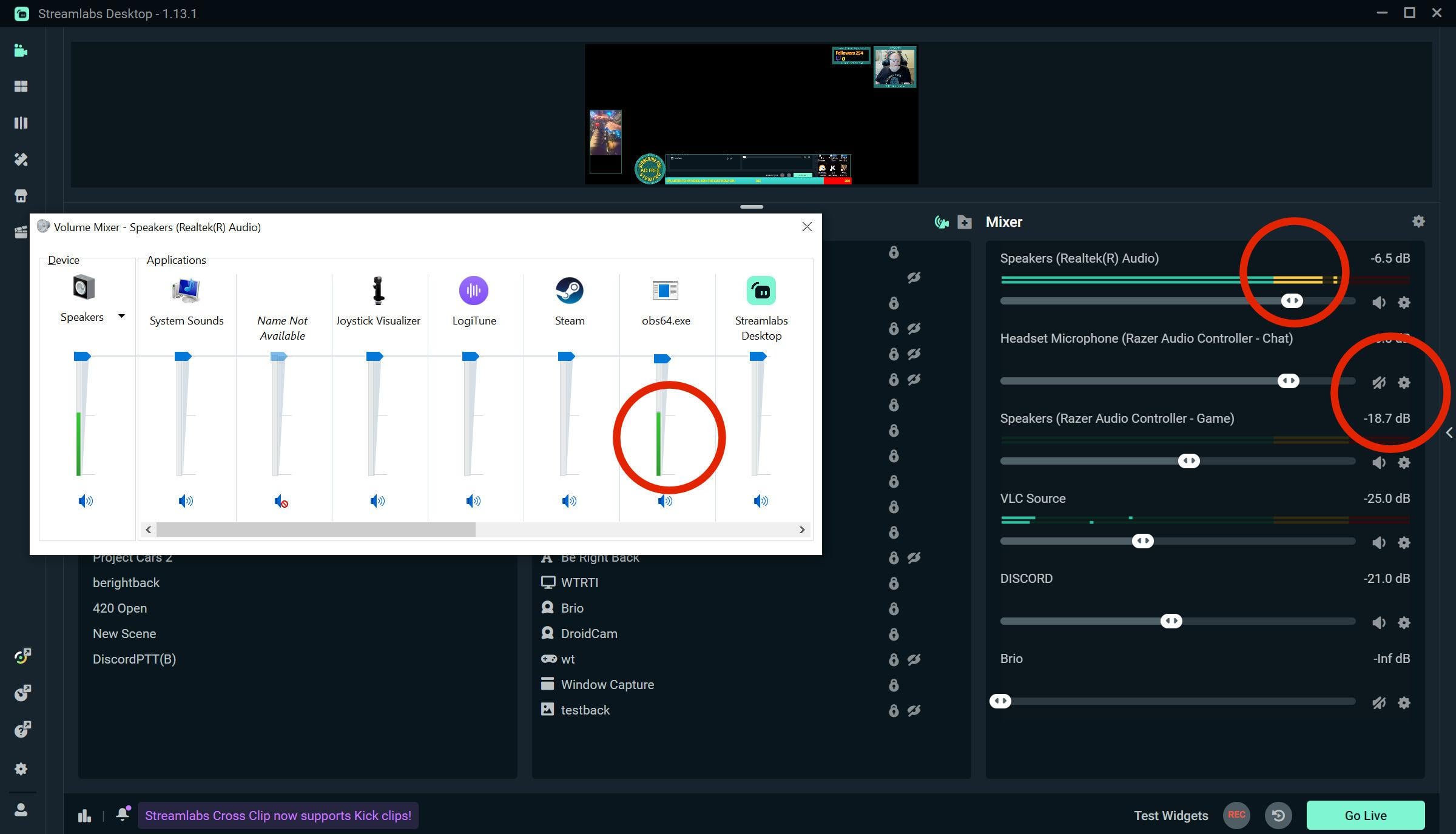
Are you looking to enhance your streaming experience with better audio quality? Using a headset mic on Streamlabs can offer a significant improvement when it comes to voice clarity and overall sound performance. Whether you are a gamer, content creator, or a streamer, having a high-quality microphone is essential for engaging with your audience and delivering professional-grade audio.
In this article, we will guide you through the process of using a headset mic on Streamlabs. We will cover everything from selecting the right headset with a microphone, configuring your audio settings on Streamlabs, and ensuring seamless integration for a smooth streaming experience. By the end of this article, you will have all the necessary knowledge and steps to maximize the potential of your headset mic on Streamlabs and take your streams to the next level.
Inside This Article
- Setting Up the Headset Mic in Streamlabs
- Configuring Audio Settings in Streamlabs
- Testing the Headset Mic in Streamlabs
- Troubleshooting Tips for Headset Mic Issues in Streamlabs
- Conclusion
- FAQs
Setting Up the Headset Mic in Streamlabs
Setting up a headset mic in Streamlabs is a simple process that allows you to improve the audio quality of your streams and recordings. By using a headset mic, you can ensure clear and crisp voice communication with your audience or fellow gamers. To get started, follow these steps:
1. Connect the headset to your computer: Plug the headset into the correct audio ports on your computer. Most headsets have separate ports for the headphones and mic. Make sure you plug the headset mic into the appropriate mic port on your computer.
2. Check audio settings in Streamlabs: Open Streamlabs and navigate to the settings menu. In the audio settings, make sure that the input device is set to your headset mic. You can find this option under the “Audio” tab. Select your headset mic from the dropdown menu.
3. Adjust mic settings: To ensure optimal audio quality, it’s important to adjust the settings of your headset mic. Open the microphone properties in Streamlabs and adjust the mic level, sensitivity, and noise cancellation settings as needed. This will help eliminate background noise and achieve clear audio output.
4. Test the mic: After making the necessary adjustments, it’s crucial to test your headset mic in Streamlabs. Start a test stream or recording and speak into the mic to check the audio quality. Listen for any distortions, background noise, or low volume. If needed, go back to the settings menu and make further adjustments.
5. Monitor the audio levels: While streaming or recording, keep an eye on the audio levels in Streamlabs. Ensure that the mic levels are not too low or too high. Adjust the input volume accordingly to maintain a balanced audio output.
By following these steps, you can easily set up your headset mic in Streamlabs and start enjoying improved audio quality during your streams and recordings. Remember to regularly monitor and adjust your mic settings to ensure the best possible audio experience for your audience.
Configuring Audio Settings in Streamlabs
When it comes to streaming on platforms like Twitch or YouTube, having clear and high-quality audio is essential. Streamlabs, a popular software used by streamers, provides various audio settings that need to be configured to optimize the headset mic performance. In this section, we will guide you through the process of configuring audio settings in Streamlabs.
1. Open Streamlabs and go to the settings menu. You can access the settings by clicking on the gear icon located in the bottom left corner of the Streamlabs window.
2. In the settings menu, navigate to the “Audio” tab. Here, you will find several options related to audio configuration, including the input and output devices.
3. Select the appropriate headset mic as the default input device. Look for the drop-down menu under the “Input” section and choose your headset mic from the list of available devices. This selection ensures that the audio input from your headset mic will be captured by Streamlabs.
4. Adjust the microphone volume and gain settings. To ensure that your voice is being captured at the optimal level, you can adjust the microphone volume and gain settings within Streamlabs. These settings can be found under the “Mic/Auxiliary Audio” section.
5. Enable noise suppression and noise gate. Streamlabs offers built-in noise suppression and noise gate features that help reduce background noise and unwanted sounds. Enabling these features can significantly enhance the audio quality of your stream. You can find these options under the “Mic/Auxiliary Audio” section as well.
6. Test your audio setup. Before you start streaming, it is crucial to test your audio configuration to ensure everything is working correctly. Streamlabs provides a convenient “Preview Stream” feature that allows you to check your audio levels and settings. Simply click on the “Preview Stream” button located in the bottom right corner of the Streamlabs window.
7. Make adjustments if necessary. If you notice any issues with your audio, such as low volume or excessive background noise, you can go back to the audio settings and make further adjustments. Experiment with different volume and gain levels, as well as the noise suppression and noise gate settings, until you achieve the desired audio quality.
By following these steps, you can effectively configure the audio settings in Streamlabs to optimize the performance of your headset mic. Remember to regularly test your audio setup and make adjustments as needed to ensure a professional and immersive streaming experience for your audience.
Testing the Headset Mic in Streamlabs
After you have set up your headset mic in Streamlabs and configured the audio settings, it’s time to test the mic and ensure everything is working properly. Here are the steps to test your headset mic in Streamlabs:
- Launch Streamlabs and open the “Settings” menu.
- Select the “Audio” tab.
- In the “Mic/Auxiliary Device” section, make sure your headset mic is selected from the dropdown menu.
- Click on the “Done” button to save the settings.
- Now, you need to add a new source to your streaming scene to capture the audio from your headset mic.
- Right-click on your scene and select “Add” -> “Audio Input Capture”.
- In the “Properties” window, choose your headset mic from the dropdown menu.
- Click on the “OK” button to apply the changes.
- Start your stream or recording in Streamlabs.
- Speak into your headset mic and check if the audio levels are picking up properly in Streamlabs.
- If you see the audio levels moving when you speak, then congratulations! Your headset mic is successfully working in Streamlabs.
It is recommended to perform a test recording or stream to see how your audio sounds when using the headset mic in Streamlabs. This will help you ensure that the audio quality is satisfactory and make any necessary adjustments to the mic settings.
If you encounter any issues with the headset mic during the test, such as low volume, distorted sound, or no audio at all, there are a few troubleshooting tips you can try:
- Make sure your headset mic is securely connected to your computer or streaming device.
- Double-check the audio settings in Streamlabs to ensure the correct mic is selected.
- Adjust the mic gain or volume levels in Streamlabs and on your computer.
- Try using a different USB port or audio input on your computer.
- Restart Streamlabs and your computer to refresh the audio settings.
- If none of the above solutions work, try using a different headset or microphone to determine if the issue lies with the mic itself.
By following these steps and troubleshooting tips, you should be able to successfully test your headset mic in Streamlabs and address any potential issues that may arise. Now you can confidently use your headset mic for streaming or recording purposes with Streamlabs.
Troubleshooting Tips for Headset Mic Issues in Streamlabs
Having issues with your headset mic while using Streamlabs? Don’t worry, we’ve got you covered. Here are some troubleshooting tips to help you resolve common problems and get your headset mic working smoothly again.
1. Check the physical connections
The first step is to ensure that your headset is properly connected to your computer or streaming device. Check if the cables are securely plugged into the microphone jack and the audio input port. If using a wireless headset, make sure it is properly paired with your device.
2. Verify microphone settings in Streamlabs
Open Streamlabs and navigate to the settings menu. Go to the “Audio” tab and check if the correct microphone is selected as the input device. Sometimes, the wrong microphone may be chosen, resulting in no sound or poor audio quality. Select your headset mic from the drop-down menu to ensure it is recognized by Streamlabs.
3. Adjust microphone volume
If your headset mic is too quiet or too loud, adjust the microphone volume settings in Streamlabs. Increase the volume if your voice is barely audible, and decrease it if there is distortion or clipping. Experiment with different levels to find the optimal microphone volume for your streaming needs.
4. Update headset drivers
Outdated or incompatible headset drivers can cause mic issues in Streamlabs. Visit the manufacturer’s website and download the latest drivers for your headset model. Install the drivers and restart your computer to ensure the updates are applied correctly. This can help resolve any driver-related conflicts and improve microphone performance.
5. Check for background noise and echo cancellation
If you are experiencing background noise or echo while using your headset mic in Streamlabs, enable the noise cancellation and echo cancellation features. These settings help to reduce unwanted sounds and enhance the clarity of your voice. You can find these options in the audio settings of Streamlabs.
6. Test the mic in other applications
To determine if the issue is specific to Streamlabs or your headset mic in general, test the microphone in other applications. Use voice recording software or online voice chat platforms to check if the mic works properly outside of Streamlabs. If it does, then the issue may be related to Streamlabs settings or configurations.
7. Restart Streamlabs and your computer
Sometimes, a simple restart can solve various software-related issues. Close Streamlabs and shut down your computer. After a few moments, power it back on and launch Streamlabs again. This can help refresh the software and resolve any temporary glitches with the microphone.
8. Consider using a different headset or microphone
If you have tried all the troubleshooting steps and are still experiencing issues with your headset mic in Streamlabs, it may be worth considering using a different headset or microphone. Borrow one from a friend or look into purchasing a new one that is known for its compatibility and reliability with streaming software.
By following these troubleshooting tips, you can overcome common headset mic issues in Streamlabs and continue to deliver high-quality audio during your live streams. Remember to always keep your equipment and software up to date for the best streaming experience.
Conclusion
In conclusion, using a headset mic on Streamlabs can greatly enhance your streaming experience. Whether you are a gamer, a content creator, or a professional streamer, having a high-quality microphone can make a significant difference in the audio quality of your streams.
By following the steps outlined in this guide, you can easily set up and utilize your headset mic on Streamlabs. Remember to ensure that your headset is compatible with Streamlabs and that you have configured the settings properly. Additionally, keep in mind the importance of positioning the mic correctly and adjusting the volume levels to achieve optimal audio performance.
With a clear and crisp microphone, you can engage your audience, communicate effectively, and create professional streams that stand out from the crowd. So, don’t wait any longer – unleash the full potential of your headset mic on Streamlabs and take your streaming game to the next level!
FAQs
Q: Can I use a headset mic with Streamlabs?
A: Absolutely! Streamlabs is compatible with most headset mics. You can easily connect your headset to your streaming setup and start using the microphone to enhance your stream’s audio quality.
Q: Do I need any additional equipment to use a headset mic with Streamlabs?
A: In most cases, no additional equipment is required. Your headset with a built-in microphone should work seamlessly with Streamlabs. However, it is always recommended to check the specific compatibility requirements of your headset and Streamlabs software.
Q: How do I connect my headset mic to Streamlabs?
A: Connecting your headset mic to Streamlabs is quite simple. First, make sure your headset is properly plugged into your computer’s audio jack or USB port. Next, open the Streamlabs software and navigate to the audio settings. From there, select your headset microphone as the default input device. You can further adjust the microphone settings to optimize the audio quality.
Q: Are there any tips to improve audio quality when using a headset mic on Streamlabs?
A: Certainly! Here are a few tips to enhance your audio quality when using a headset mic with Streamlabs:
1. Position the microphone close to your mouth for better audio pickup.
2. Adjust the audio levels in Streamlabs to avoid clipping or distortion.
3. Use a pop filter or foam windscreen to reduce plosive sounds and background noise.
4. Minimize background noise in your recording area to improve overall audio quality.
Q: Can I use a wireless headset mic with Streamlabs?
A: Yes, you can use a wireless headset mic with Streamlabs. However, it is essential to ensure that your wireless headset is compatible with your computer and Streamlabs software. Some wireless headsets may require specific drivers or additional equipment to establish a stable connection.
