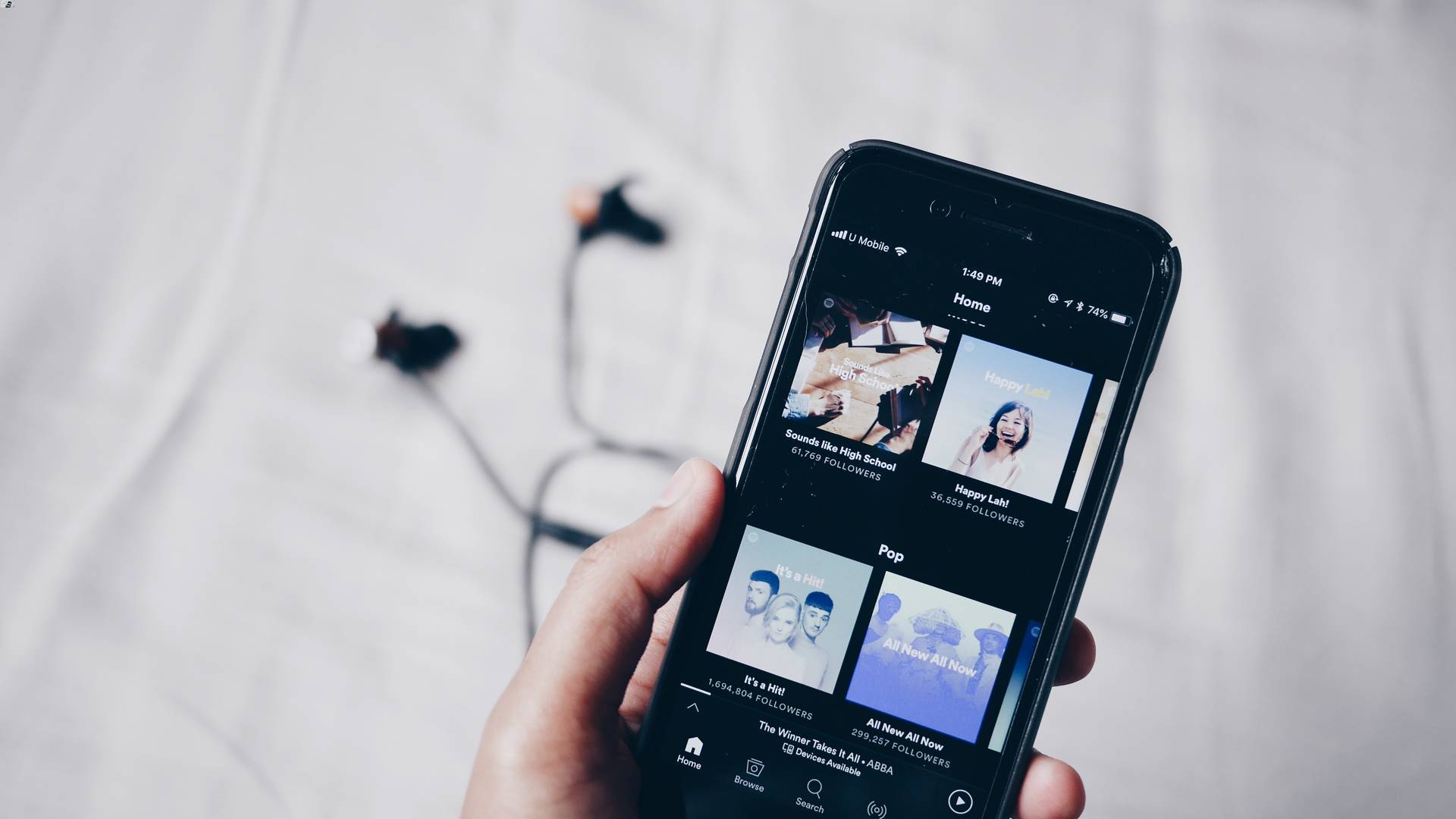
Transferring songs to your phone via Bluetooth is a convenient and easy way to enjoy your favorite tunes on the go. Whether you have a brand new phone or an older model, Bluetooth technology allows you to wirelessly transfer music files from your computer or other devices to your phone, eliminating the need for cables and cords.
In this article, we will guide you through the steps on how to transfer songs to your phone using Bluetooth. From pairing your devices to selecting and sending music files, we’ll cover everything you need to know to get your favorite songs on your phone in no time. So grab your phone, turn on your Bluetooth, and let’s get started!
Inside This Article
- Step 1: Enable Bluetooth on your phone and computer
- Step 2: Pair your phone with your computer
- Step 3: Select the songs you want to transfer
- Step 4: Initiate the file transfer
- Conclusion
- FAQs
Step 1: Enable Bluetooth on your phone and computer
Before you can transfer songs to your phone via Bluetooth, you need to ensure that Bluetooth is enabled on both your phone and computer. Bluetooth is a wireless technology that allows devices to connect and communicate with each other over short distances.
To enable Bluetooth on your phone, navigate to the settings menu and look for the Bluetooth option. Tap on it to open the Bluetooth settings. You should see a toggle switch or a button to enable Bluetooth. Simply slide the switch or tap the button to turn on Bluetooth on your phone.
On your computer, you’ll need to access the Bluetooth settings as well. The process may vary depending on your operating system. For Windows users, you can usually find the Bluetooth settings in the Control Panel or in the system tray. If you’re on a Mac, you can access the Bluetooth settings through the System Preferences menu. Once you’ve located the Bluetooth settings, make sure that Bluetooth is turned on.
It’s important to note that some computers may not have built-in Bluetooth capabilities. In such cases, you can use a USB Bluetooth adapter to add Bluetooth functionality to your computer. Simply plug the adapter into an available USB port, and your computer should recognize it as a Bluetooth device.
Once Bluetooth is enabled on both your phone and computer, they are now ready to establish a connection and transfer songs between each other. In the next step, we will discuss how to pair your phone with your computer.
Step 2: Pair your phone with your computer
Once you have enabled Bluetooth on both your phone and computer, the next step is to pair them together. This process establishes a secure connection between the two devices, allowing for seamless data transfer.
To start the pairing process, open the Bluetooth settings on your phone. This can usually be found in the Settings menu under the “Connections” or “Wireless & Networks” section. Select the option to scan for devices or to enable device discovery. This will make your phone visible to nearby Bluetooth devices.
On your computer, locate the Bluetooth settings. The exact location may vary based on your operating system. For Windows computers, you can typically find it in the Control Panel or the Taskbar. Mac users can access it through the System Preferences.
Once you have accessed the Bluetooth settings on your computer, click on the option to add or discover a device. Your computer will start scanning for nearby Bluetooth devices, including your phone.
After a few seconds, your phone’s name should appear in the list of available devices on your computer. Click on your phone’s name to initiate the pairing process.
At this point, your phone may display a pairing request notification. Confirm the pairing request on your phone to establish the connection.
Depending on your devices, you may be prompted to enter a passcode to complete the pairing process. If prompted, check your phone’s screen for the passcode and enter it on your computer.
Once the pairing is successful, you will see a notification on both your phone and computer confirming the connection. Your phone is now paired with your computer, and you are ready to proceed with the file transfer.
Step 3: Select the songs you want to transfer
Now that your phone is connected to your computer via Bluetooth, it’s time to choose the songs you want to transfer. Follow these steps:
- Open the file explorer or music player software on your computer. This will depend on your computer’s operating system. For Windows, you can use File Explorer, while Mac users can use Finder. If you have music player software, such as iTunes or Windows Media Player, you can use that as well.
- Navigate to the location of the songs you want to transfer. This could be a specific folder on your computer or within your music library on the software.
- Select the songs you wish to transfer. To select multiple songs, you can hold down the Ctrl key (Windows) or Command key (Mac) and click on each song you want to transfer. Alternatively, you can click and drag your mouse to select a group of songs.
- Right-click on the selected songs. This will open a context menu with various options.
- Choose the “Send to” or “Share” option. This will open a submenu with different sharing options.
- Select your phone from the submenu. Your phone should appear as a Bluetooth device to which you can send the selected songs.
- Initiate the transfer. Click on the option that allows you to transfer the songs to your phone. The transfer process will begin, and you’ll see a progress bar indicating the status of the transfer.
Once the transfer is complete, you can disconnect your phone from the computer and enjoy your newly transferred songs.
Step 4: Initiate the file transfer
Once you have successfully paired your phone with your computer and have selected the songs you want to transfer, it’s time to initiate the file transfer. Follow these simple steps to send the songs from your computer to your phone via Bluetooth:
- Right-click on the selected songs: On your computer, right-click on the selected songs that you want to transfer. This will open a menu with various options.
- Select the “Send to” option: From the menu, hover over the “Send to” option. A sub-menu will appear with different sending options.
- Choose your phone: From the sub-menu, select your phone’s name or look for an option that says “Bluetooth device” or “Bluetooth device name.” Click on it to initiate the transfer.
Now, the file transfer process will begin, and the selected songs will be sent from your computer to your phone. The speed of the transfer may vary depending on the size of the songs and the Bluetooth capabilities of your devices.
During the file transfer, it’s important to keep your phone and computer in close proximity to ensure a stable Bluetooth connection. Avoid placing any obstructions between the devices that could affect the signal quality.
Once the transfer is complete, you should be able to find the transferred songs in the music or media folder of your phone. You can now enjoy listening to your favorite songs on your phone, without the need for any additional cables or internet connection.
Overall, transferring songs to your phone via Bluetooth is a convenient and straightforward process. It allows you to enjoy your favorite music on the go without the need for additional cables or software. By following the steps outlined in this article, you can effortlessly transfer songs from your computer or other devices to your phone with ease.
Bluetooth technology has revolutionized the way we transfer data, and transferring songs is just one example of its application. Whether you’re sharing files or connecting wireless accessories, Bluetooth provides a hassle-free solution for all your connectivity needs.
So the next time you want to listen to a new album or your favorite playlist on your phone, don’t forget to utilize the power of Bluetooth. Remember to ensure that both your phone and the sending device are properly paired, and in no time, you’ll be enjoying your favorite tunes wherever you go, wirelessly and effortlessly.
FAQs
1. Can I transfer songs to my phone via Bluetooth?
Yes, you can transfer songs to your phone using Bluetooth. Most smartphones nowadays come equipped with Bluetooth functionality, allowing users to easily transfer files wirelessly between devices.
2. How do I enable Bluetooth on my phone?
To enable Bluetooth on your phone, go to the settings menu and look for the Bluetooth option. Tap on it to turn it on, and make sure that your phone’s Bluetooth is discoverable to other devices.
3. How do I pair my phone with another device via Bluetooth?
To pair your phone with another device via Bluetooth, go to the Bluetooth settings on both devices. Make sure Bluetooth is turned on for both devices, then search for nearby devices. When your phone detects the other device, select it to initiate the pairing process. Follow the prompts on both devices to establish a connection.
4. Can I transfer multiple songs at once using Bluetooth?
Yes, you can transfer multiple songs at once using Bluetooth. After establishing a Bluetooth connection between your phone and the other device, navigate to the folder or location where your songs are stored. Select the songs you want to transfer, then choose the option to send or share via Bluetooth. Follow the on-screen instructions to complete the transfer.
5. Can I transfer songs from my computer to my phone via Bluetooth?
Yes, you can transfer songs from your computer to your phone via Bluetooth. First, make sure that both your computer and phone have Bluetooth capabilities and are turned on. Pair your phone with your computer via Bluetooth, then locate the songs you want to transfer on your computer. Right-click on the files and select the option to send or share via Bluetooth. Choose your phone as the recipient and follow the prompts to complete the transfer.
