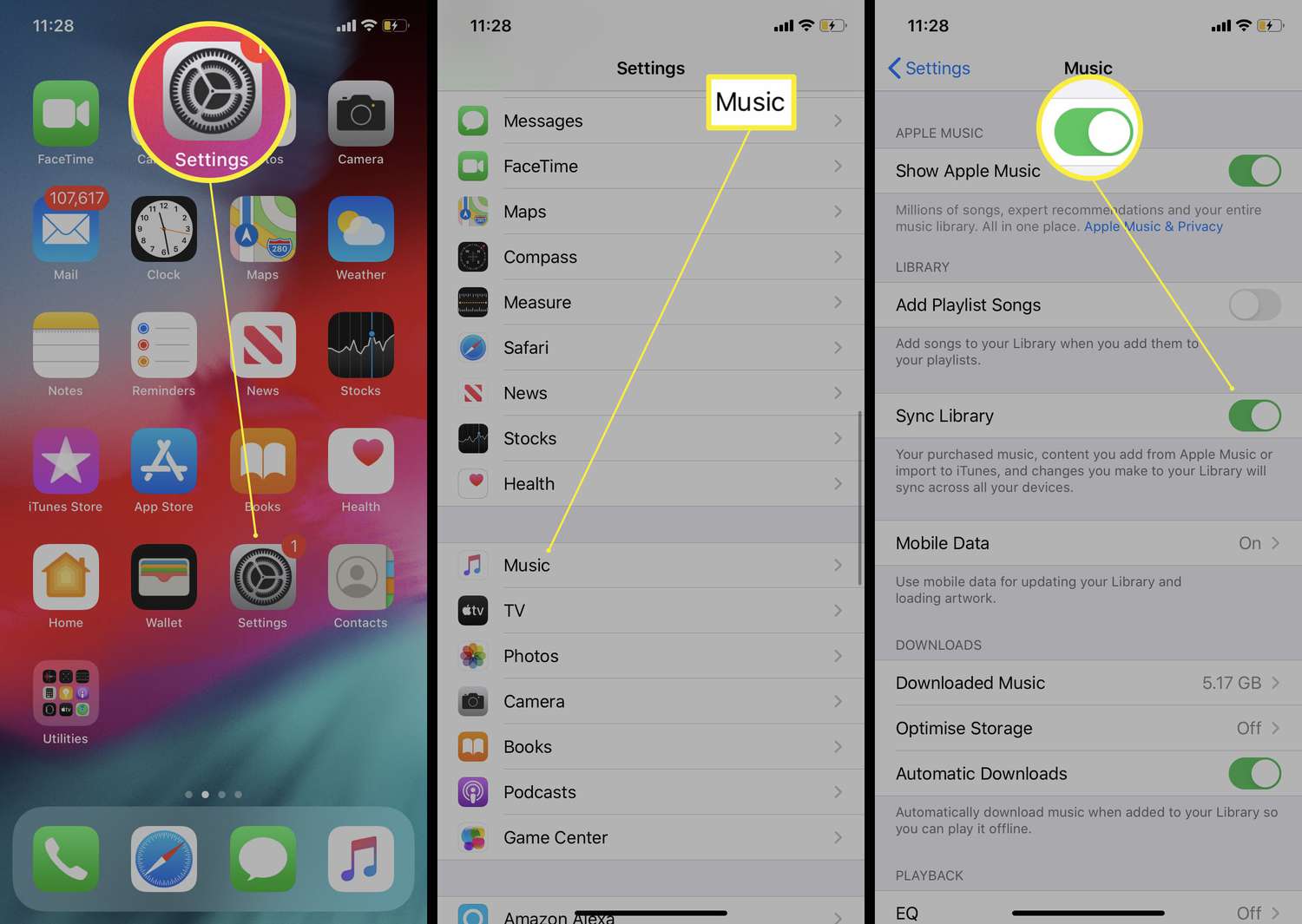
Are you tired of using wires and cables to transfer songs from Apple Music to your mobile device? Well, look no further because with the convenience of Airdrop, you can easily transfer your favorite songs from Apple Music to your mobile device without the hassle of cables or third-party apps. Airdrop is a feature available on Apple devices that allows you to wirelessly share files, including music, between devices within close proximity. In this article, we will guide you through the process of Airdropping a song from Apple Music, step by step, so you can enjoy your favorite tunes on the go without the need for any physical connections. Say goodbye to the tangled mess of wires and unleash the power of Airdrop to enjoy your favorite Apple Music songs effortlessly.
Inside This Article
- Understanding Airdrop
- Step 1: Confirm Device Compatibility
- Step 2: Enable Airdrop on Your Device
- Step 3: Prepare the Song on Apple Music
- Step 4: Select and Share the Song via Airdrop
- Conclusion
- FAQs
Understanding Airdrop
Airdrop is a feature available on Apple devices that allows users to easily share files, photos, videos, and even songs with other nearby Apple devices. It utilizes both Wi-Fi and Bluetooth technology to create a direct and secure connection between devices, enabling quick and seamless file transfers.
What sets Airdrop apart from other file sharing methods is its simplicity and convenience. There’s no need for cables, email attachments, or external apps. With just a few taps, you can instantly share content with friends, family, or colleagues who are in close proximity.
Airdrop works on iPhones, iPads, and Mac computers, making it compatible across the Apple ecosystem. It is a built-in feature that comes preinstalled on Apple devices, so you don’t need to install or configure anything to start using it.
One of the key advantages of Airdrop is its speed. Thanks to its use of Wi-Fi and Bluetooth, file transfers happen rapidly, allowing you to share large files, like songs, in a matter of seconds. It’s a convenient and efficient way to send content to others without having to rely on traditional methods like email or text messaging.
Airdrop also prioritizes security and privacy. When you share a file via Airdrop, the recipient has the option to accept or decline the transfer. This ensures that your content stays safe and only reaches those intended. Additionally, Airdrop uses end-to-end encryption to protect your files during the transfer process.
Whether you want to share a song with a friend or collaborate on a project with a colleague, Airdrop provides a hassle-free solution to quickly and securely transfer files between Apple devices. By understanding how Airdrop works and mastering its features, you can take full advantage of this powerful file sharing tool.
Step 1: Confirm Device Compatibility
Before you can Airdrop a song from Apple Music, it is crucial to ensure that your device is compatible with this feature. Airdrop functionality is available on Apple devices running iOS 7 or later, including iPhone, iPad, and iPod Touch. However, it is essential to check your device’s specific model and software version to confirm compatibility.
To check if your device supports Airdrop, follow these simple steps:
- Go to the home screen of your device.
- Swipe up from the bottom of the screen to access the Control Center. On iPhone X or later, swipe down from the top-right corner of the screen to open the Control Center.
- Ensure that the Airdrop option is available in the Control Center. If you see the Airdrop icon, it means your device is compatible. If not, you may need to upgrade your device or software to a version that supports Airdrop.
Once you have confirmed the compatibility of your device, you can move on to the next step of enabling Airdrop and preparing the song on Apple Music.
Step 2: Enable Airdrop on Your Device
Enabling Airdrop on your device is a crucial step to ensure seamless sharing of songs from Apple Music. Airdrop allows you to wirelessly transfer files between compatible devices, such as iPhones, iPads, and Mac computers. Here’s how you can enable Airdrop on your device:
1. Go to the Control Center: On an iPhone or iPad, swipe down from the top right corner of the screen to access the Control Center. On a Mac, click on the Apple icon in the top-left corner of the screen and select “System Preferences.”
2. Look for the Airdrop Option: In the Control Center on your iOS device, locate the Airdrop icon. On a Mac, click on the “General” option in System Preferences, then click on “Allow Handoff Between This Mac and Your iCloud Devices.”
3. Choose an Airdrop Setting: In the Airdrop section, you can select who can see your device for Airdrop file transfers. You have three options: “Receiving Off,” “Contacts Only,” or “Everyone.” Select the option that suits your preferences and needs.
4. Activate Airdrop: Once you have chosen your Airdrop setting, your device is now ready to receive and send files through Airdrop. Make sure that both Wi-Fi and Bluetooth are turned on for Airdrop to function properly.
Enabling Airdrop on your device is a one-time setup process. Once it is activated, you can conveniently share songs, photos, documents, and more with just a few taps or clicks. The next step is to prepare the song you want to share from Apple Music.
Step 3: Prepare the Song on Apple Music
Before you can successfully Airdrop a song from Apple Music, you need to make sure that the song is properly prepared and available for sharing. Follow these steps to ensure a smooth and seamless transfer:
1. Open the Apple Music app: Launch the Apple Music app on your device. Make sure you are signed in with your Apple ID and have an active subscription to Apple Music.
2. Search for the song: Use the search feature within the app to locate the song you want to Airdrop. You can search by song title, artist name, or album name.
3. Add the song to your library: Once you have found the desired song, tap on it to open the song details page. Look for the “+ Add” button or the “Add to Library” option and select it to add the song to your personal music library.
4. Download the song: In order to Airdrop the song, you need to ensure that it is downloaded to your device. Look for a cloud-shaped icon with a down arrow next to the song title, and tap on it to initiate the download process.
5. Wait for the download to complete: Depending on the size and speed of your internet connection, it may take a few moments for the song to fully download. Make sure the download is complete before proceeding.
6. Verify the song is playable: Once the download is finished, play the song to confirm that it is properly downloaded and can be played without any issues. Listen to a few seconds of the song to ensure the audio quality is satisfactory.
7. Check the song is not DRM-protected: It’s important to note that certain songs on Apple Music may have DRM (Digital Rights Management) protection, which prevents them from being shared via Airdrop. To verify if the song is protected, long-press on the song in your library and check for the “Remove Download” option. If you see this option, it means the song is DRM-free and can be shared.
Ensuring that the song is properly prepared and accessible on your device is crucial for a successful Airdrop transfer. Taking the time to follow these steps will help avoid any potential issues and make sure the song is ready to be shared with your desired recipient.
Step 4: Select and Share the Song via Airdrop
Once you have enabled Airdrop on your device and ensured that both devices are compatible, the next step is to select and share the song from Apple Music. Follow the simple steps below to successfully share the song via Airdrop:
1. Open the Apple Music app on your iOS device and navigate to the song you want to share. You can browse for the song using the search bar or explore your library.
2. Once you have located the song, tap and hold on it to reveal the available options. A menu will appear with various choices.
3. From the menu options, select “Share” or an icon that resembles a share symbol. This will open a new menu with different sharing methods.
4. Look for the Airdrop option in the sharing menu. It may be represented by an icon with concentric circles or labeled as “Airdrop.” Tap on the Airdrop option to proceed.
5. A list of available Airdrop recipients will appear on the screen. This will include nearby iOS devices that have Airdrop enabled and are open to receive files.
6. Locate the desired recipient in the list and tap on their name to initiate the song transfer via Airdrop. Ensure that the receiving device also accepts the Airdrop request.
7. Once the Airdrop transfer is complete, a notification will appear on both devices confirming the successful transmission of the song. The song will be saved on the recipient’s device and can be accessed from their Apple Music library.
8. You can repeat these steps to share multiple songs via Airdrop, allowing you to effortlessly share music with other iOS users.
Remember, both devices need to have Airdrop enabled and be within close proximity for the transfer to occur successfully.
Airdrop provides a convenient and quick way to share your favorite songs from Apple Music with friends, family, or anyone nearby who also uses an iOS device. So go ahead, follow the steps above, and spread the joy of music through Airdrop!
Conclusion
In conclusion, Airdrop is an incredibly convenient and efficient feature offered by Apple that allows you to easily share songs from Apple Music with others. Whether you want to send your favorite song to a friend or collaborate on a playlist with a group, Airdrop makes the process seamless and hassle-free.
With just a few simple steps, you can quickly transfer songs from Apple Music to another device, ensuring that everyone can enjoy the music they love. So next time you discover a new song or want to share a track that resonates with you, don’t hesitate to utilize the power of Airdrop and spread the joy of music.
Remember to keep your devices connected via Wi-Fi or Bluetooth, ensure both devices have Airdrop enabled, and be within close proximity for a successful transfer. Now, go ahead and start Airdropping your favorite tunes and let the music connect you with others!
FAQs
1. Can I airdrop a song from Apple Music to another device?
Yes, you can airdrop a song from Apple Music to another Apple device that supports Airdrop. This feature allows you to easily share your favorite songs or playlists with friends or family members.
2. How do I enable Airdrop on my Apple device?
To enable Airdrop on your Apple device, simply open the Control Center by swiping down from the top-right corner of your screen (for iPhone X or later) or up from the bottom of the screen (for earlier iPhone models and iPads). Then, press and hold the network settings card, which looks like a Wi-Fi symbol with radiating circles. From there, you can choose who you want to share with: just your contacts, everyone, or turn off Airdrop altogether.
3. Can I Airdrop songs to non-Apple devices?
No, Airdrop is a feature exclusive to Apple devices. It uses a proprietary wireless technology that is only compatible with other Apple devices. If you want to share songs with non-Apple devices, you can consider using other methods like sending the song via email or using a file-sharing app.
4. What formats are supported when Airdropping a song?
When you Airdrop a song from Apple Music, it will be sent in its original format, which is typically in the AAC (Advanced Audio Coding) format. This format provides high-quality audio while maintaining a relatively small file size.
5. Can I Airdrop songs while offline?
No, Airdrop requires an active internet connection, either through Wi-Fi or cellular data, to enable the transfer of files. Therefore, you need to be connected to the internet to successfully Airdrop a song from Apple Music to another device.
