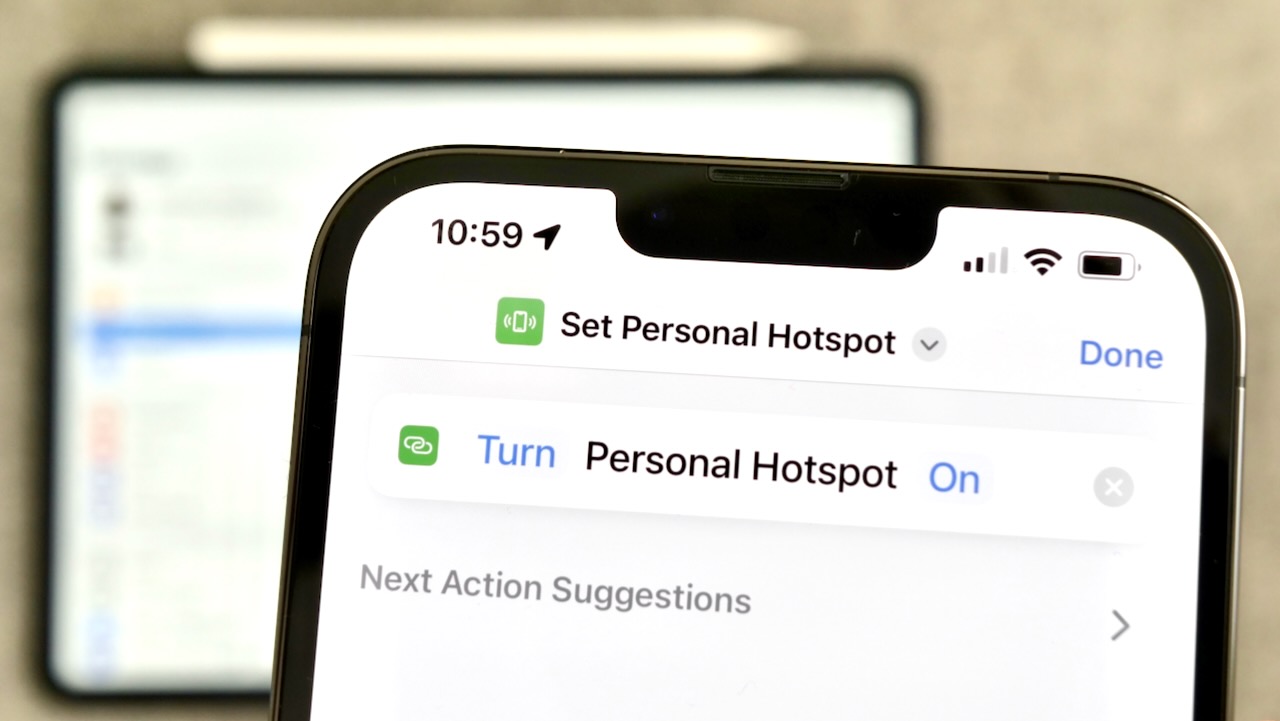
Are you tired of relying on public Wi-Fi or eating up your mobile data when you need internet access on your laptop or other devices? Look no further than your own cell phone. With the personal hotspot feature, you can turn your mobile device into a portable Wi-Fi hotspot, allowing you to connect your other devices and enjoy internet access wherever you go.
In this article, we will guide you through the steps to turn on the personal hotspot on your cell phone. Whether you have an iPhone, Android, or any other device, we’ve got you covered. Say goodbye to the hassle of searching for Wi-Fi networks or worrying about data limits. Let’s dive in and unlock the power of your personal hotspot!
Inside This Article
- Basic Steps to Turn On Personal Hotspot
- Step 1: Open Settings
- Step 2: Tap on Personal Hotspot or Cellular
- Step 3: Toggle the Personal Hotspot switch to On
- Step 4: Set up a password for your Personal Hotspot
- Conclusion
- FAQs
Basic Steps to Turn On Personal Hotspot
Using your smartphone as a hotspot is an incredibly useful feature, allowing you to share your cellular data connection with other devices. Whether you’re on the go or in a location with no Wi-Fi, turning on your personal hotspot can keep you connected. Here are the basic steps to do just that:
Step 1: Open Settings
To get started, unlock your smartphone and navigate to the “Settings” app. It usually has an icon that looks like a gear or a set of sliders. Tap on it to open the settings menu.
Step 2: Tap on Personal Hotspot or Cellular
Once you’ve entered the settings menu, look for the option labeled “Personal Hotspot” or “Cellular.” The placement may vary depending on the brand and operating system of your smartphone. Tap on this option to proceed.
Step 3: Toggle the Personal Hotspot switch to On
In the Personal Hotspot or Cellular settings, you will find a toggle switch labeled “Personal Hotspot” or “Mobile Hotspot.” Switch it on by tapping on the toggle button. This action will activate your personal hotspot, allowing other devices to connect to it.
Step 4: Set up a password for your Personal Hotspot
After enabling the personal hotspot, you may be prompted to set up a password. This adds a layer of security, ensuring that only authorized devices can access your hotspot. Follow the on-screen instructions to create a strong and memorable password.
That’s it! You have successfully turned on your personal hotspot. Now you can connect other devices to your smartphone’s hotspot and enjoy internet access on the go.
Step 1: Open Settings
Turning on Personal Hotspot on your cell phone can be done by following a few simple steps. To begin, locate and open the “Settings” app on your device. The Settings app is typically represented by a gear icon and can be found on the home screen or in the app drawer.
Once you’ve opened the Settings app, you’ll be presented with a variety of options and settings for your device. Look for the section labeled “Connections” or “Wireless and Networks” – the exact wording may vary depending on your phone’s manufacturer and operating system.
Within the Connections or Wireless and Networks section, you’ll find various connectivity options for your phone, including Wi-Fi, Bluetooth, and Mobile Networks. Tap on the option that says “Mobile Networks” or “Network & Internet” to proceed.
Upon selecting the Mobile Networks or Network & Internet option, you’ll see a list of additional settings related to your cellular network. Look for the option called “Personal Hotspot” or “Mobile Hotspot” – this is where you’ll be able to enable the feature on your device.
Step 2: Tap on Personal Hotspot or Cellular
Once you have opened the Settings app on your phone, it’s time to navigate to the next step. Look for the option that says “Personal Hotspot” or “Cellular” in the list of available settings. This step may vary slightly depending on the make and model of your device, but the basic idea is the same.
If you have an iPhone, you should see the option labeled “Personal Hotspot” directly in the settings menu. Tap on it to proceed to the next step. On Android devices, you may need to tap on the “Cellular” option first and then look for the “Personal Hotspot” option.
Once you have tapped on the appropriate option, you will be taken to the Personal Hotspot settings page. This is where you can customize and control the settings for your hotspot. From here, you can enable or disable the hotspot, set a password, and adjust other preferences to suit your needs.
If you cannot find the “Personal Hotspot” or “Cellular” option in your settings menu, make sure that your device supports this feature. Not all phones and carriers offer hotspot functionality, so it’s important to check with your service provider or refer to your device’s user manual for specific instructions.
Now that you have successfully tapped on the “Personal Hotspot” or “Cellular” option, you are ready to proceed to the next step: toggling the Personal Hotspot switch to On. This will activate your hotspot and allow other devices to connect and share your mobile data connection. Don’t worry if you’re not familiar with the process – we’ll guide you through it in the next step!
Step 3: Toggle the Personal Hotspot switch to On
Once you have accessed the settings menu on your cell phone, the next step is to navigate to the “Personal Hotspot” or “Cellular” section, depending on your device. Locate and tap on the respective option to proceed.
Within the “Personal Hotspot” or “Cellular” menu, you will find a switch that enables or disables the Personal Hotspot feature. It is usually represented by a slider or toggle button. Simply tap on the switch to toggle it to the “On” position.
When you turn on the Personal Hotspot, your cell phone becomes a portable Wi-Fi hotspot, allowing you to share its internet connection with other devices. This can be incredibly useful when you are on the go and need a reliable internet connection for your laptop, tablet, or other devices.
By toggling the Personal Hotspot switch to the “On” position, you activate this feature and make your cell phone available for other devices to connect to. This means that you can easily share your cellular data connection with friends, colleagues, or family members who are in need of internet access.
It’s important to note that using the Personal Hotspot feature may consume data from your mobile plan, so be sure to keep an eye on your data usage. You can monitor your usage within the settings of your device or through your mobile carrier’s app or website.
Additionally, you may have the option to customize your Personal Hotspot settings. This could include setting a specific Wi-Fi password, changing the network name (SSID), or limiting the number of devices that can connect to your hotspot at once. Consult the settings menu on your device to explore these options.
Once you have toggled the switch to the “On” position and customized any desired settings, your Personal Hotspot is ready to use. Just make sure you have a strong cellular signal and sufficient data allowance to ensure a smooth and uninterrupted internet connection for yourself and the connected devices.
Step 4: Set up a password for your Personal Hotspot
Now that you have turned on your Personal Hotspot, it is important to set up a password to secure your connection. By doing so, you can control who can access and use your hotspot, ensuring that only authorized devices can connect to it.
Here are the steps to set up a password for your Personal Hotspot:
- Go to the Settings app on your mobile device.
- Tap on the Personal Hotspot option or Cellular, depending on your device.
- Under the Personal Hotspot section, you will find an option called Wi-Fi Password. Tap on it.
- You will see a text field where you can enter your desired password. Make sure to choose a strong, unique password to maximize security.
- Once you have entered your password, tap on the Done button to save the changes.
It is essential to select a password that is not easily guessable. Avoid using common passwords or personal information that others may easily guess. A strong password typically includes a combination of uppercase and lowercase letters, numbers, and special characters.
Remember to keep your password in a safe place, as you may need to provide it to authorized users who want to connect to your Personal Hotspot. However, be cautious and only share the password with trusted individuals to prevent unauthorized access.
By setting up a password for your Personal Hotspot, you can have peace of mind knowing that your mobile hotspot is secure and only accessible to those you allow. This ensures that your internet connection and personal information remain protected while using your device as a hotspot.
Conclusion
In conclusion, the Personal Hotspot feature is a valuable tool that allows you to share your cell phone’s internet connection with other devices. Whether you’re on the go and need to connect your laptop or tablet to the internet, or if you’re in a location where Wi-Fi is unavailable, the Personal Hotspot offers a convenient solution. By following the steps outlined in this article, you can easily turn on the Personal Hotspot on your cell phone.
Remember to check with your cell phone provider to ensure that your data plan includes tethering options. It’s also important to keep track of your data usage while using the Personal Hotspot to avoid any unexpected charges.
Now that you know how to turn on the Personal Hotspot, you can enjoy seamless connectivity wherever you go, ensuring that you are always connected to the internet when you need it most.
FAQs
Q: How do I turn on Personal Hotspot on my phone?
A: To turn on Personal Hotspot on your phone, go to the Settings app, look for the “Personal Hotspot” option, and toggle it on. You can then configure the hotspot settings such as the Wi-Fi password and the network name.
Q: Can I use Personal Hotspot without a data plan?
A: No, you need an active data plan with tethering capabilities from your mobile network provider to use Personal Hotspot. Tethering allows you to share your phone’s internet connection with other devices.
Q: How many devices can I connect to Personal Hotspot?
A: The number of devices you can connect to Personal Hotspot depends on your phone’s specifications and the capabilities of your network provider. In general, most phones can support up to 5 or 10 devices simultaneously.
Q: Can I use Personal Hotspot while roaming?
A: Yes, you can use Personal Hotspot while roaming. However, be aware that using data while roaming may incur additional charges from your network provider. It is recommended to check with your provider for any roaming charges or data usage limits.
Q: Can I use Personal Hotspot on other devices besides phones?
A: Yes, you can use Personal Hotspot on other devices besides phones. Most laptops, tablets, and other devices with Wi-Fi capabilities can connect to and use the internet through the Personal Hotspot feature on your phone.
