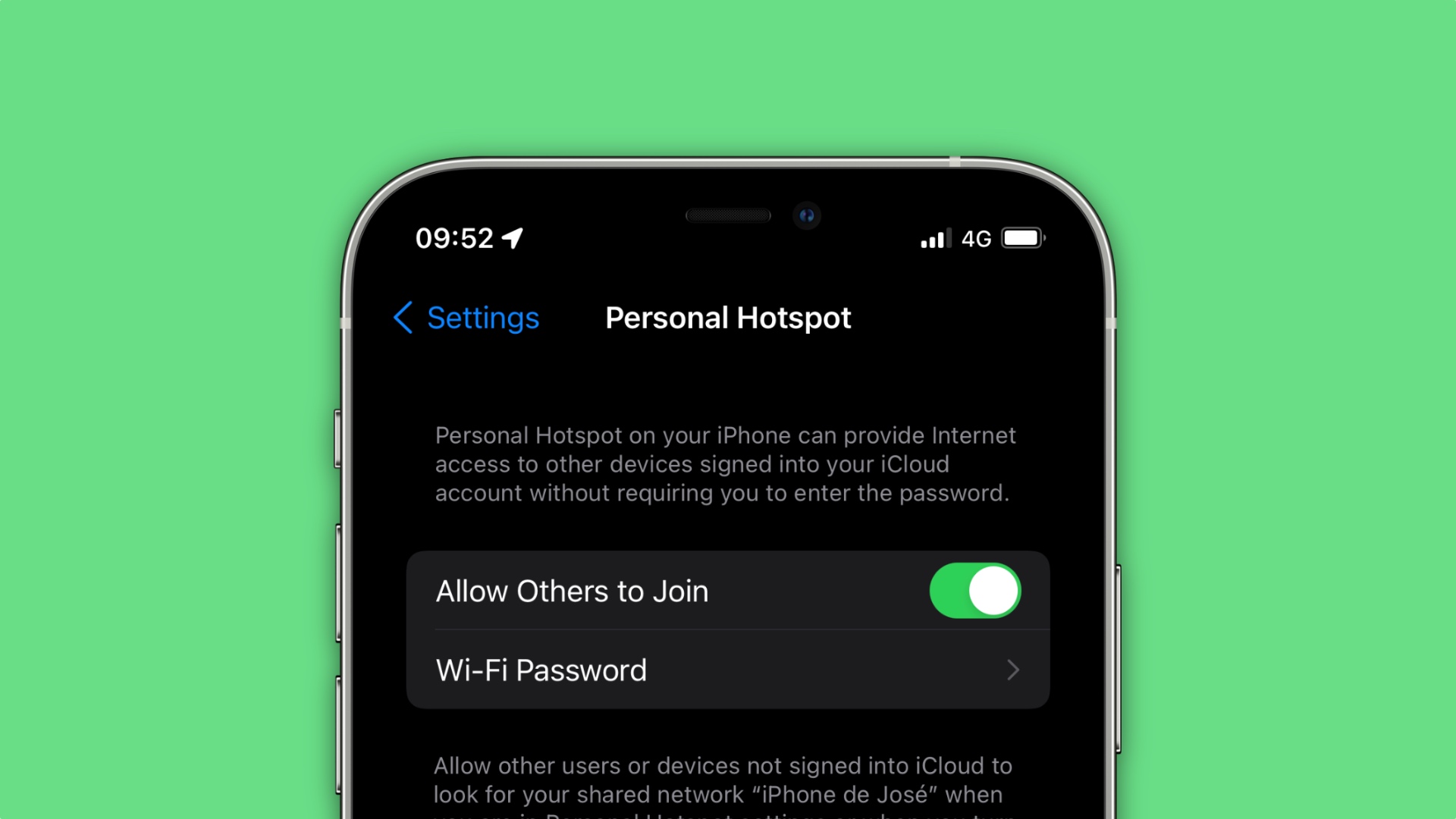
In today’s digital age, having a reliable and fast internet connection is essential, especially when you’re on the go. And when it comes to mobile devices, iPhones have dominated the market for their sleek design, advanced features, and seamless user experience. One feature that iPhone users often rely on is the Personal Hotspot, which allows them to share their iPhone’s internet connection with other devices. However, many users find it frustrating when their Personal Hotspot turns off automatically after a certain period of inactivity, disrupting their internet connectivity. In this article, we will explore the ways to keep your Personal Hotspot always on on your iPhone, ensuring you have a consistent and reliable internet connection whenever you need it.
Inside This Article
- Enable Personal Hotspot on iPhone
- Connect iPhone to Power Source
- Disable Auto-Lock on iPhone
- Set Personal Hotspot Timeout Settings
- Conclusion
- FAQs
Enable Personal Hotspot on iPhone
One of the most convenient features of modern smartphones is the ability to turn them into a personal hotspot, allowing you to share your mobile data connection with other devices like laptops and tablets. This feature is particularly useful when you’re on the go or don’t have access to a Wi-Fi network.
Enabling the Personal Hotspot feature on your iPhone is a straightforward process. Follow these steps to get started:
- Step 1: Open the Settings app on your iPhone. It’s the gear-shaped icon usually found on the home screen.
- Step 2: In the Settings menu, scroll down and tap on Personal Hotspot. It’s usually located between “Mobile Data” and “Notifications”.
- Step 3: On the Personal Hotspot screen, toggle the switch to the On position. This will enable the hotspot feature on your iPhone.
Once you’ve enabled the Personal Hotspot, you can customize the settings to suit your needs. Tap on the Wi-Fi Password option to set a password for your hotspot network, ensuring that only authorized devices can connect to it. You can also change the name of your hotspot network by tapping on the Wi-Fi Name option.
It’s important to note that the Personal Hotspot feature uses your mobile data plan, so make sure you have sufficient data allowance or you may incur additional charges from your service provider. Additionally, enabling the hotspot feature may drain your battery faster, so it’s advisable to keep your iPhone charging while using the personal hotspot.
With the Personal Hotspot feature enabled on your iPhone, you can now connect other devices to it and enjoy access to the internet. Whether you’re working on your laptop at a coffee shop or watching videos on your tablet during a commute, the personal hotspot feature on your iPhone ensures you’re always connected.
Connect iPhone to Power Source
When you’re using your iPhone as a personal hotspot, it’s crucial to keep it connected to a power source to ensure a stable and uninterrupted internet connection. Here are a few steps you can follow to connect your iPhone to a power source:
1. Find a power outlet: Locate a nearby power outlet or use a portable power bank to charge your iPhone. Having a reliable power source is essential, especially when using your iPhone as a personal hotspot for an extended period.
2. Plug in the charger: Connect the charging cable to your iPhone’s Lightning port. Make sure the cable is firmly plugged in to ensure a steady flow of power to your device.
3. Use a compatible charger: It’s important to use a charger that is compatible with your iPhone to prevent any damage to your device. Apple’s official chargers are recommended, but there are also third-party chargers available that meet the necessary standards.
4. Allow sufficient charging time: Let your iPhone charge for a sufficient amount of time to ensure that its battery is adequately replenished. This is especially important if you plan to use your iPhone as a personal hotspot for an extended period or if your battery level is low.
5. Monitor your battery level: Keep an eye on your iPhone’s battery level while using it as a personal hotspot. If your battery starts to deplete quickly, consider connecting your iPhone to a power source to prevent any disruption in your hotspot connection.
Remember, consistent power supply is key to maintaining a reliable personal hotspot connection. By following these steps and keeping your iPhone connected to a power source, you can enjoy uninterrupted internet access and make the most of your personal hotspot feature.
Disable Auto-Lock on iPhone
Auto-Lock is a feature on the iPhone that automatically locks the screen after a certain period of inactivity. This is particularly useful to preserve battery life and ensure the privacy and security of your device. However, there are situations where you may want to temporarily disable Auto-Lock, such as when using your iPhone as a personal hotspot. In this article, we will guide you through the process of disabling Auto-Lock on your iPhone.
1. Open the Settings app on your iPhone.
2. Scroll down and tap on “Display & Brightness”.
3. In the “Display & Brightness” settings, you will find the “Auto-Lock” option. Tap on it.
4. You will be presented with several time intervals ranging from 30 seconds to 5 minutes. Tap on the “Never” option.
5. Once you have selected “Never”, the Auto-Lock feature will be disabled on your iPhone. This means that your screen will not lock automatically, even if there is no activity for an extended period of time.
It is important to note that keeping Auto-Lock disabled for an extended period of time can drain your battery faster. Therefore, it is recommended to re-enable Auto-Lock once you no longer need it to be disabled.
6. To re-enable Auto-Lock, follow the same steps outlined above and select your desired time interval.
By disabling Auto-Lock on your iPhone, you can ensure that your personal hotspot remains active and uninterrupted. Remember to exercise caution when doing so, as it may impact your device’s battery life if left disabled for long periods of time.
Whether you’re using your iPhone as a personal hotspot or simply prefer to have control over when your screen locks, the ability to disable Auto-Lock gives you the flexibility to customize your device to your specific needs.
Set Personal Hotspot Timeout Settings
If you frequently use the Personal Hotspot feature on your iPhone to share your mobile data connection with other devices, you may have encountered the issue of the hotspot automatically turning off after a certain period of inactivity. This can be quite frustrating, especially if you need continuous internet access for an extended period of time. Fortunately, there is a way to adjust the timeout settings for the Personal Hotspot feature on your iPhone to keep it always on. In this article, we will guide you through the process of setting the Personal Hotspot timeout settings on your iPhone.
Step 1: Open the “Settings” app on your iPhone.
Step 2: Scroll down and tap on “Personal Hotspot.”
Step 3: Here, you will find an option called “Timeout Settings.” Tap on it.
Step 4: You will see a list of timeout options for the Personal Hotspot. By default, it is set to “After 5 minutes of inactivity.” Tap on the option that suits your needs.
The available options include:
- Never: The Personal Hotspot will never turn off due to inactivity. This option is suitable if you want the hotspot to remain on until you manually disable it.
- After 5 minutes of inactivity: The hotspot will turn off if there is no data activity for 5 minutes. This is the default option.
- After 10 minutes of inactivity: The hotspot will turn off if there is no data activity for 10 minutes.
- After 15 minutes of inactivity: The hotspot will turn off if there is no data activity for 15 minutes.
Step 5: Once you have selected the desired timeout option, close the “Settings” app. Your Personal Hotspot will now stay on for the specified duration of inactivity.
It is worth mentioning that keeping the Personal Hotspot always on may have an impact on your battery life, so it is advisable to keep your iPhone connected to a power source while using the hotspot for an extended period of time. Additionally, it is recommended to disable the hotspot when not in use to conserve battery power.
With the ability to adjust the Personal Hotspot timeout settings on your iPhone, you can now enjoy uninterrupted internet connectivity without worrying about the hotspot turning off automatically. Whether you need it for work, entertainment, or staying connected on the go, your Personal Hotspot will be ready whenever you need it.
The personal hotspot feature on the iPhone is a valuable tool for staying connected on the go. By following the steps outlined in this article, you can ensure that your personal hotspot is always on and ready to use whenever you need it. From adjusting the settings to extending battery life, there are various tips and tricks to optimize your personal hotspot experience.
Having a reliable personal hotspot is particularly useful when you need to share your cellular data with other devices or when there is no Wi-Fi network available. Whether you’re traveling, working remotely, or simply need to connect your laptop or tablet, learning how to keep your personal hotspot always on can be a game changer. With just a few adjustments to your iPhone settings, you can ensure a seamless and reliable internet connection wherever you are.
So, don’t let the fear of losing your personal hotspot deter you from staying connected. With the right approach and some extra steps, you can keep your personal hotspot always on and enjoy the convenience and flexibility it offers. Stay connected and make the most out of your iPhone’s personal hotspot feature!
FAQs
1. How can I keep Personal Hotspot always on my iPhone?
Keeping the Personal Hotspot always on your iPhone is a great way to ensure a continuous internet connection for your devices. To keep the Personal Hotspot always on, follow these steps:
- Go to “Settings” on your iPhone.
- Tap on “Personal Hotspot”.
- Toggle the switch to turn on the Personal Hotspot.
- Under the Personal Hotspot settings, you will find the option “Auto Turn Off”. Make sure this option is turned off.
- Now, your Personal Hotspot will stay on as long as your iPhone is powered on and connected to a cellular network.
2. Can I use my iPhone as a hotspot while charging?
Yes, you can use your iPhone as a hotspot while charging. When you have your iPhone connected to a power source, such as a wall charger or a power bank, it will not affect your ability to use it as a personal hotspot. This allows you to provide internet connectivity to your other devices while ensuring your iPhone remains charged.
3. How many devices can connect to the iPhone’s Personal Hotspot?
The number of devices that can connect to your iPhone’s Personal Hotspot depends on the model and cellular network capabilities. Most iPhones support up to five simultaneous connections. However, newer iPhone models, like the iPhone X and later, can support up to 10 simultaneous connections. It’s important to note that the more devices connected, the performance of the Personal Hotspot may be affected.
4. Can I use my iPhone as a hotspot without a data plan?
No, you cannot use your iPhone as a hotspot without a data plan. The Personal Hotspot feature requires a cellular data connection, which is provided through a data plan from your mobile carrier. Without an active data plan, you will not be able to use your iPhone as a hotspot and share its internet connection with other devices.
5. Are there any limitations to using Personal Hotspot on iPhone?
While Personal Hotspot on iPhone is a useful feature, there are a few limitations to keep in mind:
- Using Personal Hotspot may consume data from your cellular plan, so make sure to monitor your data usage.
- The performance of the Personal Hotspot may vary depending on your cellular network signal strength and the number of connected devices.
- Some mobile carriers may have restrictions or additional charges for using the Personal Hotspot feature. Check with your mobile carrier for more information.
