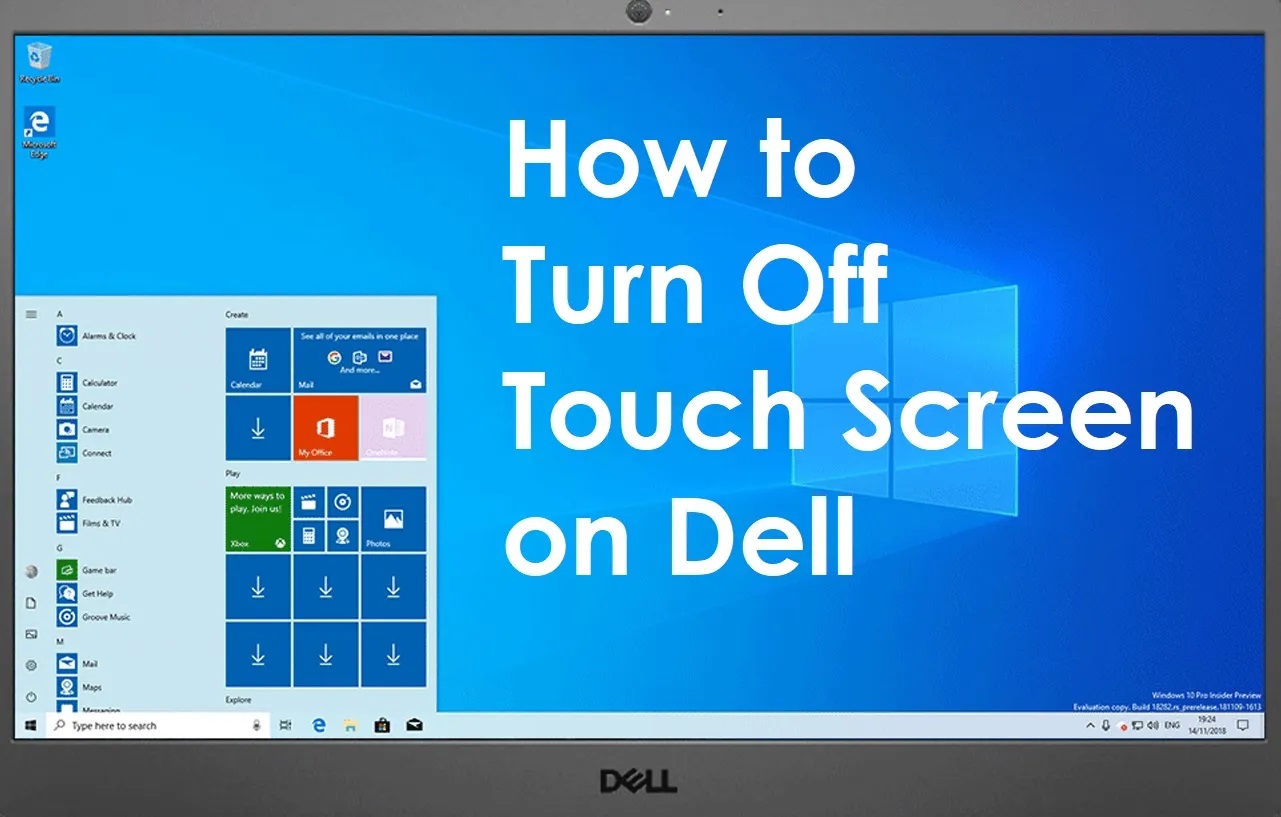
In today’s digital age, touchscreen devices have become an integral part of our daily lives. They offer a convenient and intuitive way to interact with technology, whether it’s a smartphone, tablet, or laptop. However, there may be situations when you need to turn off the touchscreen functionality, especially if you’re using a Dell device.
Dell, a renowned brand in the world of technology, offers a range of devices with touchscreen capabilities. While the touchscreen feature is useful in most scenarios, there are instances when you may want to disable it temporarily. This could be when you’re using an external keyboard and mouse, or when you want to conserve battery life.
If you find yourself in such a situation, don’t worry. In this article, we will guide you on how to turn off the touchscreen on your Dell device. So, let’s dive in and discover the steps to temporarily disable this feature and regain control of your device.
Inside This Article
- How to Turn Touchscreen Off on Dell
- Method 1: Using Device Manager
- Method 2: Disabling the Touchscreen Driver through Control Panel
- Method 3: Using the Windows Registry Editor
- Method 4: Disabling Touchscreen via BIOS Settings
- Conclusion
- FAQs
How to Turn Touchscreen Off on Dell
If you own a Dell laptop or convertible device with a touchscreen, you may sometimes find it necessary to disable the touchscreen functionality. Whether you’re working on a specific task that doesn’t require touch input or simply prefer to use a mouse and keyboard, turning off the touchscreen can help avoid accidental touches and improve overall productivity. In this article, we will explore several methods that you can use to turn off the touchscreen on your Dell device.
Method 1: Using Device Manager
- First, right-click on the Start button and select Device Manager from the context menu. This will open the Device Manager window.
- In the Device Manager window, expand the Human Interface Devices category by clicking on the arrow next to it.
- Look for a device driver with the word “Touchscreen” or “HID-compliant touch screen” in its name.
- Right-click on the appropriate touch screen driver and select Disable from the context menu.
- A confirmation prompt will appear. Click Yes to confirm the action.
Method 2: Disabling the Touchscreen Driver through Control Panel
- To access the Control Panel, right-click on the Start button and select Control Panel from the context menu.
- In the Control Panel window, click on the Hardware and Sound category.
- Under the Devices and Printers section, click on Device Manager.
- In the Device Manager window, expand the Human Interface Devices category.
- Locate and right-click on the touch screen driver, then select Disable.
- Confirm the action by clicking Yes on the prompt that appears.
Method 3: Using the Windows Registry Editor
- Open the Run dialog box by pressing the Windows key + R on your keyboard.
- Type “regedit” in the Run dialog box and click OK. This will open the Windows Registry Editor.
- In the Registry Editor window, navigate to the following path: HKEY_CURRENT_USER\Software\Microsoft\TabletTip\1.7
- Right-click on the 1.7 folder and select New, then DWORD (32-bit) Value.
- Name the new value “DisableTouchKeyboard.”
- Double-click on the newly created value and set its data to 1.
- Click OK to save the changes.
Method 4: Disabling Touchscreen via BIOS Settings
- Power off your Dell device completely.
- Turn it back on and immediately press the F2 key repeatedly until the BIOS setup screen appears.
- Using the arrow keys, navigate to the Advanced tab.
- Select the “Touchscreen” option and press Enter.
- Choose “Disabled” from the options available.
- Press the F10 key to save and exit the BIOS setup.
By following these methods, you can easily turn off the touchscreen on your Dell device. Whether you prefer using a traditional mouse and keyboard setup or need to temporarily disable touch input for specific tasks, these methods will help you achieve the desired results. Remember, if you ever want to enable the touchscreen functionality again, simply reverse the process by enabling the touchscreen driver or adjusting the BIOS settings accordingly.
So go ahead and take control of your Dell device’s touchscreen, allowing you to work more efficiently and minimize any potential distractions caused by accidental touches.
Method 1: Using Device Manager
One of the simplest ways to turn off the touchscreen on your Dell device is by using the Device Manager. The Device Manager is a built-in Windows tool that allows you to manage your hardware devices and drivers.
To access the Device Manager, press the Windows key + X on your keyboard and select “Device Manager” from the menu that appears.
Once the Device Manager window opens, expand the “Human Interface Devices” category by clicking on the arrow next to it.
In the list of devices under “Human Interface Devices,” look for a device with a name that includes the word “Touchscreen.” It may be called “HID-compliant touch screen” or something similar.
Right-click on the touchscreen device and select “Disable” from the context menu. A warning message may appear, informing you that disabling the device will prevent it from functioning. Click “Yes” to confirm.
Once the touchscreen device is disabled, the touch functionality will be turned off, and you will no longer be able to interact with your Dell device using touch input.
If you ever want to enable the touchscreen again, simply follow the same steps and select “Enable” instead of “Disable” in the Device Manager.
Method 2: Disabling the Touchscreen Driver through Control Panel
Disabling the touchscreen driver through the Control Panel is another method you can use to turn off the touchscreen on your Dell device. This method involves accessing the Device Manager to disable the driver responsible for the touchscreen functionality.
Here are the steps to follow:
- Press the Windows key + X on your keyboard to open the Power User menu.
- Select “Device Manager” from the list of options. This will launch the Device Manager window.
- In the Device Manager window, locate the “Human Interface Devices” category and expand it by clicking on the arrow next to it.
- Scroll through the list of devices and look for the entry related to your touchscreen. It may be labeled as “HID-compliant touch screen” or something similar.
- Right-click on the touchscreen entry and select “Disable” from the context menu. A warning dialog box may appear, asking you to confirm the action. Click “Yes” to proceed.
- After disabling the touchscreen driver, the touchscreen functionality will be turned off. You can verify this by touching the screen and seeing if it no longer responds.
Please note that disabling the touchscreen driver will completely disable the touchscreen functionality on your Dell device. If you wish to enable it again in the future, you can follow the same steps and select “Enable” instead of “Disable” in the Device Manager.
Disabling the touchscreen driver through the Control Panel is a straightforward method that requires no advanced technical knowledge. It offers a simple and temporary solution for turning off the touchscreen on your Dell device when needed.
However, keep in mind that this method disables the driver and does not physically turn off the touchscreen hardware. If you want to permanently turn off the touchscreen, you may consider using other methods like disabling it via BIOS settings or using the Windows Registry Editor.
Method 3: Using the Windows Registry Editor
If you’re comfortable making changes to the Windows Registry, you can also turn off the touchscreen on your Dell laptop using the Registry Editor. Just follow the steps below:
-
Press the Windows key + R on your keyboard to open the Run dialog box.
-
Type “regedit” (without quotes) in the Run dialog box and press Enter.
-
In the Registry Editor, navigate to the following path:
HKEY_LOCAL_MACHINE\Software\Microsoft\Wisp\Touch. -
Right-click on the “Touch” folder in the left pane and select New > DWORD (32-bit) Value.
-
Name the new value “TouchGate” and press Enter.
-
Double-click on the “TouchGate” value and change its data to “0” (zero).
-
Click OK and close the Registry Editor.
-
Restart your Dell laptop for the changes to take effect.
By modifying the “TouchGate” value to “0” in the Windows Registry, you are effectively disabling the touchscreen functionality on your Dell laptop. If you ever want to enable the touchscreen again, simply follow the same steps and change the “TouchGate” value to “1” instead.
Keep in mind that editing the Windows Registry can be risky if not done correctly, so make sure you follow the steps precisely and exercise caution. It’s also a good idea to back up your Registry before making any changes, in case you need to revert back to the previous settings.
Method 4: Disabling Touchscreen via BIOS Settings
If you’re looking for a more advanced method to disable the touchscreen on your Dell device, you can explore the BIOS settings. The BIOS (Basic Input/Output System) is firmware that is responsible for booting up your computer and controlling system settings.
Before proceeding with this method, please note that accessing and modifying BIOS settings require caution and technical knowledge. Making incorrect changes can impact the overall functionality of your device. It is essential to follow the instructions carefully and consult Dell’s official documentation or support if needed.
Here’s how you can disable the touchscreen via BIOS settings:
- Start by restarting or turning on your Dell device.
- Immediately press the key specified by Dell to enter the BIOS setup. This key can vary depending on the model, but common keys include F2, F12, or Del. Refer to your Dell user manual or documentation to find the correct key.
- Once you’re in the BIOS setup utility, navigate through the menus using the arrow keys on your keyboard.
- Look for a section related to Input or Touchscreen. The exact location and naming may vary depending on your device.
- Enter the menu for the Input or Touchscreen settings, and locate the option that enables or disables the touchscreen functionality. Again, the specific option and location will depend on your device’s BIOS interface.
- Disable the touchscreen by selecting the appropriate option. Use the arrow keys to navigate to the option and press Enter.
- Save the changes and exit the BIOS setup utility. Usually, you can do this by pressing the F10 key or selecting the exit and save option.
After you have successfully disabled the touchscreen via BIOS settings, your Dell device will reboot, and the touchscreen functionality should be turned off. Keep in mind that the BIOS settings are specific to your device, and the steps mentioned here may differ based on your Dell model and BIOS version.
If you’re not familiar with modifying BIOS settings or are unsure about making these changes, it’s recommended to consult Dell’s documentation or reach out to their support team for further assistance. They will be able to guide you through the process or provide specific instructions for your device.
Conclusion:
Turning off the touchscreen on your Dell device can be a handy solution in certain situations. It allows you to avoid accidental taps and swipes, conserve battery life, and prevent unwanted inputs during specific tasks. Whether you’re using a Dell laptop, tablet, or all-in-one PC, disabling the touchscreen functionality is a straightforward process that can be done through the Device Manager or BIOS settings.
Remember to exercise caution and follow the steps precisely to avoid any unintended consequences. If you ever wish to re-enable the touchscreen, simply repeat the process and turn it back on. By having this additional control over your Dell device, you can customize your user experience to suit your needs, whether it’s for work, entertainment, or any other purpose.
So, the next time you find yourself needing to turn off the touchscreen on your Dell device, refer back to this guide and make use of the step-by-step instructions provided. With these simple steps, you’ll have the ability to temporarily disable the touchscreen on your Dell, granting you more control and a smoother user experience.
FAQs
FAQ 1: How do I turn the touchscreen off on my Dell device?
To turn off the touchscreen on your Dell device, follow these steps:
- Open the Start menu and select Settings.
- In the Settings window, click on Devices.
- From the left-hand side menu, select “Pen & Windows Ink”.
- Under the “Pen & Windows Ink” settings, you will find an option called “Touch”. Click on it.
- On the right-hand side, you will see a toggle switch for “Use your finger as an input device. Slide the toggle switch to the off position.
This will disable the touchscreen functionality on your Dell device.
FAQ 2: Can I turn the touchscreen back on after disabling it?
Yes, you can easily turn the touchscreen back on after disabling it by following the same steps mentioned above. Simply slide the toggle switch for “Use your finger as an input device” to the on position, and the touchscreen will be enabled once again.
FAQ 3: What are the benefits of turning off the touchscreen on my Dell device?
There are a few benefits to turning off the touchscreen on your Dell device:
- Improved Battery Life: Disabling the touchscreen can help conserve battery life as the device won’t be constantly registering touches.
- Accidental Input Prevention: When the touchscreen is disabled, you won’t have to worry about unintentional touches or gestures that can disrupt your workflow.
- Increased Precision: If you primarily use a keyboard and mouse or a stylus, disabling the touchscreen can provide a more precise and controlled input experience.
- Reduced Screen Smudging: With the touchscreen turned off, you can avoid smudges and fingerprints on your display surface, resulting in a cleaner and clearer viewing experience.
FAQ 4: Will disabling the touchscreen affect other input methods on my Dell device?
No, disabling the touchscreen will not affect other input methods on your Dell device. You will still be able to use a keyboard, mouse, touchpad, or any other input device connected to your device.
FAQ 5: Can I disable the touchscreen permanently on my Dell device?
Yes, you can disable the touchscreen permanently on your Dell device. Follow the steps mentioned in the first FAQ to turn off the touchscreen. Once disabled, the setting will persist even after restarting your device. If you decide to enable the touchscreen again, you can follow the same steps and slide the toggle switch to the on position.
