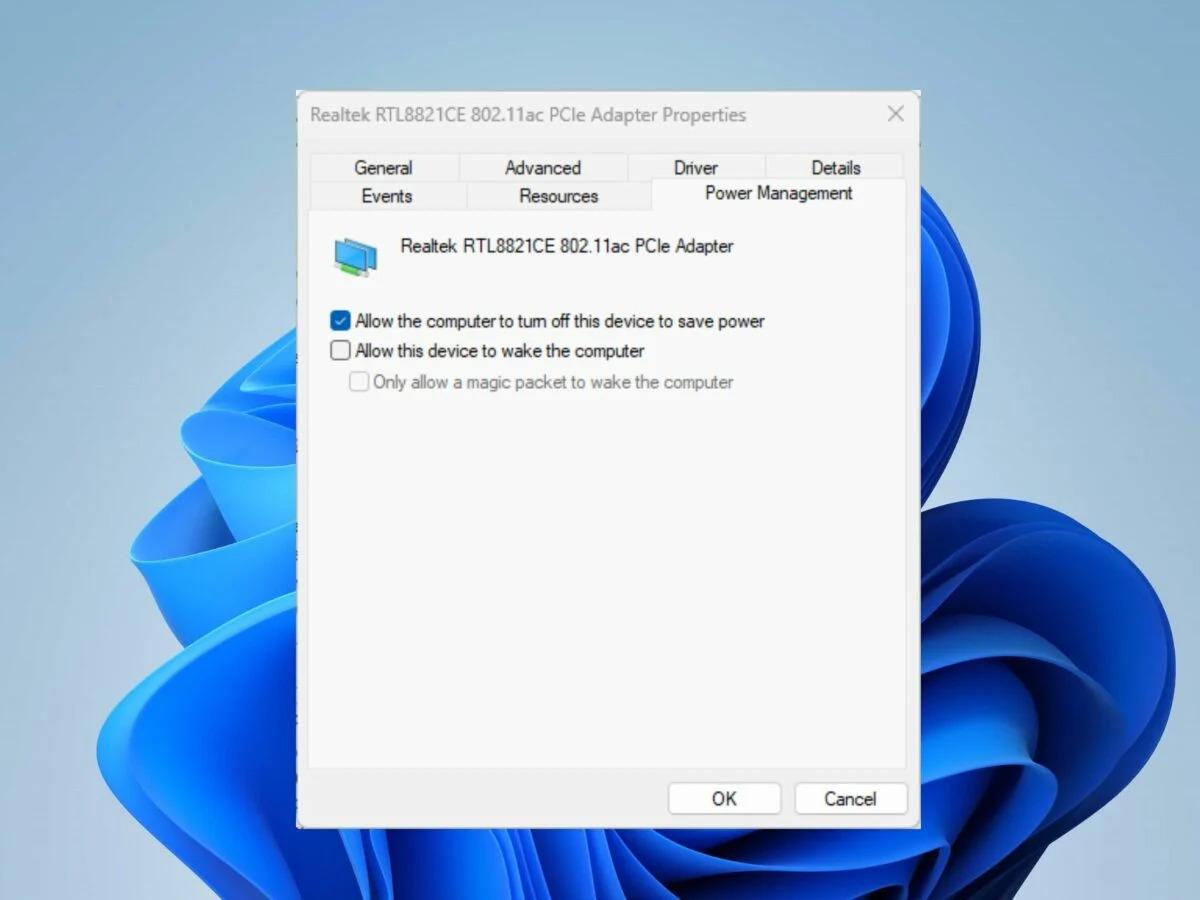
Welcome to our comprehensive guide on how to turn on the wireless capability on a Dell laptop. In today’s digital age, wireless connectivity is a crucial aspect of our daily lives, enabling us to stay connected, work remotely, and access online resources effortlessly. Dell laptops are renowned for their powerful performance and sleek design, but sometimes users may encounter difficulties in enabling the wireless capability. Whether you recently purchased a Dell laptop or have been using one for a while, we understand the importance of having a seamless wireless experience. In this article, we will provide you with step-by-step instructions and useful tips to help you easily turn on the wireless capability on your Dell laptop. So, let’s dive in and get your laptop connected wirelessly in no time!
Inside This Article
- What is Wireless Capability?
- Checking if Wireless Capability is Enabled
- How to Turn On Wireless Capability on a Dell Laptop
- Troubleshooting Wireless Capability Issues
- Conclusion
- FAQs
What is Wireless Capability?
Wireless capability refers to the ability of a laptop or device to connect to and communicate with wireless networks, such as Wi-Fi. It allows users to access the internet or share files and data without the need for physical cables or wired connections.
Wireless capability is essential in today’s digital age, as it provides flexibility and convenience in accessing online resources. Whether you’re at home, in the office, or on the go, having wireless capability on your laptop allows you to connect to Wi-Fi networks and stay connected to the internet.
Wireless capability is typically built-in on most modern laptops, including Dell laptops. It is enabled by default, allowing users to connect to available Wi-Fi networks with ease. However, there may be instances where the wireless capability is disabled or turned off, requiring you to take some additional steps to enable it.
In the next section, we will explore how to check if wireless capability is enabled on your Dell laptop.
Checking if Wireless Capability is Enabled
Before attempting to turn on the wireless capability on your Dell laptop, it is important to check if it is already enabled or not. Here are a few steps to determine if the wireless capability is enabled:
- Look for the wireless icon: In the Windows taskbar, you should see a network icon that resembles signal bars. If you see the icon, it indicates that the wireless capability is likely already enabled. However, keep in mind that the absence of the icon does not necessarily mean that the wireless capability is disabled.
- Check the Network Connections settings: Go to the Control Panel and open the Network Connections or Network and Internet settings. Here, you should see a list of available network connections. Look for the wireless adapter or any other similar option. If it is listed and shows as “Enabled,” then the wireless capability is already enabled.
- Use the Function key: Many Dell laptops have a Function (Fn) key that can be used to toggle the wireless capability on or off. Look for a key on your keyboard that has an icon resembling a wireless signal or antenna. Press the Fn key along with this wireless key to check if the wireless capability is enabled or disabled.
If after performing these steps you find that the wireless capability is already enabled, there is no need to proceed with turning it on. However, if it shows as disabled or you are experiencing connectivity issues, continue reading to learn how to turn on the wireless capability on your Dell laptop.
How to Turn On Wireless Capability on a Dell Laptop
If you’re using a Dell laptop and you can’t connect to a Wi-Fi network, the first thing you should check is whether the wireless capability is turned on. Wireless capability allows your laptop to connect to wireless networks and access the internet without the need for cables. In this article, we’ll guide you through the process of turning on wireless capability on a Dell laptop.
Before we get started, it’s important to note that the steps may vary slightly depending on the model of your Dell laptop and the operating system it’s running. However, the general process should remain the same across most Dell laptop models.
Here’s how you can turn on wireless capability on your Dell laptop:
- Start by ensuring that your laptop is turned on and running.
- Locate the wireless icon or button on your laptop. This is typically represented by a small antenna icon or a switch with wireless or Wi-Fi written next to it. The location of the wireless icon may vary depending on the laptop model.
- If your laptop has a physical switch for wireless capability, make sure it is in the “on” position. If the switch is in the “off” position, slide it to the “on” position to enable wireless connectivity.
- If your laptop does not have a physical switch, look for the wireless icon in the system tray. The system tray is usually located in the bottom-right corner of the desktop screen. Right-click on the wireless icon and select “Turn on Wi-Fi” or a similar option to enable wireless capability.
- Once you have turned on wireless capability, a list of available Wi-Fi networks will appear. Click on the network you want to connect to and enter the password if prompted.
- After entering the correct password, your Dell laptop should now be connected to the wireless network, and you will have access to the internet.
If you still can’t connect to a Wi-Fi network after following these steps, there might be other factors causing the issue. It’s possible that your laptop’s wireless drivers are outdated or corrupted, or there may be network configuration problems. In such cases, it’s advisable to troubleshoot the issue further or seek assistance from Dell’s technical support team.
If you have any additional questions or need further assistance, feel free to check out the frequently asked questions section below.
Troubleshooting Wireless Capability Issues
If you’re experiencing issues with the wireless capability on your Dell laptop, don’t panic. There are several troubleshooting steps you can take to resolve the problem and get your wireless connection up and running smoothly again. Here are some common issues and their solutions:
1. No Wi-Fi Networks Found: If your laptop is not detecting any Wi-Fi networks, first check if the wireless capability is turned on. You can do this by pressing the function key (usually F2 or F12) along with the Wi-Fi symbol key on your keyboard. If this doesn’t solve the issue, make sure that the Wi-Fi switch on your laptop is in the “On” position.
2. Weak Wi-Fi Signal: If you’re connected to a Wi-Fi network but the signal strength is weak or inconsistent, try moving closer to the router. Physical obstacles like walls or other electronic devices can interfere with the signal. Alternatively, you can try updating the driver software for your wireless adapter. Visit Dell’s support website and download the latest driver for your specific laptop model.
3. Intermittent Connection: If your wireless connection keeps dropping or disconnecting intermittently, there may be interference from other devices or networks in the vicinity. Try changing your Wi-Fi channel or moving your laptop away from other electronic devices. You can also reboot your router and see if that resolves the issue.
4. Driver Issues: Outdated or faulty wireless drivers can also cause problems with the wireless capability. To fix this, go to the Device Manager on your Dell laptop. Expand the “Network adapters” section and look for your wireless adapter. Right-click on it and select “Update driver” or “Uninstall device” and then restart your laptop. Windows will automatically install the latest driver or reinstall the driver upon restart.
5. Security Settings: If you can’t connect to a specific Wi-Fi network, check the security settings. Ensure that the Wi-Fi network password is correct and that your laptop’s security settings match those required for the network. You can also try forgetting the network, restarting your laptop, and then reconnecting to see if that resolves the issue.
6. Hardware Issues: If none of the above solutions work, there might be a hardware issue with your laptop’s wireless adapter. In this case, it’s recommended to contact Dell’s customer support or take your laptop to a professional technician for further diagnosis and repair.
Troubleshooting wireless capability issues can be frustrating, but by following these steps, you should be able to resolve most problems and regain your wireless connection. Remember, every Dell laptop model may have slight variations in terms of wireless settings and troubleshooting steps, so it’s always best to consult your laptop’s user manual or Dell support website for specific instructions.
In conclusion, turning on the wireless capability of a Dell laptop is a simple process that can be done in a few easy steps. Whether you’re troubleshooting connectivity issues or simply want to connect to a wireless network, enabling wireless capability is essential. By following the instructions provided in this article, you can ensure that your Dell laptop is ready to connect wirelessly and enjoy the benefits of a wireless network.
FAQs
FAQ 1: How do I turn on wireless capability on my Dell laptop?
To turn on wireless capability on your Dell laptop, follow these steps:
- Make sure your laptop is powered on.
- Locate the wireless switch on your laptop. This is usually located on the side, front, or top of the laptop, and is typically marked with a wireless icon.
- Slide or press the switch to the “On” position to enable wireless connectivity.
- Alternatively, you can also use the function (Fn) key combination along with the corresponding F-key (e.g., Fn + F8) to toggle the wireless functionality.
FAQ 2: How can I check if wireless capability is enabled on my Dell laptop?
To check if wireless capability is enabled on your Dell laptop, follow these steps:
- Click on the network icon or the Wi-Fi icon located in the taskbar at the bottom right corner of your screen. This will display the available wireless networks.
- If the wireless networks are visible, it means that the wireless capability is enabled on your laptop.
- If the network icon is grayed out or has a red X mark, it indicates that the wireless capability is turned off. In this case, follow the steps mentioned earlier to turn it on.
FAQ 3: Why is the wireless capability not working on my Dell laptop?
There can be several reasons why the wireless capability is not working on your Dell laptop:
- The wireless switch on your laptop might be turned off. Make sure to slide or press the switch to the “On” position.
- The wireless feature might be disabled in the Windows settings. Go to the Network and Internet settings in the Control Panel, and ensure that the wireless feature is enabled.
- The wireless driver might be outdated or corrupted. Update the wireless driver by going to the Dell support website and downloading the latest driver for your laptop model.
- There may be interference from other electronic devices or signal blockage. Try moving closer to the Wi-Fi router or removing any obstacles between your laptop and the router.
FAQ 4: How do I troubleshoot wireless connectivity issues on my Dell laptop?
If you are experiencing wireless connectivity issues on your Dell laptop, you can try the following troubleshooting steps:
- Restart your laptop and the Wi-Fi router to refresh the network connection.
- Make sure that the Wi-Fi router is working properly and that other devices can connect to it.
- Check if the wireless adapter is enabled in the Device Manager. If it is disabled, right-click on it and select the “Enable” option.
- Disable any third-party firewall or antivirus software temporarily to check if they are causing the connectivity problem.
- Reset the TCP/IP stack by opening the Command Prompt as an administrator and typing the command “netsh int ip reset” followed by pressing Enter.
FAQ 5: Can I upgrade the wireless capability on my Dell laptop?
In most cases, it is possible to upgrade the wireless capability on your Dell laptop. However, the feasibility and options for upgrading may vary depending on your laptop model. To determine if an upgrade is possible, check the specifications of your laptop or consult the Dell support website for more information. Upgrading the wireless capability usually involves replacing the wireless card with a more advanced one that supports faster speeds or additional features such as Bluetooth connectivity.
