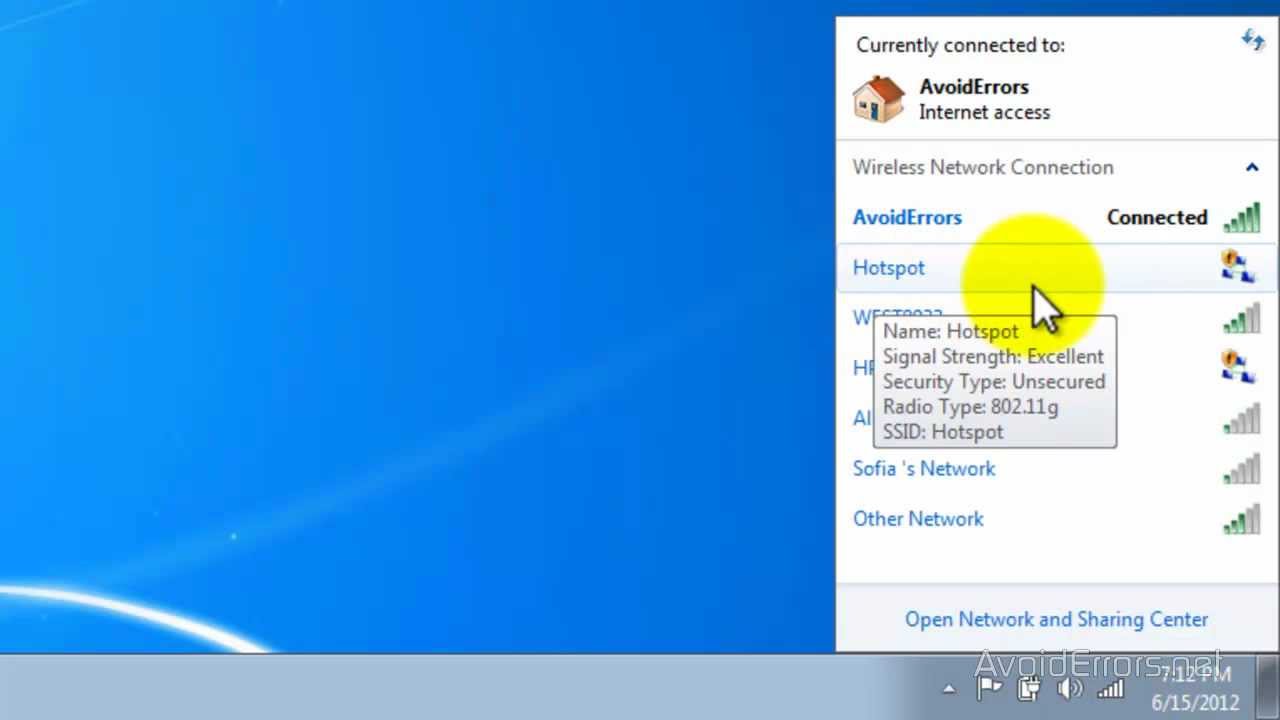
Are you in a situation where you need to create a Wi-Fi hotspot on your Windows 7 computer? Whether you’re working from a coffee shop, on a trip, or in an area where there’s no available Wi-Fi connection, turning your Windows 7 computer into a Wi-Fi hotspot can be a lifesaver.
Creating a Wi-Fi hotspot on Windows 7 allows you to share your computer’s internet connection with other devices, such as smartphones, tablets, and laptops. This means you can provide internet access to multiple devices without the need for a separate router or access point.
In this article, we’ll guide you through the steps to create a Wi-Fi hotspot on Windows 7, sharing your internet connection and staying connected no matter where you are.
Inside This Article
- Prerequisites
- Method 1: Using Windows Settings
- Method 2: Using Command Prompt
- Method 3: Using Third-party Software
- Troubleshooting
- Conclusion
- FAQs
Prerequisites
Before you proceed with creating a Wi-Fi hotspot on your Windows 7 computer, there are a few prerequisites that you need to have in place. These prerequisites ensure that the process goes smoothly and you can enjoy a reliable and secure Wi-Fi hotspot.
1. A Windows 7 computer: As the process involves configuring settings on your computer, you need to have a computer running on Windows 7 operating system. Make sure your computer meets the system requirements for Windows 7.
2. Active internet connection: To share your internet connection with other devices, you need to have an active and working internet connection on your Windows 7 computer. This can be a wired or wireless internet connection.
3. Administrative access: Creating a Wi-Fi hotspot requires administrative access on your Windows 7 computer. Ensure that you have administrator privileges to make changes to system settings and configurations.
4. Wireless adapter: Your computer should have a compatible wireless adapter that supports the functionality of creating a Wi-Fi hotspot. Most modern laptops and desktops come with built-in wireless adapters, but if your computer does not have one, you may need to purchase an external wireless adapter.
5. Knowledge of network settings: While the process of creating a Wi-Fi hotspot is straightforward, having basic knowledge of network settings can be helpful. Understanding terms like IP address, subnet mask, and default gateway can aid in troubleshooting and customizing your Wi-Fi hotspot.
Once you have met these prerequisites, you are ready to follow the methods outlined in the next sections to create a Wi-Fi hotspot on your Windows 7 computer.
Method 1: Using Windows Settings
Creating a Wi-Fi hotspot on Windows 7 using the native Windows settings is a straightforward process. Follow the steps below:
- First, make sure that your computer is connected to the internet via an Ethernet cable or another Wi-Fi network. This is necessary to provide internet access to the devices connecting to your hotspot.
- Next, open the Network and Sharing Center on your Windows 7 computer. You can do this by clicking on the network icon in the system tray and selecting “Open Network and Sharing Center.”
- In the Network and Sharing Center, click on the “Change adapter settings” link on the left-hand side of the window.
- In the list of network connections, find the network connection that you are currently using to access the internet. This could be your Ethernet connection or a Wi-Fi connection.
- Right-click on the network connection and select “Properties” from the context menu.
- In the Properties window, navigate to the “Sharing” tab.
- Check the box that says “Allow other network users to connect through this computer’s internet connection.”
- From the “Home networking connection” dropdown menu, select the network connection that you want to share. This will be the connection that will be used for your Wi-Fi hotspot.
- Click “OK” to save the changes.
- Your Windows 7 computer is now set up as a Wi-Fi hotspot. Other devices can connect to it using the hotspot name and password that you configured in the previous steps.
Note that the steps outlined above may vary slightly depending on the version of Windows 7 you are using. However, the general process remains the same.
Method 2: Using Command Prompt
If you prefer a more direct and efficient method to create a Wi-Fi hotspot on Windows 7, using the Command Prompt is a great option. This method allows you to quickly set up your hotspot without the need for any additional software.
Here are the steps to create a Wi-Fi hotspot using the Command Prompt:
- Open the Command Prompt by pressing the Windows key + R, then type “cmd” and hit Enter.
- In the Command Prompt window, type the following command:
netsh wlan set hostednetwork mode=allow ssid=YourSSID key=YourPassword - Replace “YourSSID” with the desired name for your Wi-Fi hotspot, and “YourPassword” with a password of your choice.
- Press Enter to execute the command.
- Next, type the following command to start the hosted network:
netsh wlan start hostednetwork - Hit Enter to start the Wi-Fi hotspot.
- To verify that the hotspot is active, you can use the command:
netsh wlan show hostednetwork - You will see the details of your hotspot, including the SSID, authentication type, and cipher.
Once your Wi-Fi hotspot is set up, you can connect to it using your other devices by selecting the network name (SSID) you specified and entering the password you set.
If you ever need to stop the Wi-Fi hotspot, simply open the Command Prompt again and type: netsh wlan stop hostednetwork
Using the Command Prompt to create a Wi-Fi hotspot offers an efficient and straightforward solution, especially if you prefer a more hands-on approach.
Method 3: Using Third-party Software
If you’re looking for an alternative method to create a Wi-Fi hotspot on Windows 7, you can consider using third-party software. There are several reliable options available that can simplify the process and offer additional features.
One popular third-party software is Connectify Hotspot. It is a user-friendly application that allows you to easily turn your Windows 7 computer into a Wi-Fi hotspot. With Connectify Hotspot, you can share your internet connection with other devices and even extend the range of your Wi-Fi signal.
To get started, first, download and install Connectify Hotspot from their official website. Once installed, launch the program and follow the on-screen instructions to set up your Wi-Fi hotspot. You’ll be able to customize the network name, password, and security settings according to your preferences.
In addition to Connectify Hotspot, there are other third-party software options available, such as MyPublicWiFi and mHotspot. These programs offer similar functionalities and provide an easy-to-use interface for setting up a Wi-Fi hotspot on your Windows 7 computer.
Before choosing a third-party software, it’s important to do some research, read reviews, and ensure that the software is reputable and compatible with your operating system.
Advantages of Using Third-party Software:
- Easy to use and set up.
- Provides additional features like signal boosting and network customization.
- May offer more advanced security options.
- Can support a larger number of connected devices.
Disadvantages of Using Third-party Software:
- May require a paid version for full functionality.
- Could potentially slow down your internet connection.
- Some software may come bundled with unwanted toolbars or adware.
- Compatibility issues with certain hardware configurations.
Overall, using third-party software can be a convenient and effective method for creating a Wi-Fi hotspot on your Windows 7 computer. Just ensure that you choose a reliable and reputable program, and always prioritize the security of your network.
Troubleshooting
If you encounter any issues while trying to create a Wi-Fi hotspot on Windows 7, don’t worry! Here are some troubleshooting tips to help you resolve common problems:
1. No internet connection: If your devices are connected to the hotspot but don’t have access to the internet, make sure that your primary internet connection is active and working properly. Check if you can connect to the internet using a wired connection. If the issue persists, contact your internet service provider for assistance.
2. Incompatible network adapter: Not all network adapters support creating a Wi-Fi hotspot. Ensure that your network adapter supports the “Hosted Network” feature. You can check this by using the command prompt and running the command “netsh wlan show drivers.” Look for the “Hosted Network Supported” field. If it says “No,” you may need to upgrade your network adapter or use a third-party software solution.
3. Driver issues: Outdated or malfunctioning network drivers can cause problems when creating a Wi-Fi hotspot. Update your network adapter drivers to the latest version available. You can usually find the drivers on the manufacturer’s website or use automatic driver update software.
4. Firewall or security software: Your firewall or security software might be blocking the hotspot functionality. Temporarily disable your firewall or security software and try creating the hotspot again. If it works, configure your firewall or security software to allow the necessary ports and traffic for the hotspot.
5. Authentication issues: If you’re experiencing issues with devices connecting to the hotspot, ensure that you’re entering the correct password. Try changing the password and connecting with a different device to see if the issue is related to the device or the password itself.
6. Limited range or signal strength: Remember that the range of your Wi-Fi hotspot is limited by the capabilities of your network adapter. If you’re experiencing weak or intermittent signal strength, try moving closer to the hotspot or reducing any physical barriers that might be obstructing the signal.
7. Restart the system: If all else fails, try restarting your computer. Sometimes, a simple restart can resolve temporary glitches or conflicts that may be preventing the successful creation of the Wi-Fi hotspot.
By following these troubleshooting tips, you should be able to overcome common issues and successfully create a Wi-Fi hotspot on your Windows 7 system. Enjoy the convenience of wireless connectivity and share your internet connection with devices in your vicinity!
Conclusion
Creating a Wi-Fi hotspot on Windows 7 is a useful feature that allows you to share your internet connection with other devices. By following the step-by-step guide outlined in this article, you can easily set up a Wi-Fi hotspot and ensure a secure and reliable connection for your devices.
Remember to choose a strong password for your hotspot to prevent unauthorized access and regularly monitor connected devices to ensure the security of your network.
Whether you’re at home, in the office, or on the go, having the ability to create a Wi-Fi hotspot can be incredibly handy. Now, you can enjoy the convenience and connectivity of a wireless network wherever you are, without the need for extra hardware.
So go ahead, give it a try and start enjoying the benefits of a Wi-Fi hotspot on your Windows 7 device today!
FAQs
Q: Can I make a Wi-Fi hotspot on my Windows 7 computer?
A: Yes, you can easily turn your Windows 7 computer into a Wi-Fi hotspot and share your internet connection with other devices.
Q: What do I need to create a Wi-Fi hotspot on Windows 7?
A: To create a Wi-Fi hotspot on Windows 7, you need a computer with a wireless adapter that supports hosted network, an active internet connection, and administrator access.
Q: How do I turn my Windows 7 computer into a Wi-Fi hotspot?
A: To make a Wi-Fi hotspot on Windows 7, you can use the built-in “netsh” command. Open the Command Prompt as an administrator, enter the necessary commands, and configure your hotspot settings.
Q: Can I secure my Wi-Fi hotspot on Windows 7?
A: Absolutely! You can set a password for your Wi-Fi hotspot to prevent unauthorized access and keep your network secure. Make sure to choose a strong password and share it only with trusted devices.
Q: Can I change the hotspot name on my Windows 7 computer?
A: Yes, you have the option to change the default name of your Wi-Fi hotspot on Windows 7. This allows you to personalize your network and make it easily recognizable to connected devices.
