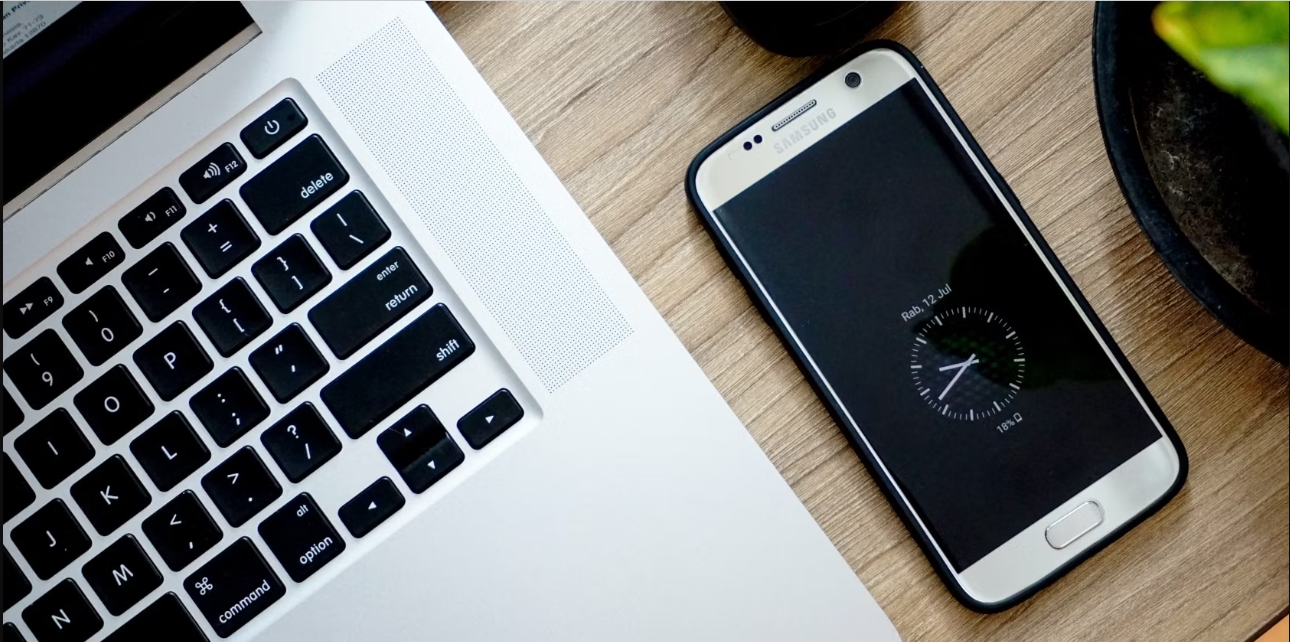
In today’s digital age, having a reliable internet connection is essential for both work and leisure. One convenient way to access the internet on your computer is by connecting to a mobile hotspot. A mobile hotspot allows you to share your phone’s internet connection with other devices, such as a PC, without the need for a USB cable. But how exactly can you connect to a mobile hotspot without a USB cable? In this article, we will explore different methods to connect your mobile hotspot to your PC wirelessly, providing you with the flexibility and convenience to stay connected wherever you go. Whether you’re traveling, in a remote location, or simply prefer a wireless connection, we’ve got you covered. So let’s dive in and discover how to connect your mobile hotspot to your PC without a USB cable.
Inside This Article
- How to Connect Mobile Hotspot to PC without USB Cable
- Method 1: Wi-Fi Hotspot
- # Method 2: Bluetooth
- # Method 3: Virtual Router Software
- Method 4: Wi-Fi Direct
- Conclusion
- FAQs
How to Connect Mobile Hotspot to PC without USB Cable
Connecting your mobile hotspot to your PC is a convenient way to access the internet and stay connected on the go. While using a USB cable is a common method to establish this connection, there are alternative ways to achieve it without the use of a cable. In this article, we will explore four different methods to connect your mobile hotspot to your PC wirelessly.
Method 1: Wi-Fi Hotspot
If your mobile device has the capability to create a Wi-Fi hotspot, you can easily connect your PC to it without the need for a USB cable. Here’s how:
- On your mobile device, go to the settings menu and find the “Mobile Hotspot” or “Tethering” option.
- Turn on the Wi-Fi hotspot feature.
- On your PC, go to the network settings and search for available Wi-Fi networks.
- Select your mobile hotspot from the list of available networks.
- Enter any necessary credentials or passwords, if prompted.
- You are now connected to your mobile hotspot wirelessly without the use of a USB cable.
Method 2: Bluetooth
If your mobile device supports Bluetooth connectivity, you can establish a connection between your mobile hotspot and your PC using this method:
- Enable Bluetooth on both your mobile device and your PC.
- On your mobile device, go to the settings menu and enable the “Bluetooth Tethering” option.
- On your PC, go to the Bluetooth settings and search for available devices.
- Select your mobile device from the list of available devices.
- Pair the devices by following the on-screen instructions.
- Once paired, your PC will be connected to your mobile hotspot via Bluetooth, allowing you to access the internet wirelessly.
Method 3: Virtual Router Software
If your mobile device does not have built-in mobile hotspot functionality, you can use virtual router software to create a Wi-Fi hotspot on your PC and connect your mobile device to it. Here’s how:
- Download and install a virtual router software on your PC, such as “Virtual Router Plus” or “Connectify”.
- Open the virtual router software and configure the Wi-Fi hotspot settings.
- Connect your mobile device to the Wi-Fi hotspot created by the virtual router software on your PC.
- You are now connected to the internet through your mobile device’s data, without the need for a USB cable.
Method 4: Wi-Fi Direct
Some mobile devices support a feature called Wi-Fi Direct, which allows for direct connection between devices without the need for a Wi-Fi network. To connect your mobile hotspot to your PC using Wi-Fi Direct:
- On your mobile device, go to the settings menu and find the “Wi-Fi Direct” or “Screen Mirroring” option.
- Enable Wi-Fi Direct on your mobile device.
- On your PC, go to the network settings and search for available Wi-Fi networks.
- Select your mobile device from the list of available networks.
- Follow the on-screen instructions to establish a connection.
- Your PC is now connected to your mobile hotspot using Wi-Fi Direct, allowing you to access the internet without a USB cable.
By following these methods, you can easily connect your mobile hotspot to your PC without the need for a USB cable. Choose the method that suits your device and enjoy wireless internet connectivity wherever you go!
Method 1: Wi-Fi Hotspot
One of the easiest ways to connect your mobile hotspot to a PC without a USB cable is by using the Wi-Fi hotspot feature. This allows you to share your phone’s internet connection with other devices, such as your PC, by creating a Wi-Fi network. Here’s how to do it:
1. Open the Settings app on your mobile phone and navigate to the “Network & Internet” section.
2. Look for the “Hotspot & Tethering” option and tap on it.
3. In the hotspots settings, toggle the switch to enable the Wi-Fi hotspot feature on your phone.
4. Set up a name and password for your Wi-Fi network. This will be the network that your PC will connect to.
5. On your PC, go to the Wi-Fi settings and search for available networks.
6. Locate your mobile hotspot network name (also known as SSID) and select it.
7. Enter the password you set up on your phone when prompted.
8. Once entered correctly, your PC will connect to the mobile hotspot and start using your phone’s internet connection.
Now, you can freely browse the internet on your PC using your mobile phone’s data connection without the need for a physical USB cable.
# Method 2: Bluetooth
If you don’t have access to a USB cable or Wi-Fi, you can still connect your mobile hotspot to your PC using Bluetooth. Bluetooth technology allows devices to communicate wirelessly over short distances, making it an ideal solution for connecting your mobile hotspot and PC.
Here’s how you can connect your mobile hotspot to your PC using Bluetooth:
- Make sure the Bluetooth feature is enabled on both your mobile device and your PC. You can usually find this option in the settings menu.
- On your mobile device, navigate to the Bluetooth settings and look for the option to pair or connect a new device.
- On your PC, open the Bluetooth settings and search for available devices. Your mobile hotspot should appear in the list of discovered devices.
- Select your mobile hotspot from the list and click on the “Pair” or “Connect” button to initiate the connection.
- Once the devices are connected, you may need to enter a passcode or confirm a pairing request on both your mobile device and PC.
- After the connection is successfully established, your PC will be able to access the internet through your mobile hotspot via Bluetooth.
It’s important to note that Bluetooth connections may not offer the same speed and stability as Wi-Fi or USB connections. Therefore, it’s recommended for tasks that require minimal bandwidth and do not involve heavy downloading or streaming.
Additionally, keep in mind that the range of Bluetooth connections is limited, typically up to 30 feet. So make sure your mobile device and PC are within close proximity for a reliable connection.
Overall, using Bluetooth to connect your mobile hotspot to your PC can be a convenient option when other connection methods are not available. Just remember to consider the limitations in terms of speed and range, and adjust your usage accordingly.
# Method 3: Virtual Router Software
If you’re looking for an alternative to using a USB cable or Bluetooth to connect your mobile hotspot to your PC, virtual router software can be a convenient solution. Virtual router software allows you to turn your computer into a Wi-Fi hotspot, enabling other devices to connect to it wirelessly.
There are several virtual router software options available, each with its own features and compatibility. Here, we’ll guide you through the general steps involved in setting up and using virtual router software to connect your mobile hotspot to your PC.
The first step is to choose and download virtual router software that is compatible with your computer’s operating system. Some popular options include Connectify Hotspot, MyPublicWiFi, and OSToto Hotspot.
Once you have installed the virtual router software, follow the instructions provided by the software to set up your Wi-Fi hotspot. Typically, you will need to give your hotspot a name (SSID) and set a password to secure the connection.
After setting up your Wi-Fi hotspot, turn on the mobile hotspot on your smartphone. This can usually be done by going to the settings menu and selecting the “Tethering & portable hotspot” option.
Now, go back to your PC and open the virtual router software. Look for an option to start the hotspot or share the internet connection. Click on this option to activate the virtual router and make your PC’s Wi-Fi signal available for other devices.
On your other devices, such as laptops, tablets, or other smartphones, search for available Wi-Fi networks. You should see your PC’s Wi-Fi hotspot listed. Select it and enter the password you set earlier to connect to the hotspot.
Once connected, your devices will be able to access the internet through your PC’s Wi-Fi hotspot. Keep in mind that the range and speed of the connection may vary depending on factors such as the virtual router software used and the distance between your devices and the PC.
Remember to turn off the mobile hotspot on your smartphone and close the virtual router software when you’re finished using the connection to save battery and system resources.
Using virtual router software can be a practical solution for connecting your mobile hotspot to your PC without the need for a USB cable or Bluetooth. It provides you with flexibility and convenience, allowing you to share your internet connection seamlessly.
Method 4: Wi-Fi Direct
In addition to using Wi-Fi hotspot and Bluetooth, another method to connect your mobile hotspot to your PC without a USB cable is through Wi-Fi Direct. Wi-Fi Direct allows devices to connect directly to each other without the need for a wireless network or router.
Follow the below steps to connect your mobile hotspot to your PC using Wi-Fi Direct:
- On your PC, go to the network settings and enable Wi-Fi Direct.
- On your mobile device, go to the settings and enable Wi-Fi Direct.
- Search for available Wi-Fi Direct devices on your PC.
- Select your mobile device from the list of available devices.
- On your mobile device, accept the connection request from your PC.
- Once the connection is established, you can now use your mobile hotspot to access the internet on your PC.
Wi-Fi Direct provides a convenient way to connect your mobile hotspot to your PC without the need for additional hardware or cables. It offers a secure connection and allows for fast data transfer between devices.
It is worth noting that Wi-Fi Direct may not be available on all devices. Make sure to check your PC and mobile device specifications to confirm if Wi-Fi Direct is supported.
Now that you know how to connect your mobile hotspot to your PC using Wi-Fi Direct, you can enjoy wireless internet access on your PC without the need for a USB cable or external devices.
Conclusion
Connecting your mobile hotspot to your PC without a USB cable offers a convenient way to access the internet on your computer when you’re on the go. Whether you’re traveling, working remotely, or in an area with no Wi-Fi network available, utilizing the mobile hotspot feature on your smartphone can provide you with a reliable and secure internet connection.
By following the steps outlined in this article, you can easily connect your PC to your mobile hotspot using Wi-Fi or Bluetooth. Remember to ensure that your mobile data plan supports hotspot functionality and that you have sufficient data allowance to avoid any additional charges.
Having the ability to connect to the internet wherever you are is a valuable asset, and being able to share that connection with your PC without the need for a USB cable adds even more convenience to your mobile experience. So, go ahead and explore the world of wireless connectivity with your mobile hotspot and enjoy seamless internet access on your PC without the hassle of cables.
FAQs
Q: Can I connect my mobile hotspot to a PC without using a USB cable?
A: Yes, you can connect your mobile hotspot to a PC without using a USB cable. There are alternative methods available for establishing the connection.
Q: What are the different ways to connect a mobile hotspot to a PC without a USB cable?
A: There are a few different ways you can connect your mobile hotspot to a PC without a USB cable. One option is through Wi-Fi, where you can connect your PC to the mobile hotspot’s network. Another option is Bluetooth, which allows you to pair your PC with the mobile hotspot to establish a connection.
Q: How do I connect my mobile hotspot to a PC via Wi-Fi?
A: To connect your mobile hotspot to a PC via Wi-Fi, follow these steps:
- Ensure that Wi-Fi is enabled on your mobile hotspot.
- On your PC, open the network settings and search for available Wi-Fi networks.
- Select your mobile hotspot from the list of available networks.
- If prompted, enter the password for your mobile hotspot.
- Once connected, your PC will be able to access the internet through the mobile hotspot.
Q: Can I connect my mobile hotspot to a PC through Bluetooth?
A: Yes, you can connect your mobile hotspot to a PC through Bluetooth. Here’s how:
- Enable Bluetooth on both your mobile hotspot and your PC.
- On your PC, open the Bluetooth settings and search for available devices.
- On your mobile hotspot, enable Bluetooth tethering or sharing.
- Once the PC detects your mobile hotspot, select it and click on the “Pair” button.
- Follow any additional prompts or enter any necessary passcodes to complete the pairing process.
- Once paired, your PC will be able to connect to the internet through your mobile hotspot via Bluetooth.
Q: Are there any limitations to connecting a mobile hotspot to a PC without a USB cable?
A: While connecting a mobile hotspot to a PC without a USB cable is convenient, there are a few limitations to be aware of. Wi-Fi and Bluetooth connections may have a limited range, so if the devices are too far apart, the connection may be weak or unstable. Additionally, connecting through Wi-Fi or Bluetooth may consume more battery power on both the mobile hotspot and the PC compared to using a USB cable.
