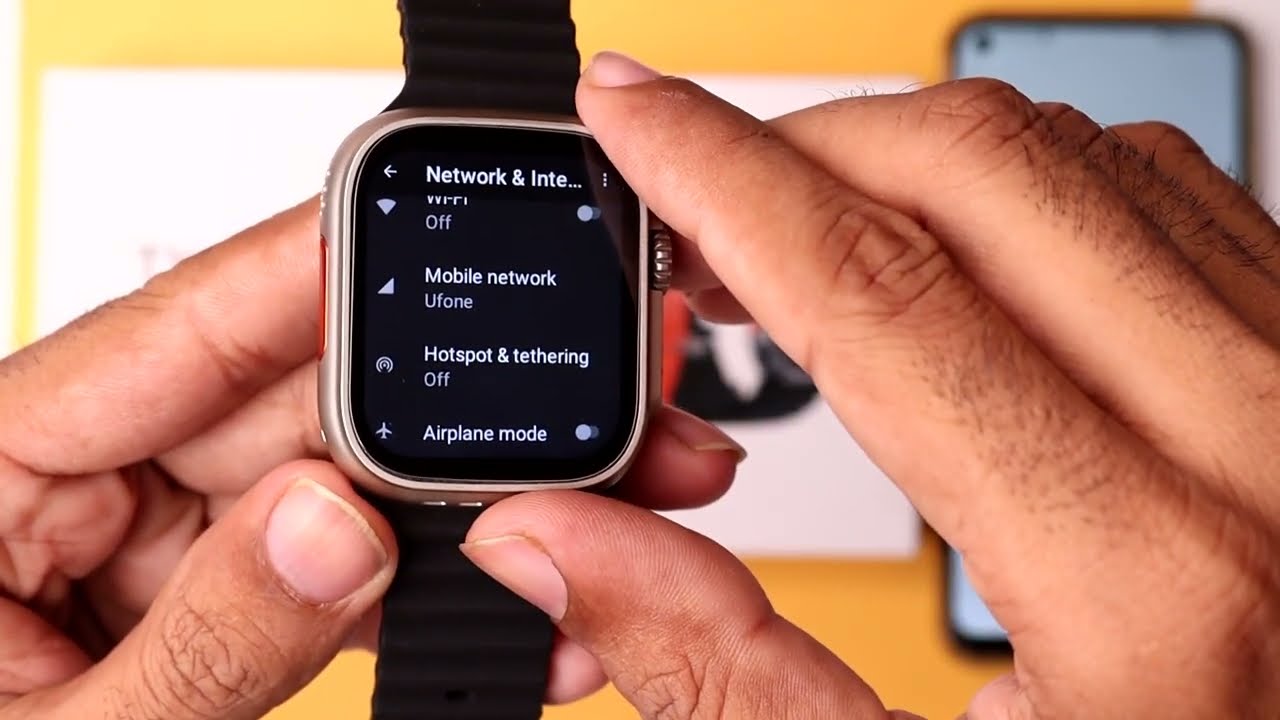
Are you curious about how to use the hotspot feature on your Apple Watch? As technology continues to advance, our smartwatches have become more than just a wrist accessory. With the hotspot feature, you can conveniently connect your Apple Watch to your iPhone’s cellular network, even if you’re away from your phone. This means you can make calls, send messages, and access the internet right from your watch, giving you greater flexibility and freedom. In this article, we will explore the steps to enable and use the hotspot on your Apple Watch, along with some handy tips to make the most of this feature. So, whether you’re on the go or just want a reliable backup connection for your watch, let’s dive in and unlock the potential of the hotspot feature on your Apple Watch!
Inside This Article
- Overview
- Setting Up Hotspot on Apple Watch
- Connecting Devices to Hotspot on Apple Watch
- Managing Hotspot Settings on Apple Watch
- Conclusion
- FAQs
Overview
Using the hotspot feature on your Apple Watch can be incredibly convenient, allowing you to connect other devices to your watch’s cellular network. Whether you need internet access for your laptop, tablet, or other Wi-Fi enabled device, the hotspot feature on the Apple Watch enables you to stay connected, even when you’re on the go.
With just a few simple steps, you can easily set up and manage the hotspot feature on your Apple Watch. In this article, we’ll guide you through the process of setting up the hotspot on your Apple Watch and connecting devices to it. So, let’s get started!
Setting up the hotspot on your Apple Watch is quick and straightforward. Simply follow the steps below:
- On your Apple Watch, open the Settings app.
- Scroll down and tap on “Cellular”.
- Tap on “Set Up Mobile Data”.
- Follow the on-screen instructions to complete the setup process. This may involve contacting your cellular service provider to activate the cellular service on your Apple Watch, if you haven’t already done so.
Once you have successfully set up the hotspot, you can easily connect other devices to your Apple Watch. Here’s how:
- On the device you want to connect, go to the Wi-Fi settings.
- Look for the name of your Apple Watch in the list of available networks and select it.
- Enter the password for your Apple Watch’s hotspot if prompted.
- Once connected, you can now access the internet on your device using your Apple Watch’s cellular network.
Managing hotspot settings on your Apple Watch gives you control over various aspects of the feature. To manage hotspot settings, follow these steps:
- Open the Settings app on your Apple Watch.
- Scroll down and tap on “Cellular”.
- Here, you can toggle the hotspot on or off, change the personal hotspot password, and view the connected devices.
That’s it! You now have a better understanding of how to use the hotspot feature on your Apple Watch. It’s a fantastic tool that allows you to stay connected wherever you are, without relying on Wi-Fi networks. So, go ahead and explore the convenience and freedom that the Apple Watch hotspot feature offers.
Setting Up Hotspot on Apple Watch
Setting up a hotspot on your Apple Watch allows you to share your cellular data connection with other devices such as your iPhone, iPad, or MacBook. It’s a convenient feature that enables you to stay connected to the internet even when Wi-Fi is not available.
To set up a hotspot on your Apple Watch, follow these simple steps:
- Make sure your Apple Watch is connected to your iPhone via Bluetooth.
- Open the Apple Watch app on your iPhone.
- Tap on the “My Watch” tab at the bottom of the screen.
- Scroll down and select “Cellular.”
- Toggle on the “Cellular Data” switch.
- Tap on “Set Up Cellular” and follow the on-screen instructions to activate cellular service on your Apple Watch, if you haven’t done so already.
- Once your cellular service is activated, you’ll see the option to set up a personal hotspot. Tap on “Set Up Personal Hotspot.
After completing these steps, your Apple Watch hotspot will be ready to use. You can now connect other devices to your Apple Watch and use its cellular data connection.
Connecting Devices to Hotspot on Apple Watch
Once you have set up the hotspot on your Apple Watch, you can easily connect your devices to it and enjoy internet connectivity on the go. Whether it’s your iPhone, iPad, or even a laptop, the process is straightforward. Here’s how you can connect your devices to the hotspot on your Apple Watch:
1. Open the Wi-Fi settings: First, make sure that Wi-Fi is enabled on the device you want to connect. On your device, navigate to the Wi-Fi settings menu.
2. Find your Apple Watch hotspot: In the list of available Wi-Fi networks, look for your Apple Watch hotspot. It will be named something like “Apple Watch Network.”
3. Select the Apple Watch hotspot: Tap on the name of your Apple Watch hotspot to connect to it. You may be prompted to enter a password if you have set one up for your hotspot.
4. Wait for the connection: Once you have selected the Apple Watch hotspot, wait for a few seconds for the connection to be established. Your device will now be connected to the hotspot on your Apple Watch.
5. Start using the internet: Congratulations! You have successfully connected your device to the hotspot on your Apple Watch. You can now browse the internet, stream videos, or perform any other online activities on your connected device.
Remember, the range of the hotspot on your Apple Watch is limited, so make sure to stay within the range for optimal connectivity. Also, keep in mind that connecting multiple devices to the hotspot may affect the speed and performance, so it’s advisable to connect only the necessary devices.
With the hotspot feature on your Apple Watch, you can now stay connected and enjoy internet access on your other devices even when you don’t have a Wi-Fi network available. It’s a convenient way to stay productive or entertained while on the go.
Managing Hotspot Settings on Apple Watch
While using the hotspot feature on your Apple Watch, you may want to manage certain settings to ensure a smooth and secure connection. Here are some tips for managing hotspot settings on your Apple Watch:
1. Password Protection: It is crucial to set a strong and unique password for your hotspot to prevent unauthorized access. To manage your hotspot settings, go to the Settings app on your Apple Watch and select “Hotspot.”
2. Device Visibility: You can choose whether to make your Apple Watch hotspot visible to nearby devices or keep it hidden. To manage this setting, navigate to the hotspot section in the Settings app and toggle the option for device visibility.
3. Data Usage: Monitoring and managing your data usage is essential to help you stay within your plan’s limits. On your Apple Watch, you can check how much data you have consumed and set data limits to avoid excessive usage. This can be done under the hotspot settings on your device.
4. Managing Connected Devices: It’s crucial to keep track of the devices connected to your Apple Watch hotspot, especially if you have a limited number of connections available. You can review and manage the connected devices by accessing the hotspot settings on your Apple Watch.
5. Battery Life: Note that using the hotspot feature on your Apple Watch may consume battery power. To manage battery life, consider turning off the hotspot when not in use or when your device’s battery is running low. You can easily toggle the hotspot settings on your Apple Watch to enable or disable the feature.
6. Security: Ensure that you have enabled security protocols, such as WPA2 encryption, to protect your hotspot connection from unauthorized access. Managing security settings can be done through the hotspot settings on your Apple Watch.
7. Troubleshooting: If you encounter any issues with your Apple Watch hotspot, such as connectivity problems or slow speeds, you can troubleshoot the problem by checking your hotspot settings. Make sure the settings are configured correctly, and try restarting your Apple Watch if needed.
8. Personalization: Apple Watch allows you to personalize certain hotspot settings according to your preference. You can customize the hotspot name to make it easily identifiable and personalize the password for added convenience. Access the hotspot settings on your Apple Watch to make these personalizations.
By managing the hotspot settings on your Apple Watch, you can ensure a secure and efficient connection, optimize your data usage, and personalize the hotspot experience to suit your needs.
Conclusion
In conclusion, the ability to use a hotspot on your Apple Watch opens up a world of convenience and connectivity on your wrist. Whether you need to stay connected during a workout, on a hike, or simply when your iPhone is out of reach, the hotspot feature ensures that you can still access the internet and enjoy the full functionality of your Apple Watch.
By following the simple steps outlined in this article, you can easily set up and use the hotspot feature on your Apple Watch. Remember to keep your iPhone nearby, ensure that Personal Hotspot is enabled, and be mindful of data usage to avoid any unexpected charges.
With the hotspot feature, you can share a cellular connection with your Apple Watch and stay connected no matter where you are. Enjoy the freedom and convenience of accessing your favorite apps, receiving notifications, and more, all from your wrist. Stay connected, stay informed, and make the most of your Apple Watch with the hotspot feature.
FAQs
1. Can I use my Apple Watch as a hotspot?
Yes, you can use your Apple Watch as a hotspot by enabling the Built-in Cellular feature. This allows you to share your cellular connection with other devices, such as your iPhone or iPad. It’s a convenient way to stay connected even when your main device is not nearby.
2. How do I set up hotspot on my Apple Watch?
To set up hotspot on your Apple Watch, follow these steps:
- Open the Settings app on your Apple Watch.
- Select “Cellular” or “Mobile Data”.
- Choose “Set Up Cellular” or “Add a New Plan”.
- Follow the on-screen instructions to set up cellular service and enable the hotspot feature.
3. Can I connect multiple devices to my Apple Watch hotspot?
Yes, you can connect multiple devices to your Apple Watch hotspot. Once the hotspot is enabled, other devices can connect to it by entering the correct password. Keep in mind that connecting multiple devices may impact the speed and performance of your hotspot connection.
4. How long does the battery last when using the Apple Watch as a hotspot?
The battery life of your Apple Watch may vary when using it as a hotspot, depending on factors such as the device model, signal strength, and usage. Generally, using the hotspot feature on your Apple Watch may consume more battery compared to using it solely as a watch. It’s advisable to keep your Apple Watch charged or have a power source nearby when using it as a hotspot for an extended period.
5. Are there any limitations when using my Apple Watch as a hotspot?
While using your Apple Watch as a hotspot is a useful feature, it’s important to note a few limitations:
- Not all Apple Watch models support cellular capabilities, so ensure that your watch has Built-in Cellular support.
- Data usage on your Apple Watch hotspot may be subject to your cellular plan and any limitations set by your carrier.
- Some apps or functionalities may not be accessible or perform with the same speed when using the hotspot.
