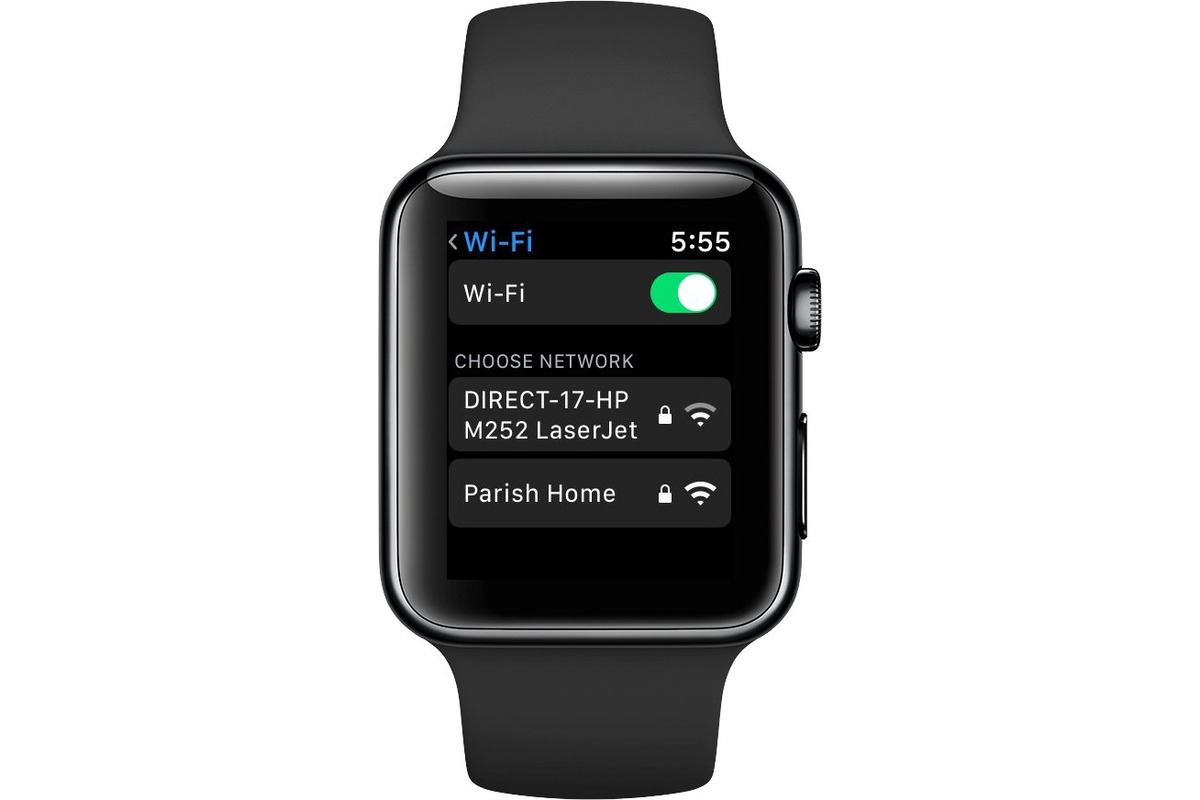
Are you wondering how to connect your Apple Watch to Wi-Fi without an iPhone? Well, you’re in the right place! Many Apple Watch users rely on their iPhones to connect to Wi-Fi networks, but did you know that you can actually connect your Apple Watch to Wi-Fi without the need for your iPhone? This feature comes in handy when you’re away from your iPhone or if your iPhone’s battery has run out. In this article, we will guide you through the steps to connect your Apple Watch to Wi-Fi without an iPhone, so you can stay connected and enjoy the full functionality of your device even when your iPhone is not around. Let’s dive in and learn how to unleash the power of your Apple Watch on its own!
Inside This Article
- Setting up Apple Watch without iPhone
- Connecting Apple Watch to Wi-Fi without iPhone
- Troubleshooting Wi-Fi connection issues on Apple Watch without iPhone
- Conclusion
- FAQs
Setting up Apple Watch without iPhone
If you have an Apple Watch and don’t have an iPhone handy, worry not! You can still set up your Apple Watch without the need for an iPhone. Whether you have an Apple Watch Series 6, SE, or an older model, the process is relatively straightforward. In this article, we will guide you through the steps to set up your Apple Watch without an iPhone.
To get started, make sure your Apple Watch is charged. Connect it to a power source using the included magnetic charging cable. Once your Apple Watch is powered on, you’ll need to select your language and region settings. Simply follow the on-screen prompts to make your selections.
Next, you’ll need to connect your Apple Watch to a Wi-Fi network. If you have access to a Wi-Fi network, you can connect your Apple Watch directly to it. However, if you’re not in range of a known network, you can also use your iPhone’s hotspot to connect your Apple Watch to the internet.
To connect your Apple Watch to a Wi-Fi network, tap on the “Settings” app on your Apple Watch. From there, select “Wi-Fi” and choose the network you wish to connect to. If the network requires a password, enter it using the on-screen keyboard. Once connected, your Apple Watch will be able to access the internet and perform various functions like receiving notifications and using apps.
If you don’t have access to a Wi-Fi network, you can use your iPhone’s hotspot feature to set up your Apple Watch. On your iPhone, go to “Settings” and tap on “Personal Hotspot.” Enable the hotspot and take note of the Wi-Fi network name and password. On your Apple Watch, go to the “Settings” app and select “Wi-Fi.” You should see your iPhone’s hotspot network listed. Tap on it and enter the password when prompted. Your Apple Watch should now be connected to the internet.
Once your Apple Watch is connected to a Wi-Fi network, you’ll need to sign in with your Apple ID. If you don’t have an Apple ID, you can create one directly from your Apple Watch. Simply follow the on-screen prompts to enter your information and set up your Apple ID.
After signing in with your Apple ID, your Apple Watch will be ready to use. You can customize the watch face, install apps from the App Store, and enjoy all the features your Apple Watch has to offer. Keep in mind that some features, such as cellular connectivity, may require additional setup or a compatible iPhone.
Connecting Apple Watch to Wi-Fi without iPhone
If you own an Apple Watch, but don’t have your iPhone with you, you might wonder if it’s possible to connect your watch to a Wi-Fi network without the iPhone. The good news is that it is indeed possible! Apple Watch Series 3 and later models are equipped with built-in Wi-Fi, allowing you to connect to a wireless network even when your iPhone is not within range.
Connecting your Apple Watch to a Wi-Fi network without the iPhone can be a helpful feature in various scenarios. For instance, if you leave your phone at home or want to use your watch independently during a workout, having the ability to connect to Wi-Fi keeps your watch connected to the internet and allows you to access certain functions.
Here are the steps to connect your Apple Watch to Wi-Fi without your iPhone:
- Make sure that your Apple Watch is turned on and the screen is active.
- Swipe up on the watch face to access the Control Center.
- Tap on the Wi-Fi icon, which looks like a series of radio waves.
- Your Apple Watch will start scanning for available Wi-Fi networks nearby.
- Select the Wi-Fi network you want to connect to from the list.
- If the Wi-Fi network requires a password, enter it using the on-screen keyboard.
- Wait for your Apple Watch to connect to the Wi-Fi network. Once connected, you will see the Wi-Fi icon at the top of the watch face.
That’s it! Your Apple Watch is now connected to the Wi-Fi network, allowing you to use certain features and access internet-dependent functionalities even when your iPhone is not around.
It’s important to note that some features on the Apple Watch may not work without the iPhone, regardless of Wi-Fi connectivity. For instance, features that rely on cellular data or require direct communication with the iPhone, such as phone calls or text messages, will not function without the iPhone being in close proximity.
Additionally, keep in mind that your Apple Watch can only connect to Wi-Fi networks that you have previously connected to using your iPhone. This means that you need to manually connect your iPhone to the desired Wi-Fi network first, and then your Apple Watch will automatically connect to the same network when the iPhone is out of range.
Now that you know how to connect your Apple Watch to Wi-Fi without your iPhone, you can enjoy the convenience of staying connected to the internet and accessing certain functions on your watch even in the absence of your iPhone.
Troubleshooting Wi-Fi connection issues on Apple Watch without iPhone
While connecting your Apple Watch to Wi-Fi without an iPhone can offer convenience and independence, it may sometimes encounter connectivity issues. If you’re experiencing problems with your Apple Watch’s Wi-Fi connection, here are some troubleshooting steps to help resolve the issue:
1. Check Wi-Fi signal strength: Ensure that your Apple Watch is within range of the Wi-Fi network you’re trying to connect to. Weak signal strength can lead to unstable or nonexistent connections. Move closer to the router to improve the signal quality.
2. Restart your Apple Watch: A simple restart can often resolve minor software glitches. Press and hold the side button until the Power Off slider appears, then slide it to turn off your Apple Watch. Wait a few seconds and then press and hold the side button again until the Apple logo appears to turn it back on.
3. Forget and reconnect to Wi-Fi: If your Apple Watch is unable to connect to a specific Wi-Fi network, try forgetting the network and then reconnecting to it. To forget a network, go to the Settings app, tap Wi-Fi, tap the ‘i’ icon next to the network name, and select “Forget This Network.” Afterward, re-enter the network password and try connecting again.
4. Check Wi-Fi settings: Make sure that your Apple Watch’s Wi-Fi settings are correctly configured. Go to the Settings app, tap Wi-Fi, and ensure that Wi-Fi is turned on. Also, verify if you’re connected to the correct network and that Airplane Mode is disabled.
5. Update your Apple Watch software: Outdated software can sometimes cause connectivity issues. Check for any available updates by going to the Settings app, selecting General, and choosing Software Update. If an update is available, follow the prompts to install it.
6. Reset network settings: If all else fails, resetting your Apple Watch’s network settings may resolve the issue. Note that this will remove all saved Wi-Fi networks and Bluetooth connections. To reset network settings, go to the Settings app, tap General, select Reset, and choose Reset Network Settings.
7. Contact Apple Support: If you’ve tried all the troubleshooting steps and are still unable to connect your Apple Watch to Wi-Fi, it’s recommended to reach out to Apple Support for further assistance. They can provide personalized solutions and help diagnose any underlying issues that may be causing the problem.
By following these troubleshooting steps, you should be able to resolve most Wi-Fi connection issues on your Apple Watch without the need for an iPhone. Enjoy the freedom and convenience of staying connected even when your iPhone is out of reach!
Conclusion
Connecting your Apple Watch to Wi-Fi without an iPhone provides you with greater flexibility and independence when using your device. Whether you’re out for a run, traveling, or simply don’t have your iPhone nearby, being able to connect your Apple Watch directly to Wi-Fi ensures that you can still stay connected and access essential features.
By following the steps outlined in this article, you can easily set up and connect your Apple Watch to Wi-Fi without needing your iPhone. This enables you to make and receive phone calls, send messages, stream music, and even use certain applications without the need for your iPhone to be in close proximity.
With this newfound freedom, you can enjoy the full functionality of your Apple Watch in a broader range of scenarios, making it a more versatile and reliable companion. So, go ahead and explore the world of wireless connectivity with your Apple Watch, and experience the convenience it brings to your daily life.
FAQs
1. Can I connect my Apple Watch to Wi-Fi without an iPhone?
Yes, you can connect your Apple Watch to Wi-Fi without an iPhone. Apple Watch models with Wi-Fi support have the ability to connect directly to Wi-Fi networks, allowing you to use certain features and apps even if your iPhone is not nearby.
2. How do I connect my Apple Watch to Wi-Fi without an iPhone?
To connect your Apple Watch to Wi-Fi without an iPhone, follow these steps:
- On your Apple Watch, open the Settings app.
- Tap Wi-Fi.
- Choose a network from the available options.
- If the network requires a password, enter it on your Apple Watch using the on-screen keyboard.
- Wait for your Apple Watch to connect to the Wi-Fi network. Once connected, you’ll see a Wi-Fi icon in the Control Center.
3. What can I do with my Apple Watch over Wi-Fi?
When your Apple Watch is connected to Wi-Fi, you can do various tasks such as:
- Send and receive messages through iMessage and third-party messaging apps
- Receive and respond to notifications
- Use Siri to perform voice commands and queries
- Stream music and podcasts
- Access and control HomeKit-compatible smart devices
- Use certain apps that connect directly to the internet
4. Can I make phone calls with my Apple Watch over Wi-Fi?
Yes, you can make phone calls on your Apple Watch over Wi-Fi. If your Apple Watch is connected to Wi-Fi and your iPhone is not nearby, you can still make and receive phone calls using the built-in Phone app on your Apple Watch.
5. Does my Apple Watch need to be connected to Wi-Fi all the time?
No, your Apple Watch does not need to be connected to Wi-Fi all the time. While Wi-Fi can provide additional functionality and allow your Apple Watch to perform certain tasks independently of your iPhone, it can still function without a Wi-Fi connection. It will rely on the Bluetooth connection to your iPhone for many features and functions.
