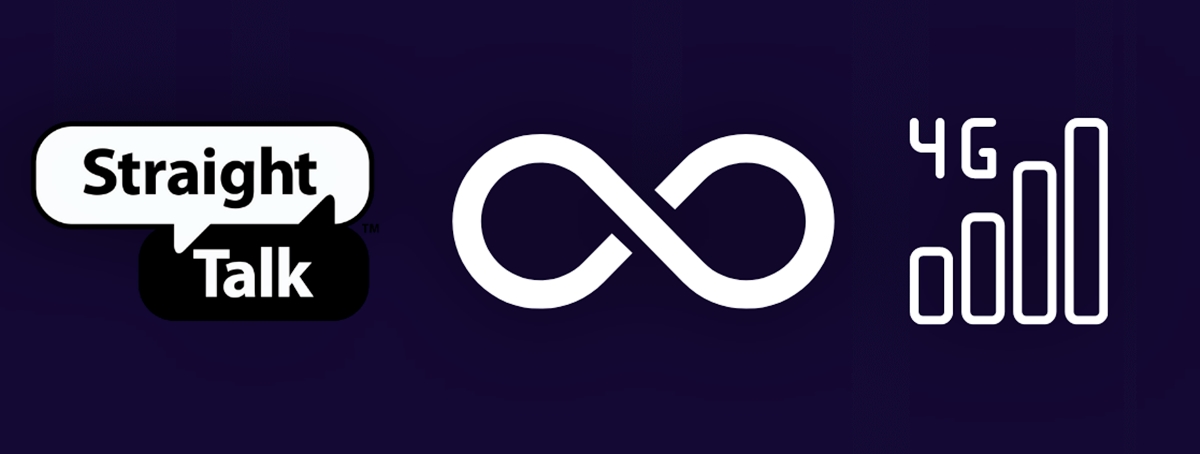
Looking to get your data working on Straight Talk? Look no further! In this comprehensive guide, we will walk you through the steps to effortlessly set up your data and get you connected online. With Straight Talk being one of the most popular prepaid cell phone providers, it’s essential to know how to utilize all of its features, including data services.
Whether you’re a new Straight Talk user or have been with them for a while, we’ll provide you with the necessary knowledge and tips to ensure a seamless data experience. From checking your data balance to troubleshooting connectivity issues, we’ve got you covered. So, get ready to dive in and unlock the full potential of your Straight Talk data! Let’s get started.
Inside This Article
- Setting up your Straight Talk account
- Activating data on your Straight Talk device
- Configuring APN settings for data
- Troubleshooting data issues on Straight Talk
- Conclusion
- FAQs
Setting up your Straight Talk account
Setting up your Straight Talk account is the first step towards accessing data on your device. Follow these easy steps to get started:
- Visit the Straight Talk website or download the Straight Talk app on your smartphone.
- Choose a data plan that suits your needs and budget. Straight Talk offers a variety of plans, ranging from basic data to unlimited data with high-speed internet.
- Enter your payment information to complete the transaction. Straight Talk accepts credit cards, debit cards, and PayPal for convenient payment options.
- Make sure to save your login credentials for future reference. You can access your account through the website or the mobile app to manage your data usage, track your remaining balance, and renew your plan when needed.
Create an account by providing the necessary information, such as your name, email address, and device details.
Select the desired plan and proceed to checkout. You can choose to purchase a plan for a specified duration, such as 30 days or 90 days, or opt for the auto-refill option for uninterrupted service.
Review your order details and submit the payment. Once the transaction is successful, your Straight Talk account will be activated.
With your Straight Talk account set up, you are now ready to activate data on your device and start enjoying seamless internet connectivity.
Activating data on your Straight Talk device
Activating data on your Straight Talk device is a simple process that allows you to start using mobile data on your phone. Whether you’re a new Straight Talk customer or you’ve recently purchased a new device, activating data is necessary to access the internet, use apps, and enjoy all the features that require a data connection.
Follow these steps to activate data on your Straight Talk device:
- Check your device compatibility: Before activating data, ensure that your device is compatible with Straight Talk’s network. Straight Talk supports a wide range of devices, including smartphones and tablets. You can check compatibility by visiting the Straight Talk website or contacting customer support for assistance.
- Choose a Straight Talk data plan: Straight Talk offers various data plans to suit different needs and usage patterns. Determine the data plan that best fits your requirements, whether it’s a monthly plan or a pay-as-you-go option. You can select a plan online or purchase a Straight Talk data card from a retail store.
- Activate your Straight Talk service: Once you have your compatible device and chosen your data plan, it’s time to activate your Straight Talk service. You can do this by visiting the Straight Talk website, calling customer support, or using the Straight Talk activation app. Follow the step-by-step instructions provided and provide the necessary information, such as your device’s IMEI number and SIM card details.
- Insert the SIM card: If you are using a new SIM card from Straight Talk, insert it into your device following the manufacturer’s instructions. For devices that use a SIM card tray, gently remove the tray and place the SIM card in the designated slot. Ensure that the SIM card is properly inserted and securely in place before proceeding.
- Power on your device: Once the SIM card is inserted, power on your device. It may take a few moments for the device to detect the network and establish a connection. If prompted, enter any additional information or settings provided by Straight Talk to complete the activation process.
That’s it! Your data should now be activated on your Straight Talk device. You can confirm this by checking if you have a data signal indicator on your device and trying to access the internet or use data-dependent apps.
If you encounter any issues during the activation process or are having trouble accessing data on your device, don’t hesitate to contact Straight Talk customer support for assistance. They are available to help resolve any concerns and ensure that you can fully enjoy the benefits of data on your Straight Talk device.
Configuring APN settings for data
One of the crucial steps to get data to work on Straight Talk is configuring the APN settings on your device. APN stands for Access Point Name, and it is a set of instructions that allow your device to connect to the internet through your mobile network provider.
Configuring the correct APN settings is essential for data to work effectively on Straight Talk. To do this, follow these simple steps:
- Start by accessing the settings on your device. This can usually be found in the app drawer or by swiping down from the top of the screen and selecting the settings icon.
- In the settings menu, locate and select the “Network & Internet” or “Connections” option, depending on your device model.
- Within the network settings, you should find an option labeled “Mobile Networks” or “Cellular Networks.” Tap on it to proceed.
- Next, look for the “Access Point Names” or “APN” option and tap on it to view the existing APN settings.
- If there are multiple APNs listed, make sure to select the one that corresponds to Straight Talk. In some cases, Straight Talk may have specific APN settings for different network types, such as 4G or 5G.
- Once you have selected the appropriate APN, review and modify the settings if needed. The necessary information typically includes the name, APN, username, password, proxy server, and port. These details can be obtained from the Straight Talk website or by contacting their customer support.
- Ensure that the correct settings are entered, paying close attention to any typos or misspellings. Accuracy is crucial for the APN to function correctly.
- Save the changes by tapping on the “Save” or “Apply” button. You may need to restart your device to activate the new APN settings.
Once the APN settings are properly configured, you should be able to access and use data on your Straight Talk device. If you encounter any issues, double-check the settings for accuracy or contact Straight Talk’s support team for assistance.
Troubleshooting data issues on Straight Talk
Having trouble with your data on Straight Talk? Don’t worry, we’re here to help! Whether you’re experiencing slow internet speeds, unable to connect to the data network, or having any other data-related issues, we’ve got some troubleshooting tips to get you back on track.
1. Check your signal strength: The first step in troubleshooting data issues is to check your signal strength. Make sure you’re in an area with good network coverage. If you’re in a low signal area, it can affect your data speed and connectivity. Try moving to a different location or going outside for better signal reception.
2. Restart your device: Sometimes, a simple restart can resolve data issues. Turn off your device, wait for a few seconds, and turn it back on. This will refresh your network connection and might fix any temporary glitches that were causing the problem.
3. Verify your APN settings: Access Point Name (APN) settings play a crucial role in establishing a data connection. Ensure that your APN settings are correctly configured for Straight Talk. To do this, go to your device’s settings, find the “Network & Internet” or “Mobile Networks” section, and navigate to the APN settings. Make sure the APN name, APN type, and other relevant fields are accurate.
4. Clear cache and data: Sometimes, cached data can interfere with your data connection. Clearing the cache and data of your apps can help resolve any conflicts. Go to the settings of your device, find the “Apps” or “Applications” section, and select the app(s) in question. Tap on “Clear Cache” and “Clear Data” to remove any stored data that might be causing issues.
5. Disable data-saving mode: Some devices have a data-saving mode that restricts background data usage. While this feature can help conserve data, it may also limit your access to certain apps or services. Check if data-saving mode is enabled on your device and disable it if necessary.
6. Contact Straight Talk support: If none of the above steps resolve your data issues, it’s time to reach out to Straight Talk support. They have a dedicated customer service team that can assist you in troubleshooting and resolving any network-related problems. You can reach them via phone, online chat, or by visiting a Straight Talk retail store.
Remember, data issues can be caused by various factors, including network congestion, device compatibility, or even account-related issues. By following these troubleshooting tips, you can pinpoint the problem and find a solution quickly. Get back to enjoying seamless data connectivity on Straight Talk!
Conclusion
In conclusion, getting data to work on Straight Talk is crucial for maximizing the benefits of your cell phone service. By following the steps outlined in this article, you can troubleshoot and resolve any data connectivity issues you may encounter. Remember to check your APN settings, ensure your phone is compatible with Straight Talk’s network, and consider performing a factory reset if necessary. Additionally, taking advantage of Straight Talk’s unlimited data plans allows you to fully enjoy the power of your cell phone without worrying about data restrictions. By understanding how data works on Straight Talk and implementing these tips, you can stay connected, stream media, browse the web, and enjoy all the features your phone has to offer with ease.
FAQs
Here are some frequently asked questions about getting data to work on Straight Talk:
-
Q: Can I use my own cell phone with Straight Talk?
A: Yes, Straight Talk allows you to bring your own unlocked GSM or CDMA phone to their network. Just make sure it is compatible with their network and purchase a Straight Talk SIM card to activate your phone. -
Q: How do I activate data on my Straight Talk phone?
A: To activate data on your Straight Talk phone, you will need to ensure that you have an active service plan and that data is enabled in your phone settings. Most phones will automatically detect the correct APN (Access Point Name) settings for Straight Talk, but if not, you can contact Straight Talk customer support for assistance. -
Q: Can I use 4G LTE data on Straight Talk?
A: Yes, Straight Talk offers 4G LTE data on compatible phones and in areas where their network coverage supports it. You will need to ensure that your phone is compatible with Straight Talk’s 4G LTE network and that you have a compatible data plan. -
Q: What do I do if I can’t connect to data on my Straight Talk phone?
A: If you are having trouble connecting to data on your Straight Talk phone, there are a few troubleshooting steps you can try. First, check that you have an active service plan and that data is enabled in your phone settings. You can also try restarting your phone or resetting your network settings. If the issue persists, you may need to contact Straight Talk customer support for further assistance. -
Q: Can I use mobile hotspot with Straight Talk?
A: Yes, Straight Talk offers mobile hotspot capabilities on select plans. If your plan includes mobile hotspot, you can use it to share your phone’s data connection with other devices, such as a laptop or tablet. Just make sure you have a compatible phone and that mobile hotspot is enabled in your phone settings.
