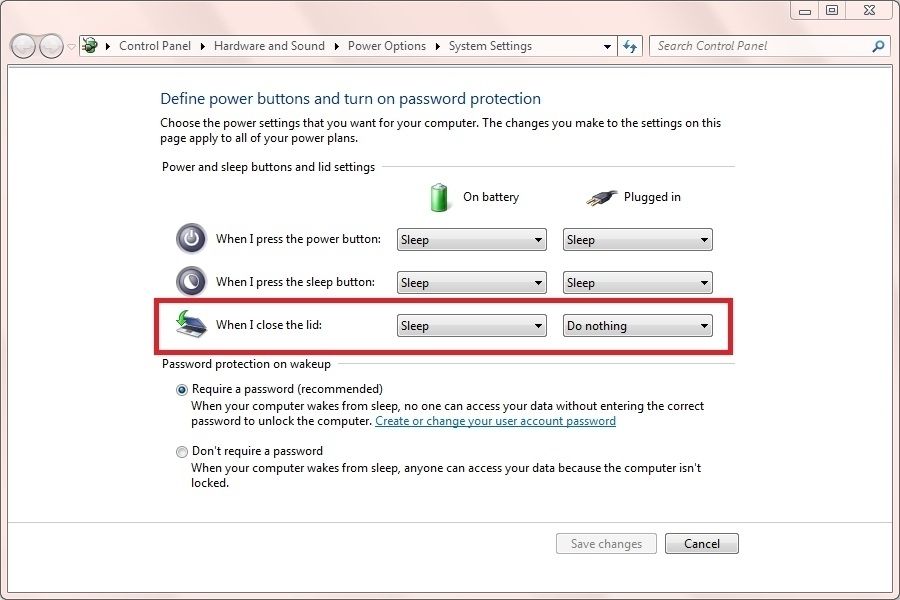
In today’s digital age, laptops have become an integral part of our lives. From professionals to students, we rely on these devices for work, entertainment, and everything in between. To make our lives easier, docking stations have been introduced, allowing us to connect our laptops to external monitors, keyboards, and other accessories with ease.
However, one common issue that laptop users often encounter is the laptop going to sleep when closing it in the docking station. This can be frustrating, as it interrupts your workflow and causes you to lose any unsaved work. But don’t worry, in this article, we will explore the reasons behind this problem and provide you with effective solutions to resolve it. So, let’s dive in and find out how to prevent your laptop from going to sleep when closing it in a docking station.
Inside This Article
Understanding the Issue
One common issue that many laptop users encounter is their laptop going to sleep when closing it in a docking station. This can be frustrating, especially if you need to leave your laptop running or keep it connected to external devices while it’s closed. To address this issue, it’s important to understand the underlying causes and potential solutions.
When you close your laptop in a docking station, it triggers the system to enter sleep mode as a default setting. Sleep mode is designed to conserve power and allow for quick resume when you open the laptop again. However, this behavior may not always be desired, especially in scenarios where you want to keep your laptop operational while it’s closed.
The reason for this automatic sleep mode activation is often related to the laptop’s power settings. By default, the operating system is configured to put the laptop to sleep when the lid is closed in order to save battery life. While this feature can be beneficial for portable use, it can become troublesome when using a docking station.
The issue may also be influenced by the specific docking station you are using. Different docking stations may have varying power management requirements, and some may override the laptop’s power settings when it’s connected. This can result in the laptop being forced into sleep mode regardless of your preferred setting.
Understanding the possible causes behind your laptop going to sleep when closing it in a docking station is the first step in resolving the issue. By identifying the factors that contribute to this behavior, you can explore potential solutions and make the necessary adjustments to ensure that your laptop stays awake and functional even when closed in a docking station.
Possible Causes
When your laptop goes to sleep when closing in a docking station, there can be several possible causes. Here are some of the most common ones:
- Power settings: One of the primary reasons for this issue is the power settings on your laptop. If the power settings are configured to put the laptop to sleep when the lid is closed, it will continue to do so even when docked in a docking station.
- Docking station compatibility: Another possible cause is the compatibility between your laptop and the docking station. Some docking stations may not fully support certain laptop models, resulting in conflicts and issues with power management.
- Update requirements: It’s also possible that your laptop’s firmware or dock firmware needs to be updated to resolve any sleep-related issues. Outdated or incompatible firmware can cause conflicts when the laptop is docked.
- Driver issues: If the necessary drivers are missing, outdated, or corrupted, it can lead to various problems, including the sleep issue when closing the laptop in a docking station. Ensuring that all drivers are up-to-date is essential for proper functionality.
- System settings: Sometimes, the issue may lie in the system settings of your laptop. Check the “Power & sleep” settings and verify that the behavior for closing the lid is set to “Do nothing” or any other desired action when connected to a power source.
It’s crucial to consider these possible causes when troubleshooting the problem. By identifying the underlying issue, you can take the necessary steps to fix it and prevent your laptop from going to sleep when closed in a docking station.
Troubleshooting and Solutions
Experiencing issues with your laptop going to sleep when closing it in a docking station can be frustrating. However, there are several troubleshooting steps you can take to resolve this problem. In this section, we will explore some potential solutions that may help you overcome this issue.
1. Check power settings: Begin by checking your laptop’s power settings. Make sure that the “When I close the lid” option is set to “Do nothing” or “Hibernate” instead of “Sleep.” This will prevent your laptop from entering sleep mode when you close it in the docking station.
2. Update device drivers: Outdated or conflicting device drivers can sometimes cause power-related issues. Check for any available driver updates for your laptop and docking station. Visit the manufacturer’s website or use a reliable driver update tool to ensure you have the latest drivers installed.
3. Adjust lid close settings: Some laptops have lid close settings in the BIOS or UEFI firmware. Access the system BIOS or UEFI settings by pressing a specific key during the startup. Look for any options related to the behavior of the laptop when the lid is closed and make the necessary changes to ensure it doesn’t go to sleep in the docking station.
4. Disable sleep mode: If you consistently encounter this issue and don’t need the laptop to go into sleep mode, you can disable it altogether. Go to the Power Options in the Control Panel and change the power plan settings to prevent the laptop from entering sleep mode. Keep in mind that this will affect the overall power management of your device.
5. Disconnect and reconnect: Sometimes, the connection between the laptop and the docking station may become loose, causing power-related issues. Disconnect the laptop from the docking station and reattach it, ensuring a secure and proper connection. This simple step can sometimes resolve the problem.
6. Update BIOS firmware: If you have exhausted all other options and the issue persists, consider updating the laptop’s BIOS firmware. Visit the manufacturer’s website and download the latest BIOS update for your specific laptop model. Follow the instructions provided by the manufacturer to update the BIOS firmware correctly.
7. Seek professional assistance: If none of the troubleshooting steps mentioned above work, it’s time to seek professional help. Contact the manufacturer’s support or a certified technician who specializes in laptop repairs. They will be able to diagnose the issue accurately and provide a solution tailored to your specific situation.
By following these troubleshooting steps, you should be able to overcome the issue of your laptop going to sleep when closing it in a docking station. Remember to implement one solution at a time and test if the issue has been resolved before moving on to the next step.
Conclusion
In conclusion, a laptop going to sleep when closing in a docking station is a common issue faced by many users. However, there are several solutions to tackle this problem. By adjusting the power settings, disabling the sleep mode, or updating the dock’s firmware, users can prevent their laptop from going to sleep when closing it in the docking station.
It is important to note that these solutions may vary depending on the specific laptop model and docking station being used. Therefore, users should always consult the manufacturer’s guidelines or seek assistance from customer support to ensure compatibility and proper functioning.
With these solutions, users can continue to enjoy the convenience of using a docking station without experiencing any interruptions caused by the laptop going to sleep. By understanding the underlying causes and implementing the appropriate measures, users can optimize their laptop-docking station setup and enhance their overall productivity.
FAQs
1. Why does my laptop go to sleep when closing it in a docking station?
When you close your laptop while it’s connected to a docking station, it is designed to go into sleep mode to conserve power. This is a default setting to ensure that you can easily resume your work when you open your laptop again. However, you can adjust the power settings on your laptop to change this behavior.
2. How can I change the power settings to prevent my laptop from sleeping when in a docking station?
To change the power settings on your laptop, follow these steps:
- Click on the Start menu and search for “Power & Sleep Settings.”
- Open the Power & Sleep Settings and scroll down to find the “When I close the lid” section.
- Click on the drop-down menu and select the option “Do nothing” for both the “On battery power, PC goes to sleep after” and the “When plugged in, PC goes to sleep after” settings.
- Save your changes and close the settings window.
3. Is it safe to keep my laptop running while in a docking station?
Yes, it is safe to keep your laptop running while it’s connected to a docking station. In fact, many professionals prefer to keep their laptops on and connected to the docking station so they can easily switch between using the laptop screen and an external monitor. However, it’s important to ensure that your laptop is properly ventilated to prevent overheating. Keep the air vents clear and consider using a laptop cooling pad if necessary.
4. Can I configure my laptop to hibernate instead of sleep when closing it in a docking station?
Yes, you can configure your laptop to hibernate instead of sleep when closing it in a docking station. To do this, follow these steps:
- Open the Power & Sleep Settings on your laptop.
- Scroll down to find the “When I close the lid” section.
- Click on the drop-down menu and select the option “Hibernate” for both the “On battery power, PC goes to sleep after” and the “When plugged in, PC goes to sleep after” settings.
- Save your changes and close the settings window.
5. Can I disable the sleep mode entirely when using a docking station?
While it is not recommended to disable sleep mode entirely when using a docking station, as it can lead to increased power consumption and potential overheating, you can set your laptop to stay awake for a longer duration. To do this, follow the steps to adjust the power settings as mentioned in question 2, but increase the time duration before sleep mode is activated when the lid is closed.
