You’ve just got a cool Apple Watch face and love to look at it every time you use your wearable. But there is a red dot on the Apple Watch that frequently appears or stays on-screen and ruins the aesthetic. Also, you are unsure what it is for.
Don’t get annoyed about that dot anymore because we are here to help. In this guide, we will share what the red dot on the Apple Watch stands for and how to hide or disable it.
Inside This Article
- What is the Red Dot on Your Apple Watch For?
- Why Deactivate the Apple Watch’s Red Dot?
- How to Hide the Red Dot on the Apple Watch?
- Bonus Tutorial #1: Mute or Block Notifications on an Apple Watch
- Bonus Tutorial #2: Hide Apple Watch Alerts When Your Wrist Isn’t Up
What is the Red Dot on Your Apple Watch For?

The red dot shows up on the top central part of your Apple Watch’s display. It is small yet noticeable because of its striking color. It is designed that way for you to immediately notice your notifications. So, whenever you see the red dot on the Apple Watch’s screen, that means you may have received a message on your synced iPhone or an alert from an app.
From where the red dot indicator is, you can pull down your list of notifications (also known as the Notifications Centre). The interface that shows up is nearly similar to that of a mobile phone’s notifications preview pane – just way smaller. Once it is on display, you can press a specific alert to view its contents, erase it, or head to the source app. Given that, the red dot serves as a quick shortcut too. It will only become unlit or disappear after you’ve accessed all notifications.
Why Deactivate the Apple Watch’s Red Dot?

Wish the red dot was not on the Apple Watch in the first place? You are not alone. Many other users of the wearable think it is a sore to the eyes or unnecessary. Here are the most common reasons why, which might match yours or make it more convincing to turn off the said indicator:
1. The red dot IS just a dot
Unlike the Apple Watch’s lightning indicator for power, bars for signals, and other status icons, the red dot is not straightforward with what it means. It is just a dot; not anything that is obviously part of a gadget’s interface. For a design-conscious Apple Watch wearer, a random-looking element may lessen the display’s neatness.
2. There are other ways to get alerts
The Apple Watch can also alert you using sounds. And for some wearers, audio alerts are better than visual indicators because those are less likely to be missed. If you are like them, then you can do away with the red dot as soon as you can.
3. It can be stressful to get notifications all the time
Want to unwind from the stresses of the digital world or lessen distractions when busy? If yes, having the red dot on the Apple Watch can hinder you from doing that. The indicator often appearing on your wearable can pressure you to check your stockpiling notifications often.
4. Daily notifications are expected anyway
When users found out about the red dot on their Apple Watch, a few quickly poked fun at it. Their idea was that people normally get a ton of notifications for a whole day, so why bother keeping the red dot? Simply put, they think there is no need for an indicator for something that occurs regularly.
How to Hide the Red Dot on the Apple Watch
If you are now sure you want to get rid of the red dot on your Apple Watch, here is an easy tutorial on how to hide the said indicator. There are two ways to go about it: via your wearable itself or the Apple Watch app installed on your linked iPhone.
Disable Red Dot via Apple Watch
1. Press your Apple Watch’s display.

2. Do the same for the wearable’s Digital Crown (rotatable knob on the watch frame’s right edge).
3. On the Apple Watch apps interface that shows up, press Settings.
4. Among the sub-categories on the menu, tap Notifications.
5. Search for and toggle the on/off slider for Notifications Indicator.
Switch Off Red Dot via Apple Watch App
1. Navigate to the Apple Watch app you have on your iPhone.

2. Head to Notifications from its settings menu.
3. Scroll down to the section where Notifications Indicator is.
4. Left-swipe on the slider beside Notifications Indicator.
5. Double-check if the red dot on your Apple Watch will no longer appear during a notification.
Bonus Tutorial #1: Mute or Block Notifications on an Apple Watch
Did you hide the Apple Watch’s red dot because you want to veer away from distractions? If yes, it also comes in handy to know how to mute or block the notifications directly. Thus, here is a bonus tutorial for doing that.
Via the Apple Watch
1. Long-press on the upper portion of the Apple Watch’s display.
2. Let go once the Notification Centre is on-screen.
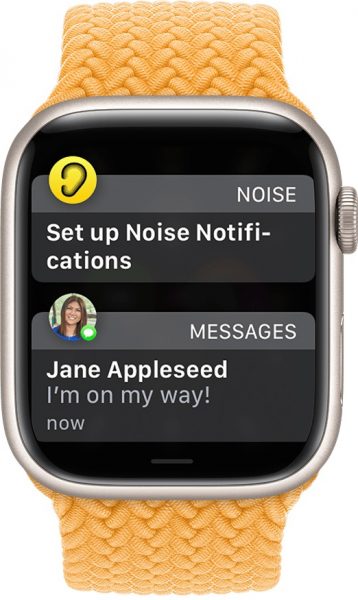
3. Scroll down on the interface.
4. Side-swipe on a notification from the app you no longer want to hear alerts from.
5. Hit the three-dot icon for it.
6. From the configurations you see, press Deliver Quietly or Turn Off.
*The former option only disables the sound for the alert while the latter completely blocks all forms of the notification.
Via the Apple Watch App
1. From your iPhone’s app dashboard, head to the Apple Watch app.
2. Access the My Watch interface.
3. Press Notifications, then the specific app you want to mute or block.
4. Choose between Send to Notification Centre and Notifications Off options.
*The former setting prevents your Apple Watch from giving alerts, which will then be pushed to the Notification Centre, while the latter stops the app itself from triggering notifications on the wearable.
5. If the two previously mentioned choices are not available, go for Mirror My iPhone.
*The Apple Watch will follow the same notification configurations on your iPhone if you opt for mirroring. Thus, make sure you’ve muted or disabled alerts on your iPhone.
Bonus Tutorial #2: Hide Apple Watch Alerts When Your Wrist Isn’t Up

Got the red dot disabled? You most likely don’t want someone pointing out that you’ve got visible notifications on your Apple Watch too. So, before we wrap up this article, we will also share how to prevent confidential notifications from popping up on your wearable’s always-on display when you are not raising your wrist. Yes, that smart functionality is possible if you are using the Apple Watch Series 5 to 7 models. Here’s a quick walkthrough you can try if you are using the latest Apple wearables:
1. Access your iPhone’s Apple Watch app.
2. On the app’s main interface, locate and tap Display & Brightness.
3. Head to the Always On option and click it.
4. Tap on Show Notifications to see all the apps that let off alerts via your Apple Watch.
5. For each app shown, revoke permission for letting off notifications.
Wrap-Up
The Apple Watch has become a statement accessory for many wearers due to its sleek look and the unique faces it can showcase. For the meticulous or minimalist, though, even a small red dot can make the Apple Watch less attractive or cluttered; and there is nothing wrong with that notion. Every user has his or her preferences when it comes to gadgets and notification methods, hence the availability of personalization options and settings for wearables.
Thankfully, Apple made hiding the red dot on the Apple Watch easy, which you now know through this guide. It’s sure to put the gadget design-savvy at ease.
