An Apple Watch is a handy device, but it isn’t without its issues. For instance, some users have reported that it keeps zooming in on its own, making it hard to navigate its interface. Sometimes, the smartwatch even gets stuck in that zoomed-in state. If you also have either of these problems, you’ve come to the right place. In this guide, we answer the question “Why is my Apple Watch zoomed in?” and show you a few easy ways to zoom it out immediately.
Also read: Red Dot on Apple Watch: What It’s For and How to Hide It
Inside This Article
- Why Is My Apple Watch Zoomed In?
- How to Zoom Out on Apple Watch?
- How to Unzoom Apple Watch Stuck in Zoom In?
Why Is My Apple Watch Zoomed In?

If you’re wondering why your Apple Watch is zoomed in, there are a few possible explanations for it. The first is that you probably have the zoom feature switched on and set to maximum.
Another possible reason is that you might have the zoom shortcut enabled. This allows you to magnify what’s on your screen by double-tapping with your two fingers. If you have this shortcut enabled, your Apple Watch might zoom in on its own when you accidentally double-tap the display. This also sometimes happens if you have an ill-fitting Apple Watch case or Apple Watch screen protector.
If you don’t have the zoom feature or shortcut enabled and you still don’t know why your Apple Watch is zoomed in, your smartwatch might be experiencing a software glitch. It might also be a firmware issue, in which case you’ll need to have your Apple Watch checked by a service provider.
Whatever the explanation for why your Apple Watch is zoomed in, we have the perfect fix for you.
Why Is My Apple Watch Zoomed-In: How to Zoom Out on Apple Watch?
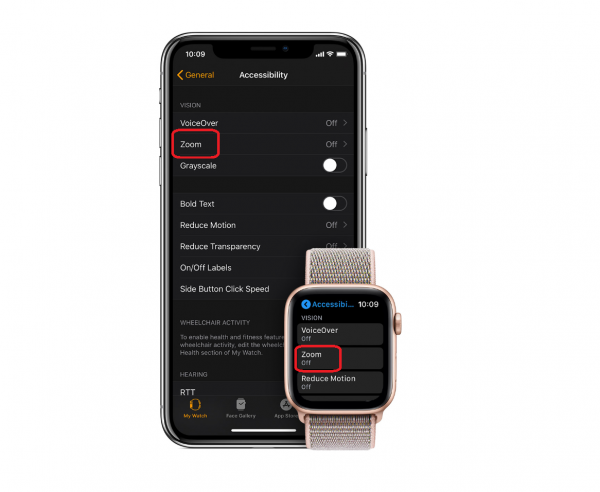
There are two ways you can disable the zoom feature so that you can zoom out on your Apple Watch. The first is by adjusting the settings directly on your Apple Watch. The second is by employing the help of your iPhone, which is ideal if your Apple Watch is stuck on its current state and you cannot control it. We show you both methods in this section.
Disable Zoom on Apple Watch
This method might be difficult if your Apple Watch is zoomed in and stuck. But if you can still somehow manage to navigate your smartwatch while it’s zoomed in, here are the steps you need to follow:
- From your Apple Watch’s clock face, press the Digital Crown once to access the Home Screen.
- Access the Settings interface on your wearable.
- On the menu, locate and press Accessibility.
- Under Accessibility, press the Zoom option.
- Tap on the green toggle next to Zoom so that it becomes gray.
That’s all there is to it. You’ve now successfully disabled the zoom feature on your Apple Watch.
Disable Zoom on Apple Watch from iPhone
If your Apple Watch is too zoomed in and you’re having trouble navigating it, you can instead switch off its zoom feature through the Apple Watch app on your iPhone. Here’s how:
- On your iPhone, boot up the Apple Watch app.
- Scroll down, and choose Accessibility.
- Under Vision, tap on the Zoom tab.
- Press the green toggle next to Zoom so that it turns gray.
Should you need to turn on the zoom feature on your Apple Watch again, you can follow these same steps.
Why Is My Apple Watch Zoomed-In: How to ‘Unzoom’ Apple Watch Stuck in Zoom-In?
There are a number of ways you can un-zoom your Apple Watch if it’s stuck in zoom-in. We go through five easy ways you can fix your smartwatch so that its display goes back to normal.
1. Take Off Your Apple Watch Case
If you bought an ill-fitting Apple Watch case from a third-party seller, that is probably what’s causing your Apple Watch to be stuck in zoom in. Most of the time, this happens when you have the zoom shortcut enabled. To fix the issue, take off the case from your Apple Watch. If the display doesn’t go back to normal right away, try double-tapping your watch’s screen with your two fingers. Then, see if you’ve successfully zoomed out on your Apple Watch.
If taking off your Apple Watch case fixes the problem, it might be time to buy yourself a new Apple Watch case.
2. Remove Your Apple Watch Screen Protector

Similarly, if your Apple Watch case has a screen protector that doesn’t fit well, it’s another possible explanation for why your Apple Watch is stuck in zoom-in. To check if this is the case, simply remove the screen protector from your watch’s display. To do that, you can use a firm card (like a credit card), toothpick, guitar pick, or your fingernail to pry it off. Here’s a quick step-by-step guide you can follow:
- Gently slip the tool under each one of the corners of the screen protector.
- Pull up one of the corners so that it slowly detaches from your Apple Watch’s screen.
- Grab a credit card, and slip it under the pulled-up corner.
- Continue gently sliding the card under the screen protector until it’s completely off.
3. Restart Your Apple Watch and the Paired iPhone

If the problem isn’t your case or screen protector, a simple way to un-zoom your zoomed-in Apple Watch is by restarting it and the iPhone paired to it. This helps get rid of any minor software glitches your Apple Watch may be experiencing.
To restart an Apple Watch, make sure that it isn’t charging. Then, follow these easy steps:
- Hold down the side button (which is under the Digital Crown) for about five seconds.
- When a series of sliders appear, swipe the Power Off slider to the right to switch your Apple Watch off.
- Wake your Apple Watch up by long-pressing the side button until the Apple logo gets displayed.
Next, restart the iPhone that’s paired with your Apple Watch. How you do so differs depending on your iPhone’s model. To restart an iPhone, do the following:
- Access the Power Off slider:
- On an iPhone with Face ID, long-press both the power button and one of the volume buttons.
- On an iPhone with Touch ID, long-press the power button.
- Move to the right the Power Off icon.
- Give your phone about half a minute to shut down completely.
- Boot up your phone again by long-pressing the power button until the gadget displays the Apple branding.
4. Force Restart Your Apple Watch
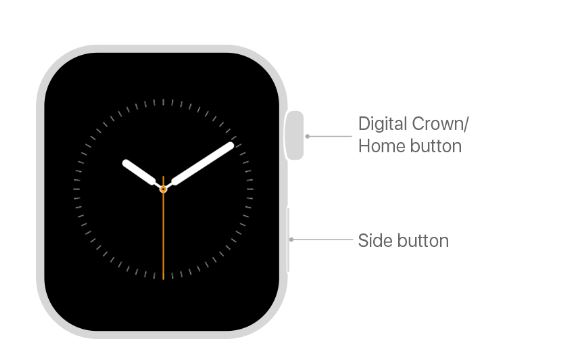
Already restarted your Apple Watch but it’s still stuck in zoom-in? You might be dealing with a software malfunction. In that case, rebooting or force restarting your Apple Watch will likely fix the problem. Doing so refreshes the processes happening in the background of your Apple Watch, allowing it to function properly again. However, when your Apple Watch is updating, let it finish updating first before you carry on with a force restart.
Once you’ve made sure that you can safely force restart your wearable, all you need to do is long-press both the Digital Crown and the side button. When the Apple branding is on-screen, that is when you should discontinue pressing. The Apple Watch should be back to normal by then.
5. Contact Apple Support

If you’ve tried all of the fixes here and your Apple Watch is still zoomed-in state, then it’s likely that there’s a problem with your watch’s firmware. Unfortunately, this is something you can’t fix with a DIY solution. As such, you should reach out to Apple Support and have them check your Apple Watch. They’ll also be able to discuss with you why your Apple Watch is zoomed in.
Final Thoughts
Having your Apple Watch stuck in zoom-in is not only annoying; it also keeps you from using your smartwatch efficiently. Luckily, this problem is not a hard one to solve. If you have it enabled, you can easily turn off the zoom feature on either your Apple Watch or paired iPhone. And if your Apple Watch is stuck in zoom-in, there are a handful of quick and easy ways to fix that as well.
We hope this guide has cleared up why your Apple Watch is zoomed-in and has also made fixing it a breeze. If you have a friend who’s also having trouble with their Apple Watch’s zoom feature, feel free to share this guide.
