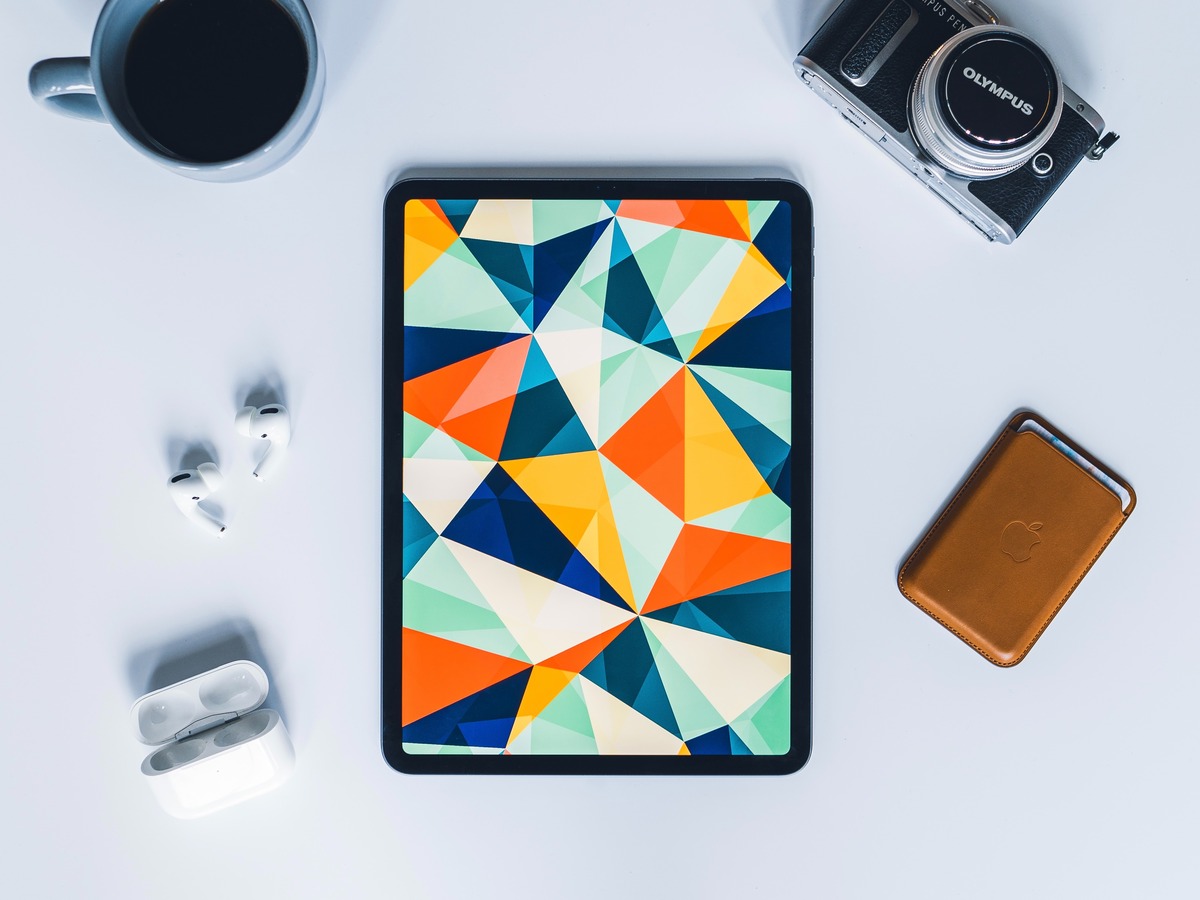
If you’ve noticed that your iPad has been running slower than usual, you’re not alone. Slow performance can be frustrating, especially when you rely on your iPad for work, entertainment, and staying connected. Thankfully, there are several ways to fix and speed up your iPad to get it running smoothly again.
In this article, we will explore the reasons why your iPad may be slowing down and provide you with effective solutions to address the issue. Whether it’s excessive app usage, outdated software, or a cluttered device, we’ll guide you through step-by-step instructions to optimize your iPad’s performance.
By following these tips, you can enjoy a faster, more responsive iPad experience, allowing you to multitask effortlessly and enjoy your favorite apps and games without any frustrating lag. So let’s dive in and discover how to bring back the speed to your iPad!
Inside This Article
- Common Reasons for Slow iPad Performance
- Clearing Cache and Temporary Files
- Updating iPad Software
- Managing App Usage and Multitasking
- Conclusion
- FAQs
Common Reasons for Slow iPad Performance
The iPad is a powerful and versatile device that can handle a wide range of tasks. However, over time, you may notice that your iPad becomes sluggish or unresponsive. This can be frustrating, especially when you need to complete tasks efficiently. Understanding the common reasons behind slow iPad performance can help you troubleshoot and improve its speed.
One of the main reasons why an iPad may become slow is due to insufficient storage space. As you use your iPad to download apps, take photos and videos, and store files, its storage capacity can quickly fill up. When your iPad’s storage is nearly full, it can lead to slower performance. To free up storage space, consider deleting unnecessary apps, photos, and videos, and transferring files to cloud storage or a computer.
Another common reason for a slow iPad is outdated software. Apple regularly releases software updates that include bug fixes and performance enhancements. If you haven’t updated your iPad’s software for a while, it may be running on an older version that lacks these improvements. To check for updates, go to Settings > General > Software Update and install any available updates.
In some cases, having too many apps running in the background can also slow down your iPad. Multitasking allows you to switch between apps quickly, but leaving too many apps running simultaneously can consume system resources and lead to slower performance. To manage your app usage, double-click the home button or swipe up from the bottom of the screen (for iPad models without a home button) to view the app switcher. Swipe up on the apps you want to close to quit them.
Background app refresh is a feature that allows apps to update their content in the background while you are not using them. While this can be convenient, it can also contribute to a slow iPad. To prevent apps from refreshing in the background, go to Settings > General > Background App Refresh and toggle off the switch for the apps you rarely use or don’t need to update in the background.
In addition to managing app usage, clearing the cache and temporary files on your iPad can also improve its performance. Over time, the cache files and temporary data accumulated by apps can take up valuable storage space and slow down your device. To clear the cache, go to Settings > Safari > Clear History and Website Data. To clear temporary files, you can offload unused apps, reinstall them, or use cleaning apps available on the App Store.
Lastly, a slow internet connection can also contribute to a sluggish iPad performance, especially if you rely heavily on online activities such as streaming videos or playing online games. Consider switching to a faster internet connection or try restarting your router to improve the speed of your internet connection.
Clearing Cache and Temporary Files
One of the primary reasons why your iPad may be running slow is due to accumulated cache and temporary files. These files are created by various apps and processes as you use your device, and over time, they can take up valuable storage space and slow down the performance of your iPad.
To clear the cache and temporary files on your iPad, you can follow these simple steps:
- Open the “Settings” app on your iPad.
- Scroll down and tap on “General”.
- Tap on “iPad Storage”.
- Wait for a few seconds while your iPad calculates the storage usage.
- Scroll down to find the list of apps on your iPad.
- Tap on the app that you suspect might be causing the slowdown.
- You will see the app’s storage usage and the option to “Offload App” or “Delete App”.
- If you simply want to clear the cache and temporary files without deleting the app, tap on “Offload App”. This will remove the app but keep its documents and data.
- If you want to completely remove the app and all of its data, tap on “Delete App”.
- Repeat this process for other apps that may be contributing to the slow performance of your iPad.
In addition to clearing cache and temporary files for individual apps, you can also use the “Offload Unused Apps” feature to automatically remove apps that you haven’t used in a while. This can help free up additional storage space and improve the overall performance of your iPad.
By regularly clearing cache and temporary files on your iPad, you can optimize its performance and ensure that it runs smoothly without any lag or slowdown. It is recommended to perform this maintenance task periodically to keep your iPad functioning at its best.
Updating iPad Software
One of the key factors that can contribute to a slow-performing iPad is outdated software. Regularly updating your iPad’s software is crucial as it ensures that you have the latest features, bug fixes, and performance enhancements. Here are a few steps to update your iPad software:
1. Check for Updates: Start by connecting your iPad to Wi-Fi and then go to the “Settings” app. From there, tap on “General” and select “Software Update.” Your iPad will check for any available updates.
2. Download and Install: If there is an update available, you will see the option to download and install it. Make sure your iPad is connected to a stable Wi-Fi network and has sufficient battery life. Tap on “Download and Install” to begin the update process.
3. Follow the Prompts: Your iPad will guide you through the update process with on-screen prompts. It may need to restart during the installation, so make sure to save any important work and ensure the iPad is plugged in, if possible.
4. Enable Automatic Updates: To ensure your iPad stays up to date automatically, you can enable the Automatic Updates feature. Go to the “Settings” app, tap on “General,” and select “Software Update.” Then, turn on the toggle for “Download iOS updates” or “Customize Automatic Updates.”
Updating your iPad’s software can help improve performance, enhance security, and fix any bugs that may be causing slowdowns. It’s a simple yet effective way to ensure your iPad is running smoothly and efficiently.
Managing App Usage and Multitasking
One common reason for a slow iPad is having too many apps running in the background or actively using system resources. Managing app usage and multitasking can help improve your iPad’s performance. Here are some tips to optimize your app usage and multitasking on your iPad:
1. Close Unused Apps: When you’re done using an app, make sure to close it properly. Leaving apps running in the background can consume memory and CPU resources, leading to a sluggish performance. Swipe up from the bottom of the screen to access the App Switcher and swipe left or right to find the app you want to close. Then, swipe it off the screen to close it.
2. Disable Background App Refresh: Some apps continue to refresh their content in the background even when you’re not actively using them. To conserve system resources and improve performance, go to “Settings” > “General” > “Background App Refresh” and disable the feature for apps that you don’t need to update frequently.
3. Limit Notifications: Unnecessary notifications from apps can interrupt your workflow and drain your iPad’s resources. Go to “Settings” > “Notifications” and review the list of apps. Disable notifications for apps that you don’t need to receive alerts from regularly.
4. Disable App Auto-Updates: Automatic app updates can consume your iPad’s resources, especially if multiple apps are being updated simultaneously. To disable automatic app updates, go to “Settings” > “App Store” and toggle off the “App Updates” option.
5. Clear App Cache: Some apps store temporary files and cache data, which can build up over time and slow down your iPad. You can clear app cache by going to “Settings” > “General” > “iPad Storage”. Tap on an app, then select “Offload App” to remove and reinstall it, or tap “Delete App” to remove the app and its data entirely.
6. Restart Your iPad: Restarting your iPad can help free up system resources and resolve any temporary issues causing slowdowns. Simply press and hold the power button until the “Slide to Power Off” option appears. Slide it to power off your iPad, then turn it back on after a few seconds.
7. Update Apps: Developers often release updates to improve the performance and stability of their apps. Keeping your apps up to date can help optimize their performance on your iPad. Open the App Store, go to the “Updates” tab, and tap “Update All” to update all your apps at once.
8. Restore iPad: If all else fails, you can try restoring your iPad to its factory settings. This will erase all the data on your device, so make sure to back up your important files first. Go to “Settings” > “General” > “Reset” > “Erase All Content and Settings” to start the restoration process.
By following these tips, you can effectively manage app usage and multitasking on your iPad, helping to optimize its performance and keep it running smoothly.
Conclusion
In conclusion, if you’re experiencing slow performance on your iPad, there are several steps you can take to speed it up and optimize its performance. First, check for available software updates and ensure your iPad is running the latest version of iOS. Next, manage your storage by removing unnecessary files and apps, and offloading unused apps. Clearing the cache and cookies can also help improve performance. Additionally, disabling unnecessary background app refresh, reducing motion and transparency effects, and resetting network settings can all contribute to a faster iPad experience.
Remember, regular maintenance and good usage habits can go a long way in preventing slowdowns. By implementing these tips and tricks, you can enjoy a smoother and more efficient iPad experience, whether you use it for work, play, or both.
FAQs
1. Why is my iPad running slow?
There could be several reasons why your iPad is running slow. It could be due to a lack of storage space, outdated software, or too many background apps running. Additionally, if you have too many browser tabs open or if your internet connection is slow, it can also affect the performance of your iPad.
2. How can I speed up my iPad?
There are a few things you can do to speed up your iPad. Start by closing unnecessary background apps and clearing your device’s RAM. You can also free up storage space by deleting unused apps, photos, and videos. Keeping your software up to date and limiting the number of browser tabs open can also improve performance.
3. Will resetting my iPad make it faster?
Resetting your iPad can potentially improve its speed, especially if the sluggishness is due to software glitches or excessive background processes. However, it’s essential to back up your data before performing a reset, as it will erase all content and settings on your device.
4. Should I use an antivirus app on my iPad?
While it’s true that iOS devices are generally more secure than other platforms, it’s still a good idea to use an antivirus app on your iPad. This can provide an extra layer of security and protect your device from potential threats and malware that could potentially slow it down or compromise your data.
5. How often should I restart my iPad?
Restarting your iPad periodically is a good practice to keep it running smoothly. This helps clear the device’s memory and close any lingering background processes that may be affecting performance. It’s recommended to restart your iPad at least once a week to maintain optimal performance.
